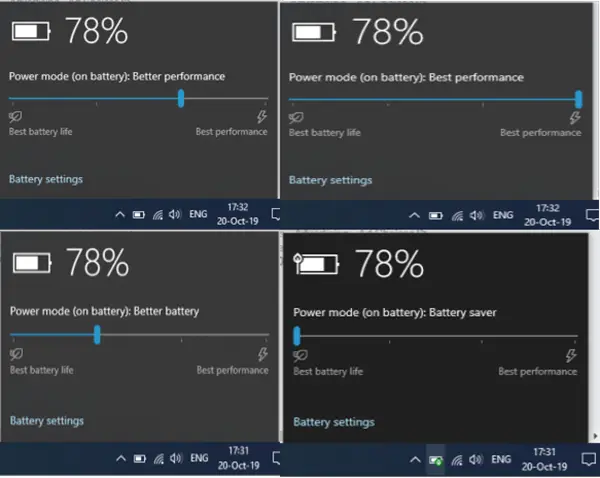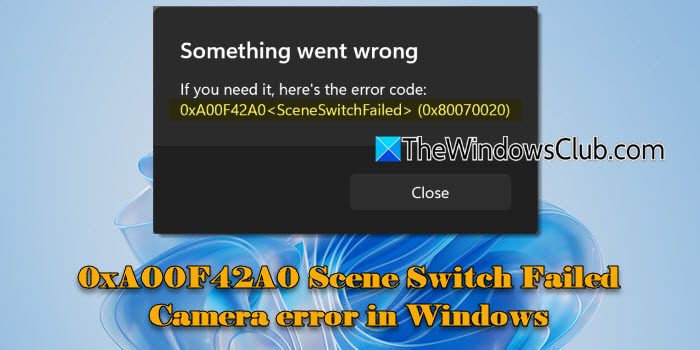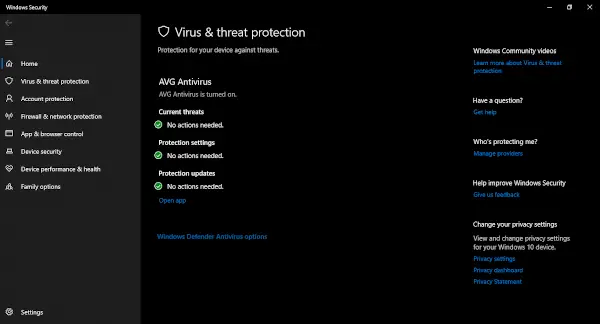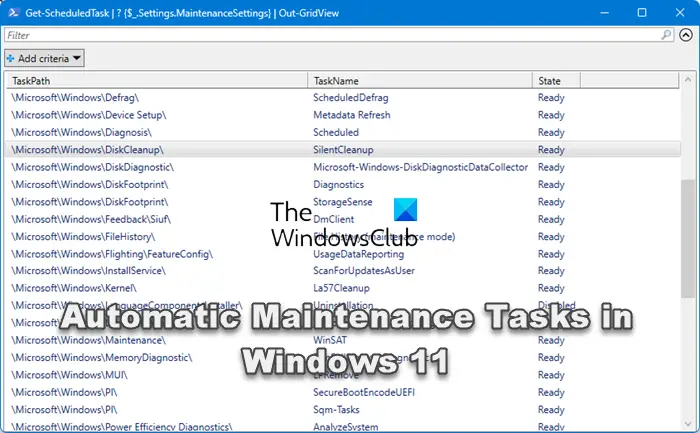GeForce エクスペリエンスNVIDIA 製のグラフィック カードでゲームをするのが好きな人にとっては恩恵です。しかし、一部のユーザーはエラーコードを報告しています0x0001NVIDIA GeForce Experience ユーティリティを開こうとしたとき。エラー全体は次のようになります-
問題が発生しました。PC を再起動してから GeForce Experience を起動してください。エラー コード: 0x0001。
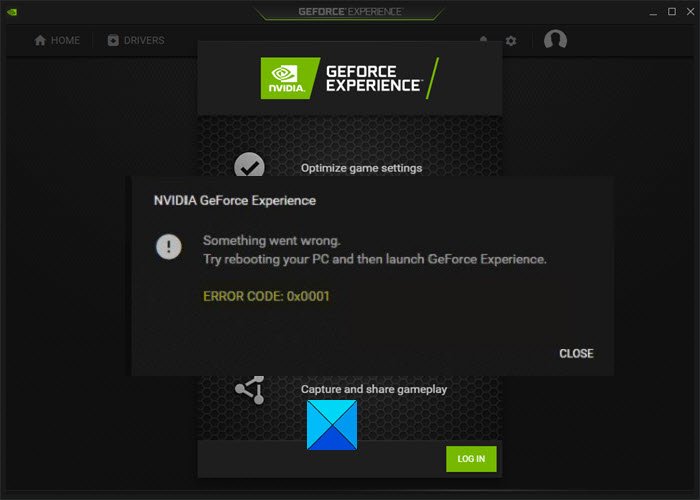
この時点では NVIDIA GeForce Experience が起動すらしないため、グラフィックス カード ユーザーの全体的なエクスペリエンスが損なわれます。したがって、それと便利な機能が使用できなくなります。ただし、このエラーが発生した場合も、それを取り除くための潜在的な修正方法について説明します。
NVIDIA GeForce Experience のエラー コード 0x0001
Windows 10 上の NVIDIA GeForce Experience のエラー 0x0001 を取り除くための次の修正を見ていきます。ただし、開始する前に、PC を再起動してから GeForce Experience を起動し、動作するかどうかを確認してください。まずリスト全体に目を通し、試してみたい提案を決定します。
- NVIDIA ディスプレイ ドライバー サービスを確認してください。
- NVIDIA ディスプレイ ドライバーを更新するか、ベータ リリースに移行してください。
- ドライバーをクリーンインストールし、再インストールします。
- GeForce Experienceを再起動する
- NVIDIA テレメトリー コンテナーの設定を確認する
- GeForce Experienceを再インストールする
- Windows を更新し、オプションの更新プログラムを確認する
- 最新バージョンをインストールする
- サービスにローカル アカウントを使用する
- ローカル ユーザー アカウントを作成します。
もしあなたがシステムの復元ポイントを作成する通常、システムの復元を実行すると、コンピュータ上の変更を元に戻すことができます。システムの復元ポイントを作成する習慣がない場合は、システムの復元ポイントを作成し始めることをお勧めします。これは、状況によってはコンピューターを修復できる強力な機能だからです。
1] NVIDIA ディスプレイ ドライバー サービスを確認する
そうする必要がありますWindows サービス マネージャーを開く。を押して開始しますウィンキー+Rを起動するためのボタンの組み合わせ走るユーティリティ。次に、次のように入力します。サービス.msc そして Enter キーを押します。[サービス] ウィンドウが起動し、サービスのリストが表示されます。
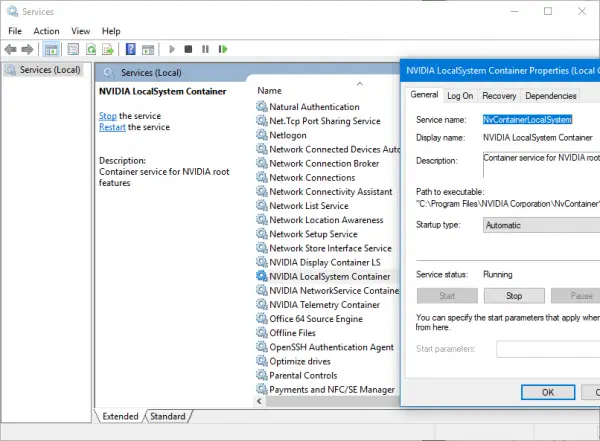
ここで、次のサービスを探し、そのスタートアップの種類が次のとおりであることを確認します。
- NVIDIA ディスプレイ コンテナ LS – 自動
- NVIDIA NetworkService コンテナ – マニュアル
- NVIDIA LocalSystem コンテナ – 自動
- NVIDIA LocalSystem コンテナ – 自動
- NVIDIA GeForce Experience サービス – 自動 (遅延開始)
- NVIDIA Geforce Experience バックエンド サービス – 自動 (遅延開始)
- NVIDIA Telemetry Container サービス – 自動
それをダブルクリックして、[プロパティ] ボックスを開きます。サービスがまだ実行されていない場合は、選択します始める他の方法で実行を開始するには、最初に選択します停止そして選択します始めるそれらを再起動します。
NVIDIA サービスを再起動して、問題が解決するかどうかを確認することもできます。
- Win + Rを使用して実行プロンプトを開きます
- 「services.msc」と入力し、Enter キーを押します。
- NVIDIA で始まるサービスを見つける
- それらを右クリックし、再起動を選択します。
これで問題が解決するかどうかを確認してください。
2] NVIDIA ディスプレイ ドライバーを更新するか、ベータ リリースに移行します
行うべき主な作業の 1 つは、NVIDIA ディスプレイ ドライバーを更新することです。そのためには、最新のディスプレイ ドライバー ダウンロード Web サイトにアクセスして、NVIDIAドライバーをダウンロードする。
ドロップダウン メニューから、グラフィック カードの正確なモデルを選択する必要があります。次に、検索ボタンをクリックすると、グラフィック カードのドライバーの最新リリースが表示されるはずです。利用規約に同意してドライバーをダウンロードします。最後に、ダウンロードしたファイルを実行して最新のドライバーをインストールします。
変更を有効にするには、コンピュータを再起動します。
ただし、ベータ版を試してみたい場合は、次のリンクから見つけることができます。ここ。先に進む前に、ベータ ソフトウェアにはバグが多く不安定で、いくつかの異なるバグが発生していることを認識しておく必要があります。同時に、安定版リリースにはいくつかのバグに対する修正が含まれています。
関連している: 修理NVIDIA コンテナのディスク、GPU、メモリの使用量が多い。
3] NVIDIA ドライバーのアンインストールと再インストール

使用できますディスプレイドライバーアンインストーラーNVIDIA ディスプレイ ドライバーをアンインストールします。その後、NVIDIA グラフィックス ドライバーの最新バージョンをダウンロードしてインストールできます。
4] GeForce Experienceを再起動します
NVidia Corporation の GeForce Experience はソフトウェアであり、他のものと同様にソフトウェアの問題が発生する可能性があります。場合によっては、アプリケーションを閉じて再度起動すると、問題が解決することがあります。
5] NVIDIA テレメトリー コンテナーの設定を確認する
このソフトウェアには、グラフィックス カード ドライバーからデータを収集してさらに改善できる Telemetry コンテナーが組み込まれています。現在のバージョンでテレメトリの一部として収集されるデータの量を減らしてみることができます。
6] GeForce Experienceを再インストールします
他に何も問題が解決しない場合は、ソフトウェアを再インストールすることを選択できます。まず、アプリケーションのリストに移動してアンインストールする必要があります。アンインストーラーが格納されている Program Files フォルダーを確認することもできます。次に、Nvidia Web サイトにアクセスし、ソフトウェアの最新の安定バージョンをダウンロードします。次に、画面の指示に従ってコンピューターにインストールします。ソフトウェアを開いて、問題が解決したかどうかを確認します。
起動設定で有効にすることもできるので、起動してエクスペリエンスの準備を整えておくことができます。これが機能しない場合は、コンピューターからファイルの痕跡を削除して削除できるサードパーティ製ソフトウェアを使用して、ソフトウェアをクリーン インストールすることも考えられます。場合によっては、破損したファイルが残ることがあります。
7] Windowsを更新し、オプションの更新を確認します
Windows Update によって問題が発生することがあります。アップデートの一環として、特定のソフトウェアまたはデバイス ドライバーで問題が発生した場合にインストールできるオプションのアップデートもリリースされます。
[Windows 10 設定] > [更新とセキュリティ] に移動し、次のリンクをクリックします。オプションのアップデート。 NVIDIA ドライバー サービスで利用可能なアップデートがあることを確認してください。インストールしてください。必ず再起動してソフトウェアを確認してください。
8] 最新バージョンの GeForce Experience をインストールします
最も簡単なことから始めて、アップデートがあるかどうかを確認するか、ソフトウェアの最新バージョンをダウンロードしてインストールすることをお勧めします。問題の原因が古いバージョンである場合は、修正に役立つはずです。必ずサービスを再起動してください。
9] NVIDIA サービスにローカル アカウントを使用する
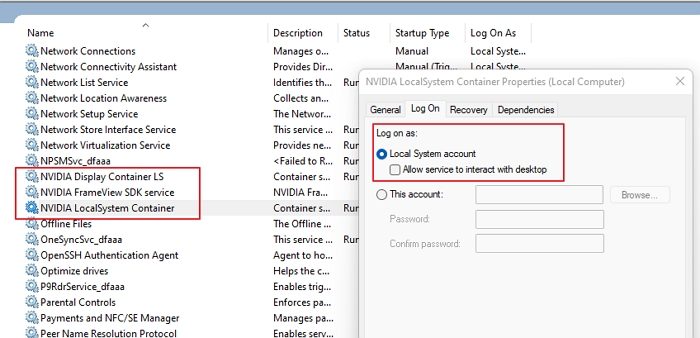
すべての NVIDIA サービスの中に、NVIDIA LocalSystem コンテナがあります。このようなサービスはローカル システム アカウントを通じて実行する必要があるため、アクセス許可の問題はなく、安全です。ただし、自分のアカウントで実行するように設定されている場合は、問題が発生する可能性があります。
- 使用Win + Sで検索を開きます。タイプサービス.msc、表示されたらクリックして起動します。
- NVIDIA サービスを見つけて、NVIDIA LocalSystem コンテナをダブルクリックします。
- ローカル システム アカウントを選択します自分のアカウントを含む他のアカウントではなく、「ログオン」タブの下にある
- 「適用」をクリックし、「OK」ボタンをクリックして閉じます。
GeForce Experience を起動して、問題が継続するかどうかを確認します。 「はい」の場合は、すべての NVIDIA サービスに対して同じ手順を繰り返し、再度確認します。
10] ローカルアカウントの作成
リストの最後は別のローカル管理者アカウントを作成するそしてそれを使ってテストしてください。他に何も機能しない場合はこれを行う必要がありますが、Windows を再インストールするよりも効果的です。リンクされたガイドに従って作成してください。
完了したら、アカウントにログインし、最新バージョンの NVIDIA GeForce Experience と、可能であればいくつかのゲームをインストールします。ソフトウェアを起動し、問題が発生するかどうかを確認します。さらに確認するには、いくつかのゲームをプレイし、しばらく使用してください。すべてが順調に進んだ場合、ユーザー アカウントに問題が発生している可能性があります。
解決策は、ソフトウェアを使用するか手動で、都合のよい方法ですべてを新しいローカル アカウントに移行することです。完了したら、バックアップのために古いアカウントをしばらく削除し、その後、適切な時期に削除することを選択できます。
Windows のローカル システム アカウントとは何ですか?
これは、サービス コントロール マネージャーによって使用される事前定義されたローカル アカウントです。ローカル コンピュータ上で広範な権限を持ち、ネットワーク上のコンピュータとして機能します。とはいえ、このアカウントを使用するための直接のオプションがない限り、このアカウントは使用しないことをお勧めします。自分が何をしているのか明確に理解している場合にのみ、PC 上の他の場所でこれを使用してください。
GeForce Experienceとは何ですか?
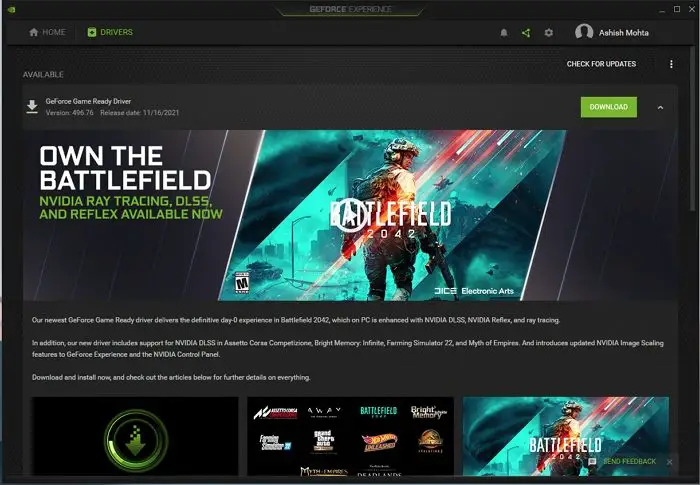
基本的には Driver Updater ソフトウェアですが、NVIDIA はこれを進化させて、ゲーム固有のカスタマイズを提供し、定期的なアップデートを提供します。光学設定にアクセスして直接使用できます。 NVIDIA はこれらのエクスペリエンスを Game Ready ドライバーと呼び、DLSS、Reflex、レイ トレーシングなどの機能強化を提供します。このアプリケーションは、NVIDIA GPU のドライバー更新を提供するだけでなく、ゲームのパフォーマンスを向上させるためのカスタム ドライバー設定も提供します。ゲームは自動的に検出され、現在の設定と最適な設定を簡単に比較できます。
これがお役に立てば幸いです!