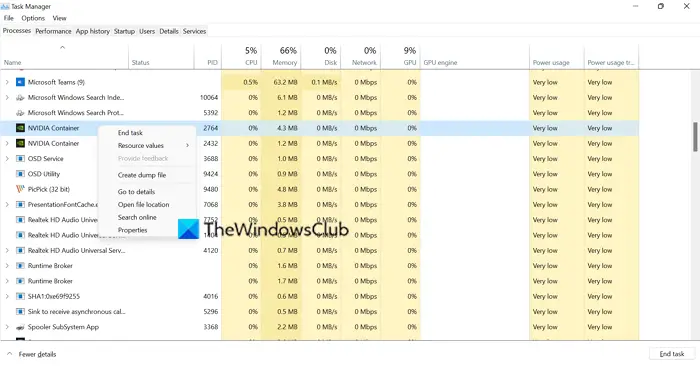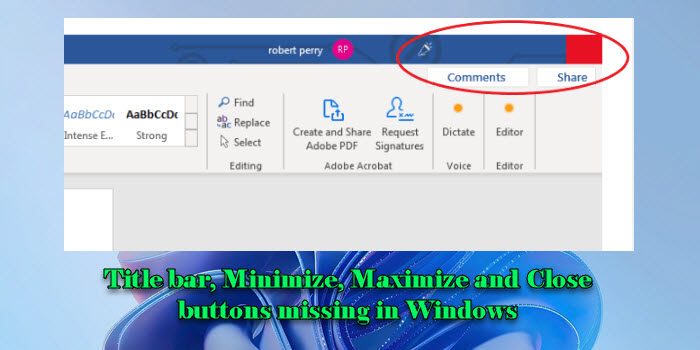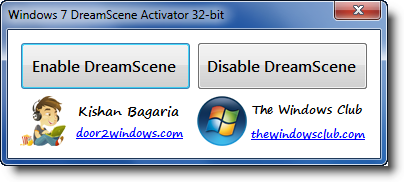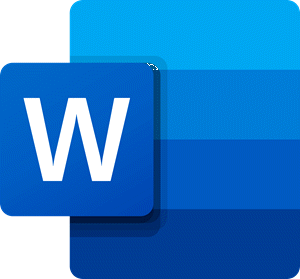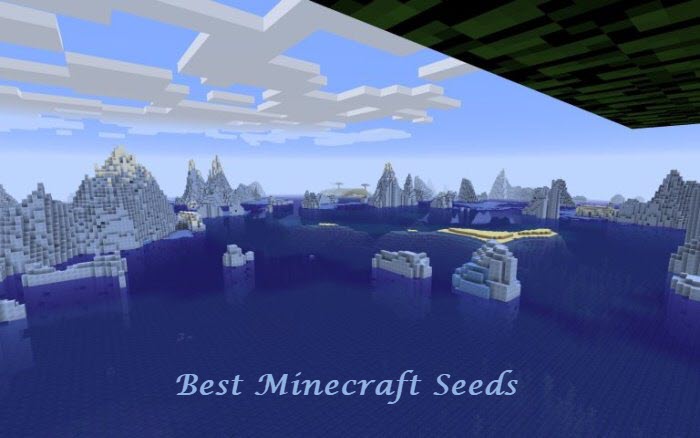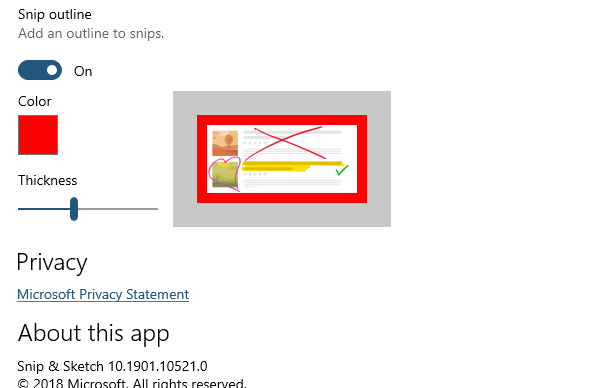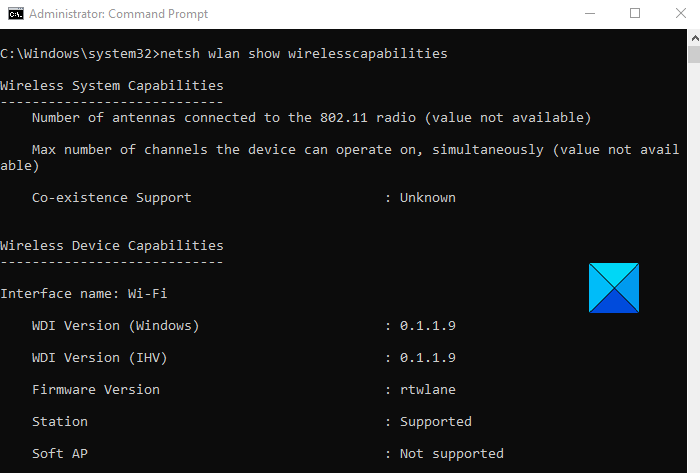GPU は非常に複雑な処理を行う必要があるため、それに関連する多くのプロセスがバックグラウンドで実行されています。一部の NVIDIA ユーザーは次のように不満を抱いています。nvcontainer.exe別名NVIDIAコンテナ多くのリソースを消費しています。この記事では、この問題について取り上げます。したがって、NVIDIA コンテナーが Windows 11/10 コンピューター上で高いディスク使用量を表示している場合は、この投稿が役に立ちます。
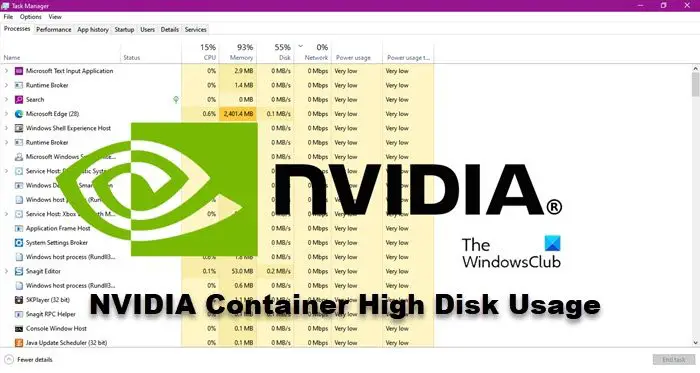
NVIDIA コンテナが非常に多くのディスクを使用しているのはなぜですか?
この問題について苦情を言っているユーザーは 2 つのセクションに分かれています。ある宗派は、ゲーム中の NVIDIA コンテナーのディスク使用率の高さに不満を抱いています。一方、他のセクションでは、明らかなシナリオもなく問題の問題が発生しています。
この問題の主な原因は、ドライバー ファイルの破損です。それらが破損した理由は不可解ですが、解決策はそうではありません。この記事の後半で解決策を紹介します。まさにこの点に留まり、古いドライバーもこの問題を引き起こす可能性があることにも言及したいと思います。したがって、再インストールする前にドライバーを更新し、それが機能するかどうかを確認する必要があります。
NVIDIA コンテナの高いディスク、GPU、メモリ使用量を修正
考えられる解決策を検討する前に、NVIDIA コンテナを一時停止し、コンピュータを再起動して問題が解決するかどうかを確認する必要があります。 Ctrl + Shift + Esc でタスク マネージャーを開き、プロセスを右クリックして、タスクの終了。最後に、コンピュータを再起動します。これをすべて行った後、NVIDIA コンテナがまだリソースを使用しているかどうかを確認します。問題が解決しない場合は、解決策に進みます。
NVIDIA コンテナでディスク、GPU、またはメモリの使用率が高い場合は、次の解決策を任意の順序で使用して問題を解決してください。
- グラフィックドライバーを更新する
- ドライバーを再インストールする
- ウイルスとマルウェアをスキャンする
- GeForce オーバーレイを無効にする
- GeForce Experienceの削除
- サービスの再起動
- NVIDIA コンテナの名前を変更する
それらについて詳しく話しましょう。
1] グラフィックドライバーを更新します
前述したように、最も基本的な解決策から始めましょう。グラフィックス ドライバーを最新バージョンに更新して、それが機能するかどうかを確認します。これにより、問題がバグによるものであれば解決されます。以下の 2 つの方法がありますグラフィックドライバーを更新するWindows コンピュータ上で。
- Windows アップデートを確認する利用可能な場合はインストールします。これにより、すべてのドライバーが自動的に更新されます。
- 最新バージョンの NVIDIA ドライバーをダウンロードします。メーカーのウェブサイトより。
ドライバーを更新した後、コンピューターを再起動し、問題が継続するかどうかを確認します。
2]ドライバーを再インストールする
アップデートしても効果がない場合は、コンピューター上のドライバーが破損していて、古くなっていない可能性があります。ドライバーを再インストールして、それが機能するかどうかを確認する必要があります。それで、デバイスマネージャーに移動して、ディスプレイドライバーをアンインストールしてから再インストールします。問題が解決されることを願っています。
3] ウイルスとマルウェアをスキャンします
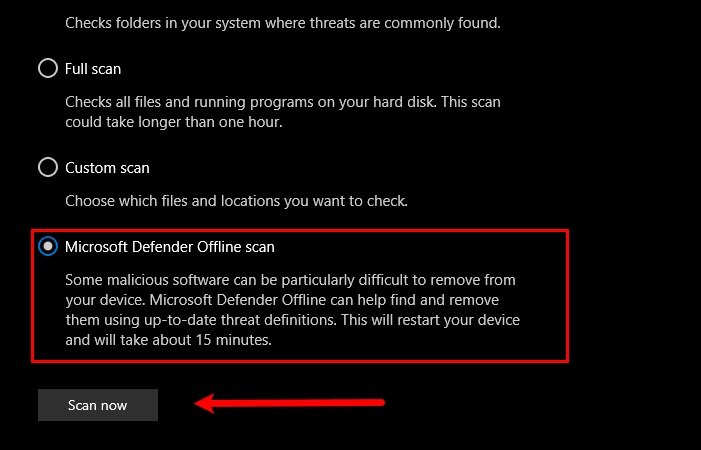
問題の問題を引き起こすもう 1 つの理由は、ウイルスやマルウェアの存在です。正規の nvcontainer.exe プロセスは次のフォルダーにあります。
C:\Program Files\NVIDIA Corporation\NvContainer\
他の場所にある場合は、ウイルスの可能性があります。ウイルス対策ソフトウェアを使用してコンピュータをスキャンすることも、Windows セキュリティを使用して同じことを実行することもできます。指定された手順に従って、Windows セキュリティを使用してウイルスやマルウェアをスキャンできます。
- 開けるWindows セキュリティ[スタート] メニューから検索してください。
- に行くウイルスと脅威からの保護。
- クリックスキャンオプション。
- 選択Microsoft Defender オフライン スキャン > 今すぐスキャンします。
プロセスが完了するまで待って、問題が解決しないかどうかを確認してください。
4] GeForceオーバーレイを無効にする
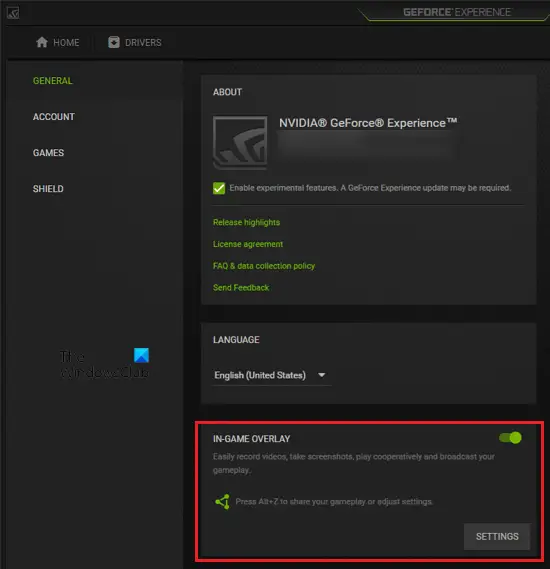
ゲーム内オーバーレイは、GeForce 独自の機能にアクセスできるため、ゲーマーにとって便利です。ただし、コンピュータの重量が増加し、プロセスにリソースを強制的に割り当てる必要があります。ディスク使用率が高いことに不満がある場合は、次の手順を試してゲーム内オーバーレイを無効にしてください。
- GeForce エクスペリエンスを開く
- 歯車ボタンをクリックして設定に入ります。
- に行く一般的なそして無効にするゲーム内のオーバーレイ。
最後に、コンピュータを再起動し、問題が解決しないかどうかを確認します。
5] GeForce Experienceを削除する
オーバーレイを無効にしても効果がない場合は、GeForce Experience を削除してみます。ドライバーが付属していますが、自動的に更新されます。ただし、ドライバーを更新できる他の方法もあります (前述しました)。そこで、私たちがお勧めするのは、アンインストールするGeForce Experience を使用して、動作するかどうかを確認します。
6]サービスの再起動
この問題は不具合が原因である可能性があり、それを解決するには再起動する必要がありますNVIDIA ディスプレイ コンテナ ローカル システムサービス。開けるサービス、探すNvidia ディスプレイ コンテナ ローカル システム、それを右クリックして「停止」を選択します。コンピュータを再起動し、同じサービスを右クリックして、[開始] をクリックします。問題が解決されることを願っています。
7] NVIDIAコンテナの名前を変更します
NVIDIA コンテナを削除することを推奨する人がたくさんいます。それはできますが、それを取り戻すには、努力する必要があります。そして、頑張らなければならないことがたくさんあります。必要なのは、NVIDIA コンテナの名前を変更することです。開けるタスクマネージャー、NVIDIA コンテナを右クリックして選択しますファイルの場所を開きます。
次に、上で右クリックします。nvcontainer.exeまたはnvdisplay.container.exeファイルを選択し、「名前の変更」を選択します。名前を付けてください「nvcontainer_.exe」そしてEnterを押します。
これで問題が解決されることを願っています。
NVIDIA コンテナを無効にする必要がありますか?
NVIDIA コンテナは、他の GPU 関連プログラムを適切に実行できるようにする重要な機能です。したがって、問題が発生しない限り、無効にしないでください。私たちが議論しているようなものです。ただし、この手順を実行する前に、前述の解決策を実行することをお勧めします。
以下もチェックしてください: