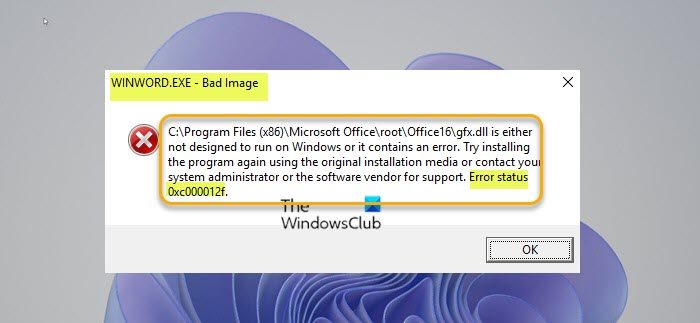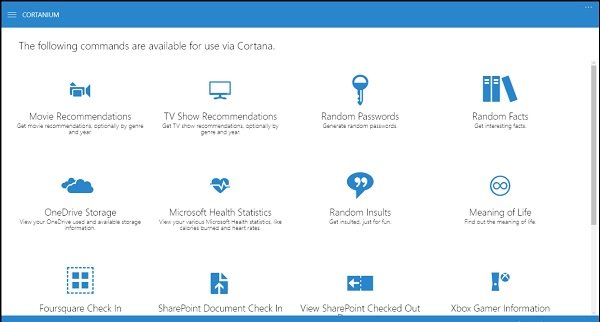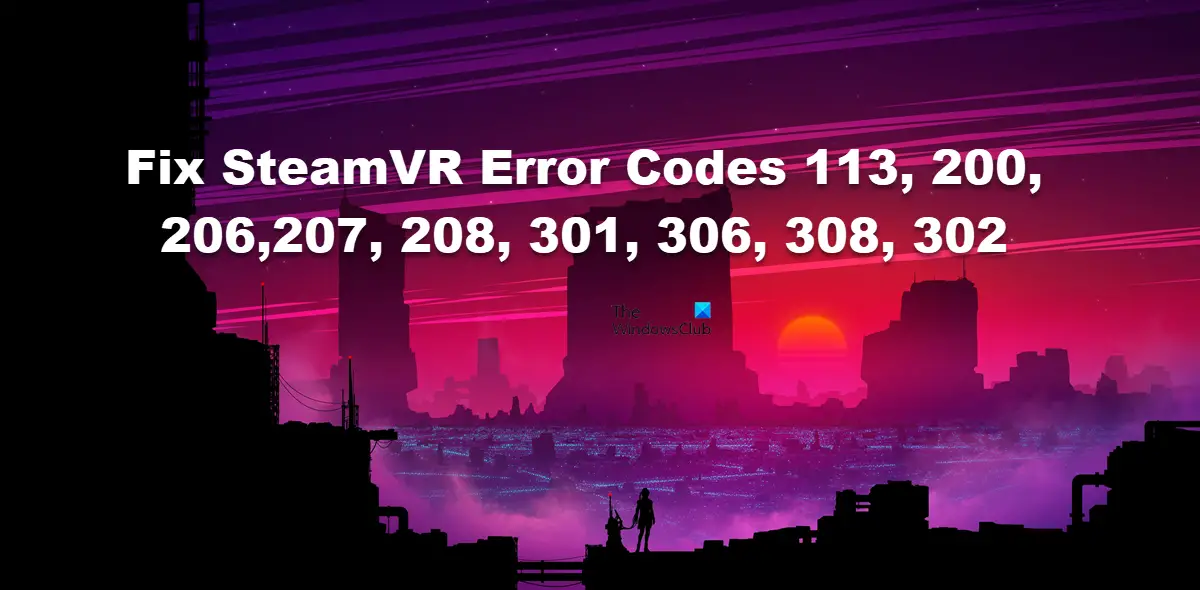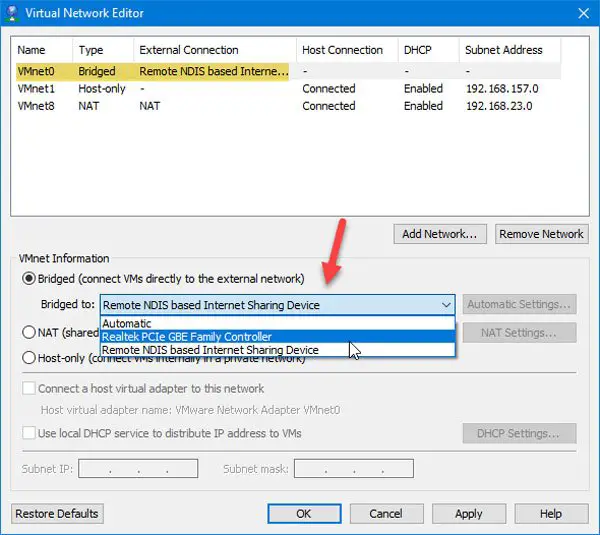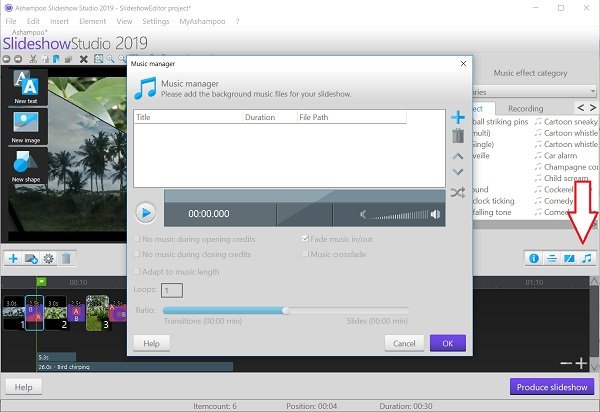一部の Xbox コンソール ゲーマーと Windows 11 または Windows 10 PC ゲーマーからも同様に報告があります。エラー0x800c0005それぞれのゲーム デバイスの Xbox アプリでメディア (曲またはミュージック ビデオ) を再生するとき。この投稿では、エラーを修正するための最適な解決策を提供します。
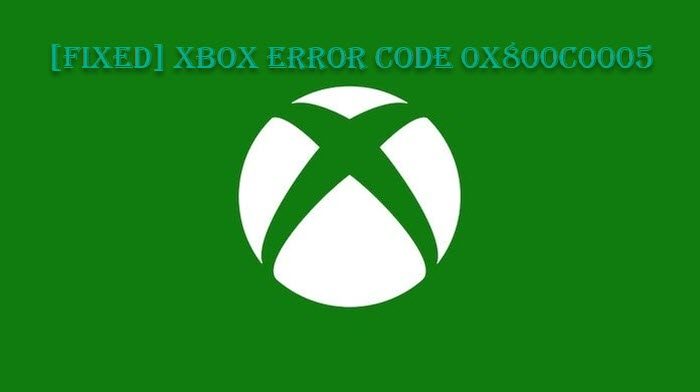
このエラーは、Xbox 本体または PC と他のサービスの間のインターネット接続が失敗していることを意味している可能性があります。多くの場合、これは互換性がないことが原因で発生しますネットワークアドレス変換 (NAT)種類。
Xbox アプリでメディアを再生するときにエラー 0x800c0005 が発生する
もしエラー0x800c0005あなたのところで発生しましたXbox シリーズ X|SまたはXbox ワンまたは Windows 11/10 ゲーミング PCXbox アプリでメディアを再生するとき, 以下の推奨解決策を順不同で試して、ゲーム システムの問題の解決に役立つかどうかを確認してください。
- 初期チェックリスト
- NAT設定を確認してください
- Xbox アプリをリセット/再インストールする
- 別のアプリでメディアを再生する
- ゲームデバイスをリセットする
- Xbox サポートに問い合わせる
リストされた各ソリューションに関連するプロセスの説明を見てみましょう。
1] 初期チェックリスト
以下の解決策を試す前に、次のことを実行し、各タスクの後にゲーム システムで問題なくメディアを再生できるかどうかを確認してください。
- ゲームデバイスを再起動します。ゲーミング PC を再起動しますまたは Xbox コンソール (コントローラーの Xbox ボタンを押したままにして、パワー センターを起動します。コンソールを再起動します>再起動)場合によっては。コンソール ゲーマーは、以下の手順に従って Xbox の電源を入れ直すことができます。
- ゲームデバイスをアップデートする。必ず確認してくださいWindows PCがアップデートされました。を更新できますXbox 本体がオフラインになっている、またはガイドを開いて [プロファイルとシステム] > [設定] > [システム] > [アップデート] を選択します。 「アップデート」で、「コンソールアップデートが利用可能」を選択してアップデートを開始します。
- ネットワークとインターネット接続を確認する。確認するXbox サーバーのステータスすべて緑色です。それ以外の場合は、考えられる解決策を試みることができますXbox Live ネットワークの問題あなたのPC上で。コンソール上で、DNS が Xbox サーバー名を解決しないこの問題により、ゲーム デバイスでの Xbox Live 接続が妨げられる可能性があるため、これを修正できます。さらに、PC ゲーマーは、DNSをフラッシュする, DNS 設定が破損すると、特定のアプリケーションがインターネットに接続できなくなる可能性があるためです。
- VPN またはプロキシを無効にするか切断します (該当する場合)。持っている場合は、VPN またはプロキシハイライト表示の問題は、ゲーム デバイスとサービス間の通信をブロックする何らかの干渉によって発生する可能性があります。したがって、無効にしてくださいVPN/GPNソフトウェアまたはプロキシ設定をリセットする。一方で、試してみる価値はあるかもしれませんVPN経由で接続するまたはプロキシを設定するこれらのサービスがデバイスに設定されていない場合、これで接続の問題が解決されるかどうかを確認してください。
2] NAT設定を確認してください
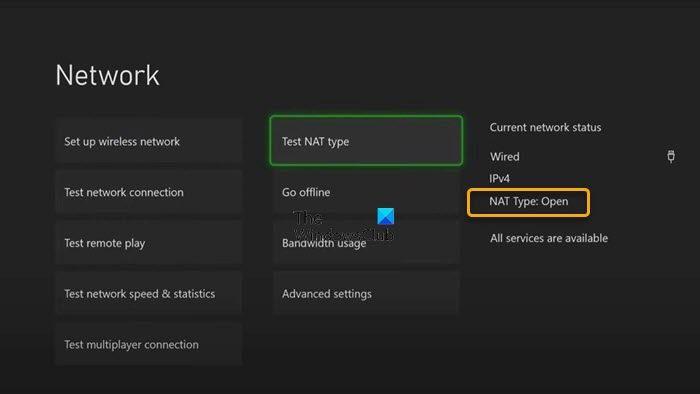
最初のチェックリストのすべてのボックスにチェックを入れても、エラー0x800c0005はまだあなたの上でトリガーされていますXbox シリーズ X|SまたはXbox ワンまたは Windows 11/10 ゲーミング PCXbox アプリでメディアを再生するときで、NAT 設定を確認できます。
NAT タイプは、インターネットへの接続に使用しているネットワーク上のルーターの設定または機能によって決まります。 Xbox 本体には次の NAT タイプがあります。
- 開ける
- 適度
- 厳しい
NAT タイプが開ける、本体は正しく接続されています。このモードでは、接続の一時的な問題による問題は、すぐに再起動することで解決されます。一方、NAT タイプが適度または厳しい、これは通常、コンソールの適切な通信を妨げている何らかの制限またはブロックがあることを示します。
この解決策では、NAT タイプをチェックして、次のように設定されていることを確認する必要があります。開ける 。
コントローラーの Xbox ボタンを押して、次の項目に進みます。プロファイルとシステム > 設定 > 一般 > ネットワーク設定。 [現在のネットワークステータス] セクションで、[NAT タイプ] をクリックしてください。
PC ゲーマーは次のことを行うことができますMACアドレスを変更するWindows 11/10 ゲーム デバイス上で、Xbox コンソールのゲーマーも代替 MAC アドレスをクリアできます。[設定] > [ネットワーク設定] > [詳細設定] > [代替 MAC アドレス] > [クリア]それが役立つかどうかを確認してください。
3] Xbox アプリをリセット/再インストールする
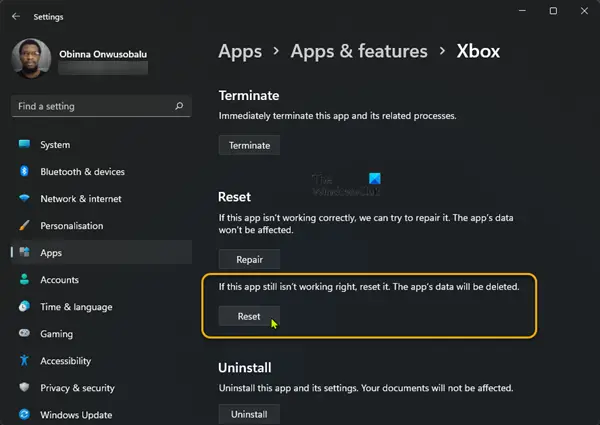
あなたはできるアンインストールするWindows 11/10 ゲーム機に Xbox アプリをインストールし、Microsoft Store 経由でアプリをインストールして、問題が解決するかどうかを確認してください。あなたはできるアプリを修復またはリセットするまず、それが役に立たない場合は、アンインストール/再インストールに進むことができます。
本体から Xbox アプリをアンインストールして再インストールするには、次の手順を実行します。
- コントローラーの Xbox ボタンを押してガイドを開きます。
- 選択家ホーム画面に戻ります。
- 次に、選択します私のゲームとアプリ。
- 選択アプリ。
- ハイライト表示Xbox アプリタイル。
- を押します。メニューコントローラーのボタンをクリックします。
- 選択アンインストール。
- 確認画面で「すべてアンインストールする。
- アプリのアンインストール プロセスが完了したら、コンソールを再起動します。
- コンソールが再起動したら、右にスクロールして店エリア。
- 選択Xbox アプリ。
- 選択インストール。
現在直面している問題が解決されていない場合は、次の解決策を試してください。
4] 別のアプリでメディアを再生する
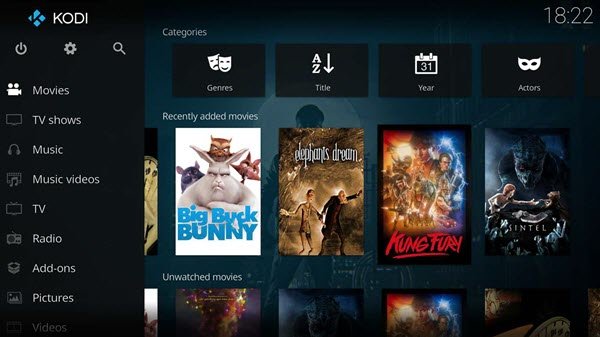
表示されているエラーが発生しているアプリによっては、解決策 3] が役に立たなかった場合、この解決策では代わりに Microsoft/Xbox ストアからダウンロードし、インストールして使用する必要があります。他のメディアプレーヤーアプリXbox 本体または Windows 11/10 PC でメディアを再生します。
5] ゲームデバイスをリセットする
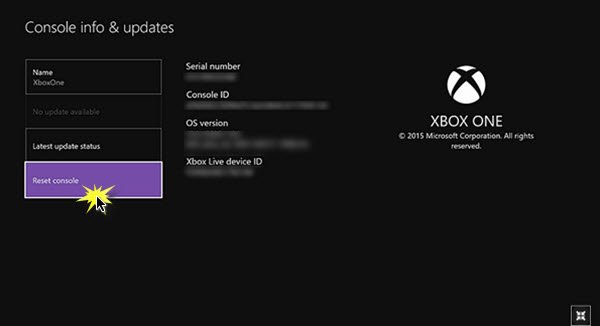
この解決策では、ゲーム デバイスをリセットし、問題が解決されたかどうかを確認する必要があります。あなたはできるXbox 本体をリセットする– ただし、必ず選択してくださいゲームとアプリをリセットして保持するオプション。 PC ゲーマーは次のことを行うことができますWindows 11/10をリセットする– ただし、個人ファイルを保持するオプションを選択してください。
6] Xbox サポートに連絡する
この投稿で提供されている提案、回避策、解決策をすべて試しても問題が解決しない場合は、次のことを行うことができます。Xbox サポートに問い合わせるそして、彼らが目の前の問題の解決に役立つかどうかを確認してください。
この投稿がお役に立てば幸いです!
関連記事:Xbox の映画 & TV アプリでコンテンツを再生するとエラー 0xc101ab66 が発生する
Xbox 本体の電源を入れ直すにはどうすればよいですか?
次のようにして、ゲーム デバイスの電源を手動で入れ直します。
- 本体の前面にある Xbox ボタンを約 10 秒間押し続けて、本体の電源をオフにします。
- Xbox を電源から抜きます。
- 少なくとも 30 ~ 60 秒待ちます。
- 時間が経過したら、Xbox を電源コンセントに再度差し込みます。
- 次に、本体の Xbox ボタンまたはコントローラーの Xbox ボタンを押して、本体の電源を再度オンにします。
私のクリップが Xbox アプリで再生されないのはなぜですか?
クリップが表示されない場合は、クリップが Xbox サービスにアップロードされていて、本体にローカルに保存されていないことを確認してください。本体の場合: コントローラーの Xbox ボタンを押してガイドを開き、選択しますプロフィールとシステム>設定>設定。
エラー コード 0x800c0005 を修正するにはどうすればよいですか?
Xbox 本体のエラー コード 0x800c0005 を修正するには、次の提案を試してください。
- 両方のデバイスの電源を入れ直します。
- NAT設定を変更します。
- ルーターをDMZモードに設定します。
楽しいゲームを!