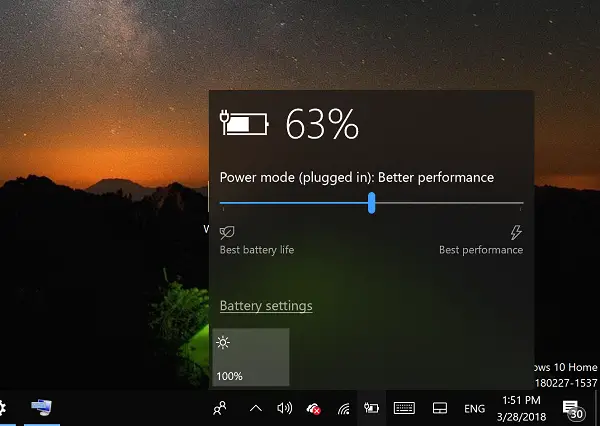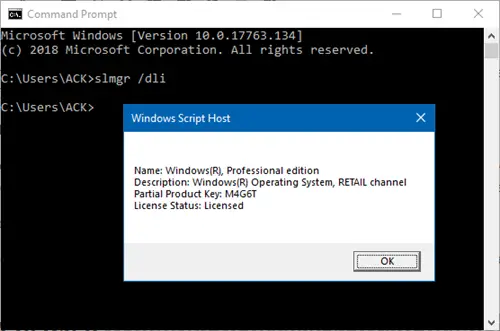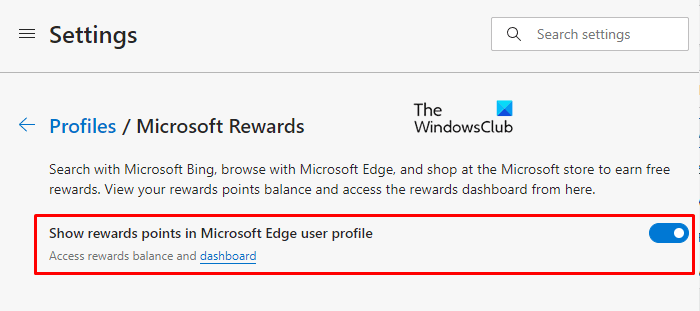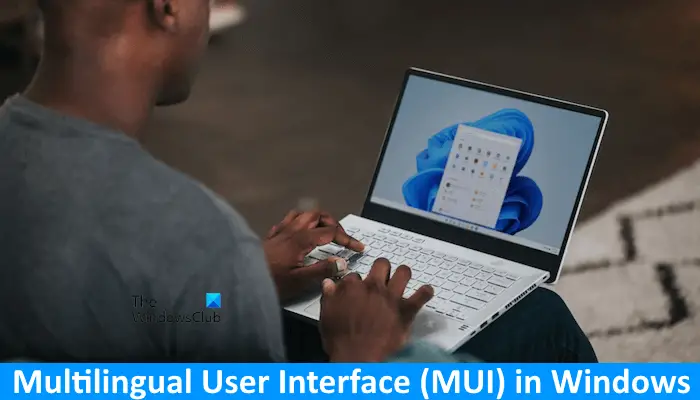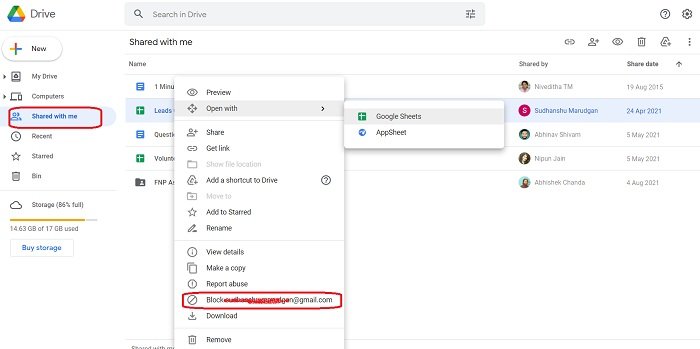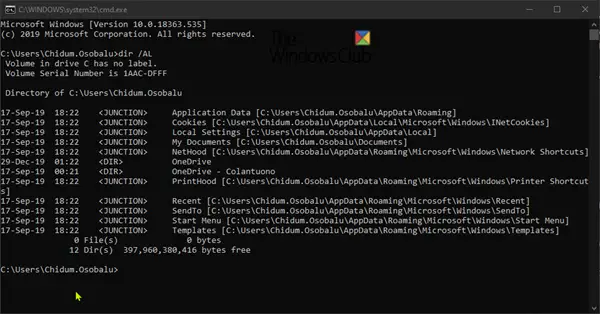エラーコードを修正する方法に関する完全なガイドは次のとおりです0x800F0908Windows 11/10 に言語パックをインストールするとき。英語以外の母国語を入力するには、Windows 11 に言語パックをインストールする必要があります。言語パックはオプション機能に含まれており、設定アプリの Windows Update 設定からインストールできます。ただし、一部のユーザーは言語パックをインストールしようとしたときにエラー 0x800F0908 が発生しました。同じエラー コードが発生した場合は、このガイドがエラーの修正に役立ちます。
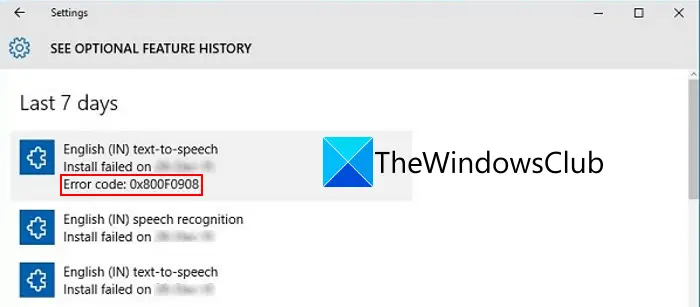
Windows 11/10 に言語パックをインストールする際のエラー コード 0x800F0908
Windows 11 に言語パックをインストールするときにエラー コード 0x800F0908 を解決するには、次の方法を試してください。
- 従量制課金インターネット接続をオフにします。
- Windows Update トラブルシューティング ツールを実行します。
- Windows Update コンポーネントをリセットします。
- SFC スキャンを実行します。
- DISM スキャンを実行します。
- 言語パックを手動でダウンロードしてインストールします。
1] 従量制課金インターネット接続をオフにする
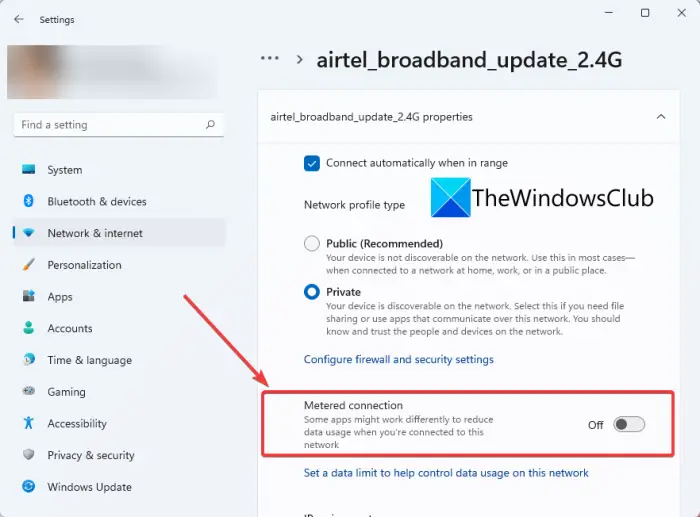
このエラー コードは、インターネット接続の問題により、Windows 11 に言語パックをインストールできないことが原因である可能性があります。従量制課金接続機能を有効にしている場合は、それを無効にして、エラーが継続するかどうかを確認してください。
従量制接続機能は、インターネット接続でのデータ使用量を制限します。使える良い機能です。ただし、新しい機能に更新したり、言語パックを正常にインストールしたりするには、この機能の使用を停止する必要があります。したがって、この機能を無効にしてから、言語パックをインストールしてみてください。
Windows 11 で従量制課金接続をオフにする手順は次のとおりです。
- まず、設定アプリを開くWindows + I ホットキーを使用します。
- 次に、に行きます。ネットワークとインターネットタブをクリックして、Wi-Fi右側のパネルからオプションを選択します。
- 次に、WiFi 名をクリックして、それに関連する設定を開きます。
- その後、下にスクロールして、従量制課金接続機能を選択し、それぞれのトグルを無効にします。
- 次に、言語パックをインストールして、エラーが修正されるかどうかを確認してください。
2] Windows Update トラブルシューティング ツールを実行します
試してみることができますWindows Update トラブルシューティング ツールの実行問題を検出して修正できるかどうかを確認してください。言語パックのインストール中にエラー コード 0x800F0908 が解決される場合があります。そうでない場合は、エラーを解決するために次の考えられる解決策に進みます。
3] Windows Update コンポーネントをリセットする
このエラー コードは、破損した更新データベース ファイルを処理している場合に発生する可能性があります。その場合、Windows Update コンポーネントをリセットすると、このエラーを修正できる可能性があります。したがって、コマンドプロンプトを使用して、Windows Update コンポーネントをリセットするそのためには、次の手順に従うことができます。
初めに、コマンドプロンプトを管理者として起動します検索ボックスに「cmd」と入力し、「管理者として実行」オプションを使用してコマンド プロンプト アプリを開きます。その後、次のコマンドを以下の順序で 1 つずつ入力します。
まず、以下のコマンドを使用して、BITS、Windows Update、および暗号化サービスを停止します。
net stop bits net stop wuauserv net stop appidsvc net stop cryptsvc
次に、以下のコマンドを入力して削除しますqmgr*.datファイル。
Del “%ALLUSERSPROFILE%\\Application Data\\Microsoft\\Network\\Downloader\\qmgr*.dat”
次に、以下のコマンドを入力して Enter ボタンを押します。
Ren %systemroot%\\SoftwareDistribution SoftwareDistribution.bak Ren %systemroot%\\system32\\catroot2 catroot2.bak cd /d %windir%\\system32
その後、以下のコマンドを入力して、BITS ファイルと Windows Update ファイルを再登録します。
regsvr32.exe atl.dll regsvr32.exe urlmon.dll regsvr32.exe mshtml.dll regsvr32.exe shdocvw.dll regsvr32.exe browseui.dll regsvr32.exe jscript.dll regsvr32.exe vbscript.dll regsvr32.exe scrrun.dll regsvr32.exe msxml.dll regsvr32.exe msxml3.dll regsvr32.exe msxml6.dll regsvr32.exe actxprxy.dll regsvr32.exe softpub.dll regsvr32.exe wintrust.dll regsvr32.exe dssenh.dll regsvr32.exe rsaenh.dll regsvr32.exe gpkcsp.dll regsvr32.exe sccbase.dll regsvr32.exe slbcsp.dll regsvr32.exe cryptdlg.dll regsvr32.exe oleaut32.dll regsvr32.exe ole32.dll regsvr32.exe shell32.dll regsvr32.exe initpki.dll regsvr32.exe wuapi.dll regsvr32.exe wuaueng.dll regsvr32.exe wuaueng1.dll regsvr32.exe wucltui.dll regsvr32.exe wups.dll regsvr32.exe wups2.dll regsvr32.exe wuweb.dll regsvr32.exe qmgr.dll regsvr32.exe qmgrprxy.dll regsvr32.exe wucltux.dll regsvr32.exe muweb.dll regsvr32.exe wuwebv.dll net start bits net start wuauserv net start appidsvc net start cryptsvc
上記のコマンドを実行した後、PC を再起動し、エラー コード 0x800F0908 が表示されずに言語パックをインストールできるかどうかを確認できます。そうでない場合は、このリストの次の修正候補に進みます。
読む: Office 言語パックのインストール時のエラー 30053-4 または 30053-39
4] SFCスキャンを実行します
このエラーの原因がレジストリとシステム ファイルの破損である場合は、SFC スキャンを使用してシステム ファイルのチェックと修復を試みることができます。システムファイルチェッカー(SFC) スキャンは、システム ファイルの破損を取り除き、修復するのに役立つ Windows 11 のコマンド ベースのユーティリティです。 SFC スキャンを実行して、エラーが修正されるかどうかを確認できます。
まず、管理者としてコマンド プロンプトを開き、次のコマンドを入力します。
sfc/scannow
完了するまでコマンドを実行させます。システム ファイルの修復には 10 ~ 15 分かかる場合があります。コマンドが完了したら、PC を再起動し、エラーが修正されたかどうかを確認します。
読む:Windows 11 に言語パックをインストールできない
5] DISMスキャンを実行します
SFC スキャンを実行しても問題が解決しない場合は、DISM スキャンを実行してエラーを修正してみることもできます。展開イメージのサービスと管理 (DISM) スキャンは、システムの正常な状態を復元するために使用されます。そのためには、まず管理者としてコマンド プロンプトを開き、以下のコマンドを 1 つずつ入力します。
Dism /Online /Cleanup-Image /CheckHealth Dism /Online /Cleanup-Image /ScanHealth Dism /Online /Cleanup-Image /RestoreHealth
コマンドが正常に実行されたら、PC を再起動し、エラーが解決されるかどうかを確認します。
見る: 言語パック エラー 0x80240439: 申し訳ありませんが、この機能をインストールする際に問題が発生しました。。
6] Windows 11/10の言語パックを手動でダウンロードしてインストールします
それでもエラーが解決しない場合は、言語パックをダウンロードしてインストールしてみてください。言語パックを手動でインストールする主な手順は次のとおりです。
- まず、Windows キー + R キーの組み合わせを使用して、[ファイル名を指定して実行] ダイアログ ボックスを開きます。
- ここで、「名前」フィールドに「lpksetup.exe」と入力します。
- プロンプトが表示されたウィンドウで、「表示言語のインストール」オプションを選択します。
- その後、ハード ドライブからダウンロードした言語パック (.cab) を参照して選択し、[OK] を押します。
- 最後に、「次へ」ボタンを押して続行し、インストールを完了します。
Windows 11/10 用の言語パックのダウンロード リンクは次のとおりです。
| 言語 | ダウンロードリンク |
|---|---|
| それはアラビア語でしょう | 32ビット|64ビット |
| ca-es スペイン語カタルーニャ語 | 32ビット|64ビット |
| cs-cz チェコ語 | 32ビット|64ビット |
| ドイツ語からの | 32ビット|64ビット |
| en-gb 英語 – イギリス | 32ビット|64ビット |
| en-us 英語 - 米国 | 32ビット|64ビット |
| スペイン語 | 32ビット|64ビット |
| es-mx ラテンアメリカ スペイン語 | 32ビット|64ビット |
| Fi-Fiフィンランド語 | 32ビット|64ビット |
| フランス語 | 32ビット|64ビット |
| fr-ca フランス語カナダ | 32ビット|64ビット |
| ハイインいいえ | 32ビット|64ビット |
| それはイタリア語 | 32ビット|64ビット |
| はい-jp日本語 | 32ビット|64ビット |
| ko-kr 韓国語 | 32ビット|64ビット |
| nl-nl オランダ語 | 32ビット|64ビット |
| pl-pl ポーランド語 | 32ビット|64ビット |
| pt-br ブラジル系ポルトガル語 | 32ビット|64ビット |
| るーるロシア語 | 32ビット|64ビット |
| sv-se スウェーデン語 | 32ビット|64ビット |
| タイ語 | 32ビット|64ビット |
| tr-tr トルコ語 | 32ビット|64ビット |
| vi-vn ベトナム語 | 32ビット|64ビット |
| zh-cn 中国語簡体字 | 32ビット|64ビット |
これがお役に立てば幸いです!
Windows 11 で言語パックをダウンロードできないのはなぜですか?
Windows 11 または Windows 10 コンピューターで言語パックをダウンロードできない理由は主に 3 つあります。まず、インターネット接続が安定していない場合、さまざまなエラー コードが表示される可能性があります。次に、システム ファイルに問題がある場合、同じエラーが発生する可能性があります。第三に、言語パックが地域またはシステムと互換性がない場合、いくつかのエラー コードが表示される可能性があります。
Windows 11 に言語パックを手動でインストールするにはどうすればよいですか?
あなたはできるWindows 11 に言語パックをインストールするWindows の設定パネルを使用します。そのためには、次の場所に向かう必要があります。時間と言語セクションをクリックして、言語を追加するボタン。次に、要件に応じて言語を選択し、次ボタンをクリックしてインストールプロセスを実行します。