もしイベント ID 16、Bluetooth の接続に失敗しましたあなたを悩ませ続けます。この投稿が役立つかもしれません。コンピュータが Bluetooth 接続の確立に失敗した場合、Windows イベント ビューアにイベント ID 16 が表示されます。この問題は、互換性のないドライバー、ソフトウェアの競合、ハードウェアの問題など、さまざまな理由で発生する可能性があります。
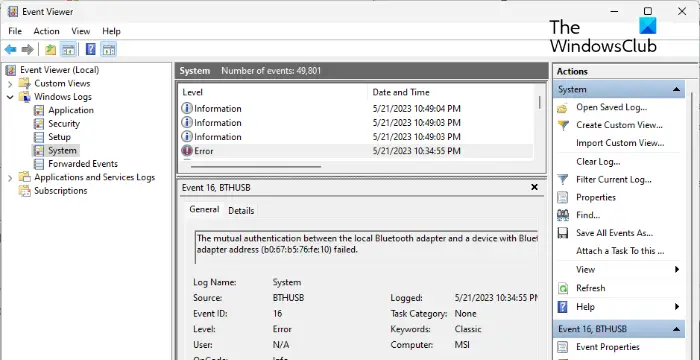
イベント ID 16、Bluetooth の接続に失敗する問題を修正
Bluetooth 接続を確立しようとすると Windows イベント ビューアに表示される可能性があるイベント ID 16、Bluetooth の接続に失敗するというエラーを修正するには、次の提案に従ってください。
- Bluetooth トラブルシューティング ツールを実行する
- Bluetoothドライバーを更新する
- 省電力設定を無効にする
- Bluetooth デバイスを再ペアリングする
- Windows Updateをロールバックする
- エラーが発生する前の時点へのシステムの復元
- Bluetooth アダプターを確認してください
それでは、これらを詳しく見てみましょう。
1] Bluetooth トラブルシューティングを実行します。
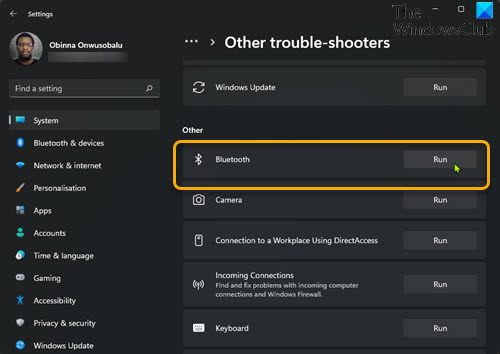
さまざまなトラブルシューティング方法を開始する前に、Bluetooth トラブルシューティングツールWindows デバイスで Bluetooth とそのドライバーに関するエラーを修正します。その方法は次のとおりです。
- プレスWindows キー + I開く設定。
- 下にスクロールして選択しますトラブルシューティング > その他のトラブルシューティング。
- をクリックしてください走るBluetoothの横にあります。
- プロセスが完了したら、デバイスを再起動して、エラーが解決されたかどうかを確認します。
2] Bluetoothドライバーを更新する

次に、デバイスの Bluetooth ドライバーを更新してみます。イベント ID 16 が発生する原因として、古いドライバーまたは破損したドライバーも考えられます。Bluetooth ドライバーを更新する問題が解決されるかどうかを確認してください。その方法は次のとおりです。
- 開ける設定そして、次の場所に移動します更新とセキュリティ > Windows Update。
- そのすぐ下で、クリック可能なリンクを探してください。オプションのアップデートを表示する。
- [ドライバーの更新] の下に更新のリストが表示され、問題が発生した場合は手動でインストールすることを選択できます。
あるいは、次のように使用することもできますインテル ドライバー & サポート アシスタント最新のインテルドライバーをインストールし、AMDドライバーの自動検出最新の AMD ドライバーをインストールします。
3] 省電力設定を無効にする
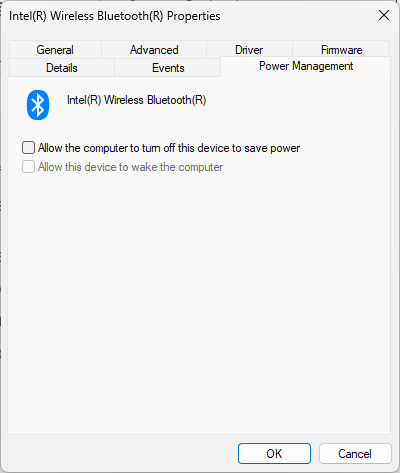
Windows デバイスは、バッテリー寿命を延ばすために、一時的に大量の電力を使用する一部の機能を自動的にオフにします。この設定を無効にして、エラーが修正されるかどうかを確認してください。その方法は次のとおりです。
- を開きますデバイスマネージャそして拡大しますブルートゥース。
- Bluetooth デバイスを右クリックして選択しますプロパティ。
- に移動します。電源管理タブをクリックして、コンピュータがデバイスの電源をオフにして電力を節約できるようにするオプションのチェックを外します。
- をクリックしてくださいわかりましたをクリックして変更を保存します。
4] Bluetoothデバイスを再ペアリングします
イベント ID 16 がまだ修正されない場合は、エラーが発生した Bluetooth デバイスを再ペアリングしてみてください。その方法は次のとおりです。
- プレスWindows + 私開く設定。
- に移動しますBluetooth とデバイス, Bluetooth デバイスの上にある 3 つの点をクリックして、デバイスの削除。
- 完了したらデバイスを再起動し、デバイスを再度ペアリングして、エラーが修正されたかどうかを確認します。
5] Windows Updateをロールバックする
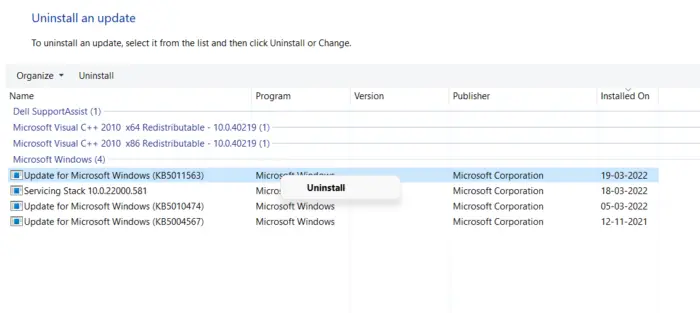
Windows Update 後に問題が発生した場合は、Update をアンインストールすることを検討してください。システム アップデートとともにインストールされた破損したファイルにより、アプリケーションがクラッシュすることがあります。 Windows 11 で Windows Update をアンインストールするには、次の手順を実行します。
- を押します。Windowsキー+Rを開くには走るダイアログボックス。
- タイプアプリウィズ.cplそして殴る入力。
- [プログラムのアンインストールまたは表示] ページで、次をクリックします。インストールされたアップデートを表示する。
- 最近インストールしたアップデートを右クリックし、選択しますアンインストール。
機能更新プログラムをインストールした後に問題が発生した場合は、この投稿で次のことが示されます。機能更新プログラムをロールバックする方法。
6] エラーが発生する前の時点にシステムを復元します。
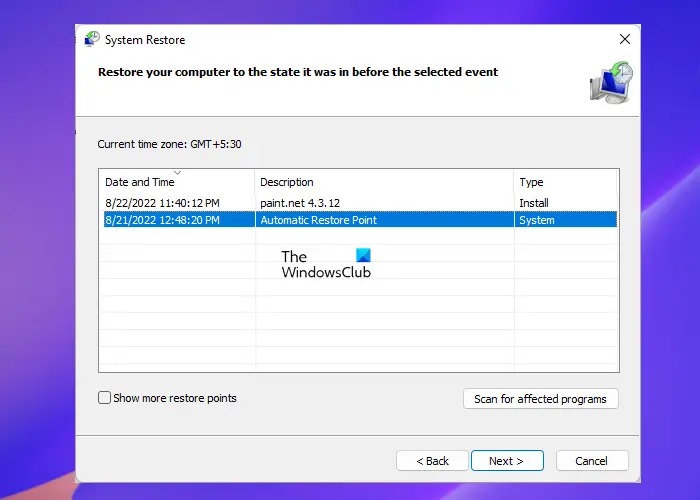
イベント ID 16 がまだ修正されない場合は、システムの復元を実行します。復元ポイントに保存した以前のバージョンの Windows を再インストールすることでデバイスを修復します。その方法は次のとおりですシステムの復元を実行する。これは、以前にシステム復元ポイントを作成した場合にのみ実行できることに注意してください。
7] Bluetoothアダプターを確認してください
最後に、これらの提案が役に立たない場合は、Bluetooth アダプターを確認してください。エラーはデバイスの Bluetooth アダプター内にあり、手動で修正できない可能性があります。その場合は、デバイスを OEM メーカーのサービス センターにお持ちください。
読む:デバイスを再度接続してみてください Windows 11 での Bluetooth エラー
これがお役に立てば幸いです。
Bluetooth が接続できない問題を解決するにはどうすればよいですか?
Windows デバイスで Bluetooth が接続できない場合は、Bluetooth トラブルシューティング ツールを実行し、ドライバーを更新してみてください。それでも問題が解決しない場合は、省電力設定を無効にしてシステムの復元を実行してください。
Bluetooth で認証が失敗したと表示されるのはどういう意味ですか?
Bluetooth デバイスへの接続時に認証に失敗したと表示される場合は、正しいペアリング コードを使用して再度ペアリングを試してください。ただし、それでも問題が解決しない場合は、Bluetooth ドライバーを更新し、Bluetooth トラブルシューティング ツールを実行してください。






