Microsoft Excelは、世界中で最も広く使用されているアプリケーションの1つです。セルのコピーや貼り付けなどの単純なアクションにより、Excelシートが凍結状態になる場合があります。この問題の時折発生は簡単に解決できます。ただし、この問題に直面している場合は、他のソリューションが必要です。さらに読んで、いつ何をすべきかを知るコピーや貼り付けの場合、Excelは凍結します。
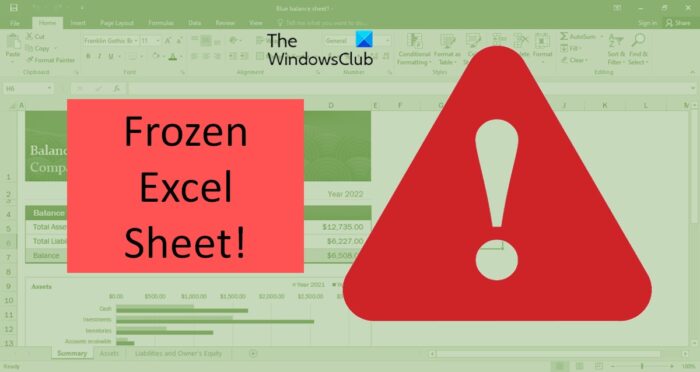
コピーや貼り付け中にExcel凍結は、ユーザーが非常に一般的に直面するエラーです。このエラーが発生している理由がいくつかある可能性があります。問題を解決するためのいくつかの解決策を以下に示します。
- ショーのカット、コピー、貼り付けのオプションをチェックします
- ライブプレビューオプションを無効にします
- Microsoft Officeアプリケーションを修復します
- 条件付きフォーマットを削除します
- 最新のWindows&Officeアップデートをインストールします
- アドインに問題があるかどうかを見つけます
- キャッシュファイルを削除します
これらのソリューションを詳細に見てみましょう。
1]ショーのカット、コピー、貼り付けのオプションをチェックします
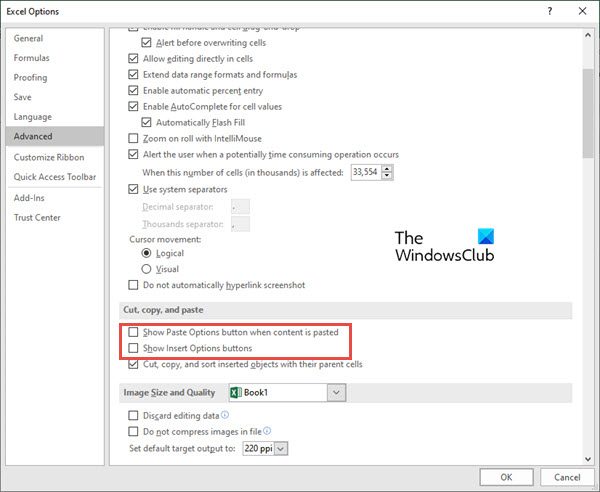
最も簡単なソリューションの1つは、ボックス関連のコピーと貼り付けオプションを外すことです。これは次のステップに従ってください。
- に行きますファイルリボンのタブ。
- [選択]を選択しますオプションプレビューウィンドウの左側から。
- をクリックします高度なのタブExcelオプション
- に行きますカット、コピー、貼り付けセグメント、つまり2つのオプションをチェックしますコンテンツが貼り付けられたら、貼り付けオプションボタンを表示します、そして挿入オプションボタンオプションを表示します。
- 次に、クリックしてくださいわかりました。
ここで、コピーと貼り付けの際にExcelが応答したり凍結したりしないかどうかを確認してください。
2]ライブプレビューオプションを無効にします
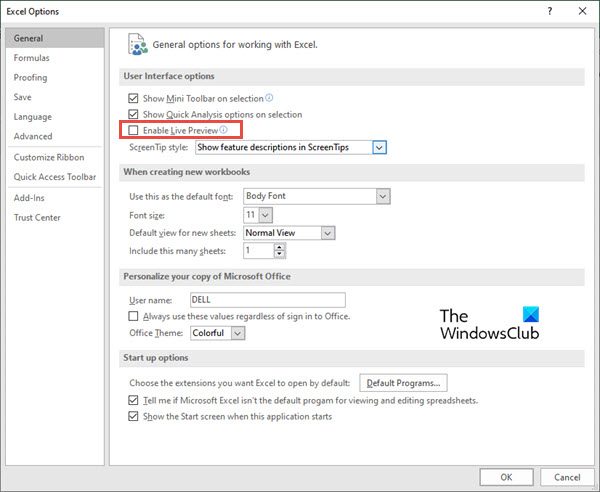
コピーされたセル(またはセル)を右クリックして貼り付けてから、特別なペーストオプションを使用しようとすると、場合によってはExcelシートがフリーズします。あなたは、ライブプレビューオプション。次の手順に従って、次のようにしてください。
- 上記のソリューションから手順1-2に従ってください(ショーカット、コピー、貼り付けのオプションをチェックします)。
- に行きます一般的な左側のメニューのタブ。 (デフォルトでは、このオプションが選択されています)
- 右側に、セクションを見つけますユーザーインターフェイスオプション。
- 前の箱をチェックしますライブプレビューを有効にします。このボックスを外しても、貼り付けされた値がどのように見えるかをプレビューすることはありません。
3] Microsoft Officeアプリケーションを修理します
Microsoft Officeアプリの問題により、Excelが応答したり凍結したりしないというエラーが発生する場合があります。にオフィスアプリを修理します、次のステップに従ってください。
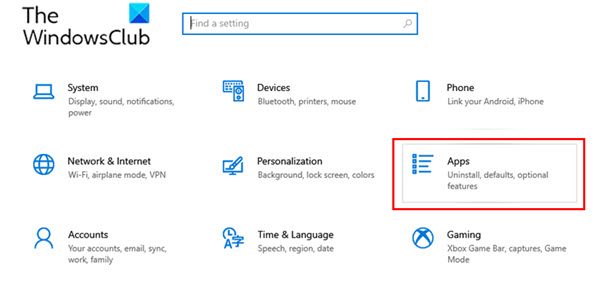
- 行きます設定WindowsメニューからPCの。
- 今すぐ行きますアプリ。
- [アプリ設定]ウィンドウが開いたら、をクリックしますアプリと機能
- Microsoft 365アプリに移動して、クリックします。今すぐクリックしてください修正する。
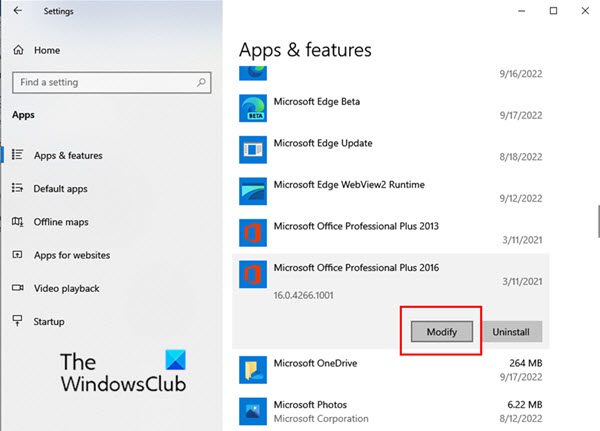
- [変更]ウィンドウが表示されたら、クリックしますはいユーザーアカウント制御ボックスが表示された場合。
- 次に、選択します迅速な修理またはオンライン修理要件に応じて。次に、クリックしてください修理。
このソリューションは、データを失うことなくExcelで問題を解決する必要があります。
読む: データを失うことなく応答しないExcelを修正する方法?
4]条件付きフォーマットを削除します
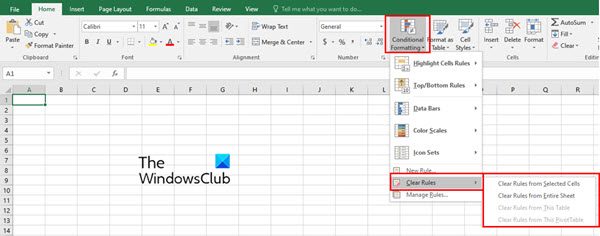
Excelシートを使用している間、条件付きフォーマットをセルに適用して、データ内の内容を分類することがよくあります。条件付きフォーマットにより、Excelが応答したり凍結したりしないという問題が発生する場合があります。したがって、コピーして貼り付ける前に、セルの条件付きフォーマットを削除してみてください。これを行うには、次の手順に従ってください。
- をクリックします家Excelシートリボンのタブ。
- 今すぐクリックしてください条件付きフォーマット
- ドロップダウンメニューから、選択します明確なルール次に、1つの関連するオプションを選択して、選択したセル、シート全体、テーブル、または重要なテーブルから条件付きフォーマットをクリアします。
5]最新のWindows&Officeの更新をインストールします
の最新のアップデートのインストールWindows&オフィスソフトウェアまた、これらのアプリに表示される問題のほとんどを解決します。
読む: Excelはちらつきを続けます
6]アドインに問題があるかどうかを見つけます
コピーや貼り付けの際のエクセルシートを凍結するもう1つの一般的な原因は、卓越したアドインの問題です。よくいくつか追加しますMicrosoft Officeへのアドインこれは、Excelが応答しないという問題を引き起こしている可能性があります。
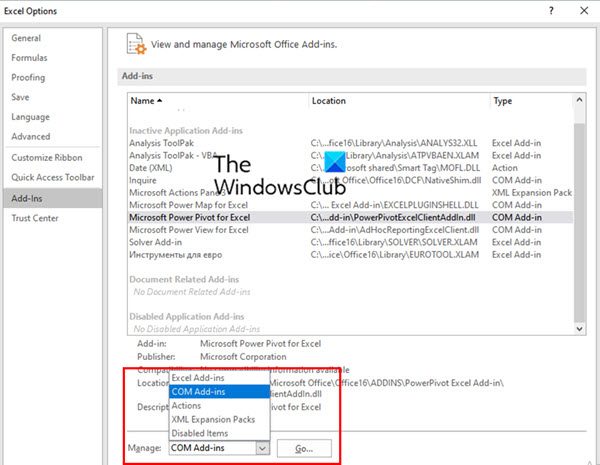
アドインに問題があるかどうかを確認するには、次の手順に従ってください。
- セーフモードでExcelを開きます。これを行うには、Win+Rを押して、[Runコマンド]ダイアログを開きます。入力しますExcel/Safe。次に、クリックしますわかりました。
- ここで、Excelファイルに移動しますファイルタブ、および選択オプション。
- 左側のメニューから、クリックしますアドイン
- [選択]を選択しますcomアドインで管理フィールドして、クリックします行く。
- 次に、comアドインボックスのすべてのアドインをチェックして、最後にクリックしますわかりました。
7]キャッシュファイルを削除します
過負荷のキャッシュファイルは、Excelが応答しない原因である可能性があります。そのような場合、Excel 365のキャッシュをクリアしてみてください。
コピーや貼り付けの際のExcel凍結の一般的な原因は何ですか?
ほとんどの場合、ExcelシートはExcel自体のために凍結しません。後でインストールするアドイン、マクロ、またはソフトウェアが問題を引き起こす場合があります。ウイルス攻撃は、コピーして貼り付けたときのExcel凍結の背後にある理由である可能性があります。したがって、常にウイルススキャンとWindowsの更新を実行します。時々、誤って保存されたExcelテーブルがExcelシートをフリーズすることがあります。
コピーパステ機能がExcelで機能しないのはなぜですか?
これにはいくつかの理由があります。
この問題に取り組む最も簡単な方法は、Excelワークブックを再開することです。時には、ワークブックまたはExcelシートを閉じて再開するだけで、コピーや貼り付けの際のExcel凍結の問題を解決できます。したがって、他のソリューションを試す前に、最初に、ワークブックを再起動してみてください。
Excelでキャッシュをクリアするにはどうすればよいですか?
Excelシートが作業中またはコピーおよび貼り付け中に凍結すると、ソリューションの1つはExcelのキャッシュをクリアすることです。これを行うには、次の手順に従ってください。
- 開きますオフィスアップロードセンター[Windows]メニューからウィンドウを付けて、クリックします設定。
- これで、の窓Microsoft Officeアップロードセンター設定開く。このウィンドウで、探してくださいキャッシュ設定。
- 下キャッシュ設定、をクリックしますキャッシュされたファイルを削除しますボタン。
- ポップアップウィンドウが表示され、キャッシュされたすべての情報を削除するかどうかを尋ねます。クリックしてくださいキャッシュされた情報を削除しますボタン。
これにより、Excelを含むすべてのオフィスアプリケーションのキャッシュがクリアされます。






