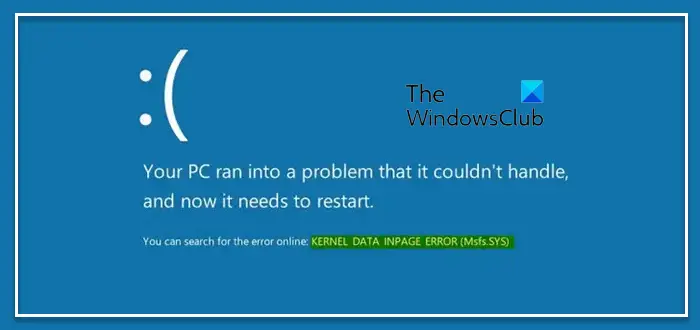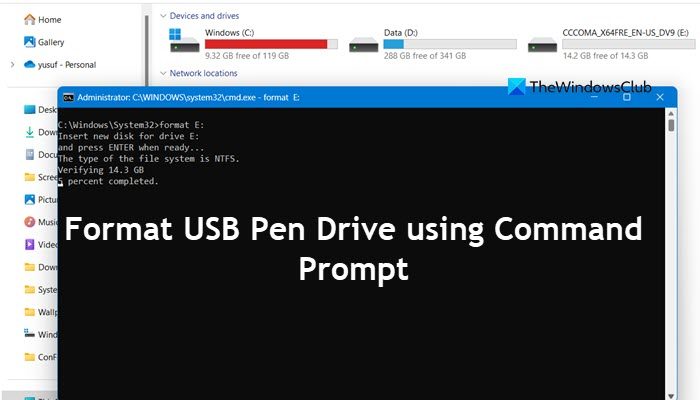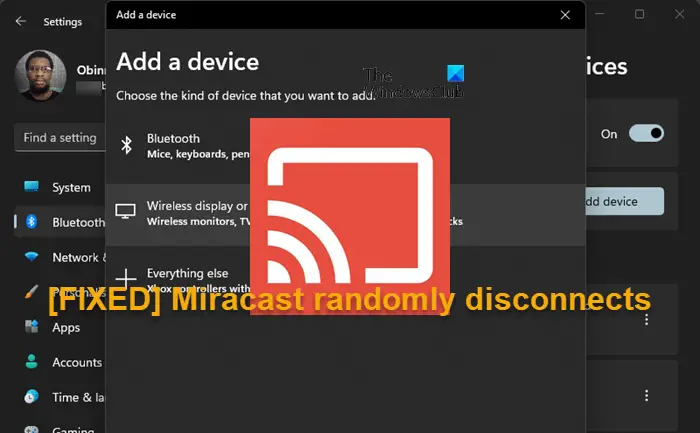の0x80072eff WSL エラーLinux 用 Windows システムを開こうとしたり、コマンド プロンプトで「wsl.exe」または「wsl」を実行しようとしたときに発生することがあります。この投稿では、0x80072eff WSL エラーを修正するさまざまな方法を見ていきます。。WSL は、Linux、Bash シェル、ユーティリティなどのプログラムを使用するユーザーのための仮想環境です。WSL は、Windows ホスト上の Linux ディストリビューション環境にアクセスするための、開発者や DevOps 専門家などに愛用されているツールです。 WSL は、シェル スクリプト、ネイティブ Linux アプリ、および Bash コマンド プロンプトを実行することもできます。 WSL 2 は、非常に高度なアーキテクチャを備えた WSL 1 を改良したものです。
エラーコード0x80072eff、Windows Subsystem for Linux にはディストリビューションがインストールされていません、WSL_E_DEFAULT_DISTRO_NOT_FOUND
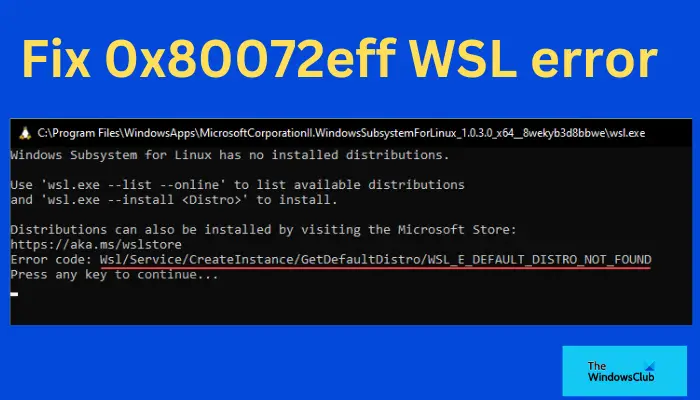
いくつかありますLinuxディストリビューション、 のようにUbuntu、Debian、Kali Linux など、マシンにインストールするディストリビューションに応じて異なります。インストールされている複数のディストリビューションを一度に実行することもできます。 Microsoft Store では、Ubuntu 22.04.1 LTS などの古いバージョンと新しいバージョンを含む Ubuntu ディストリビューションを入手できます。 Windows の LXSSManager サービスは、これらのバージョンの実行を担当します。 WSL を開いて使用しようとすると、WSL 0x80072eff エラー コードが表示されるとイライラします。
0x80072eff WSL エラーが発生するのはなぜですか?
ディストリビューションがインストールされていないか、アプリが破損しているか、インストールに問題があるため、0x80072eff WSL エラーが発生します。 WSL が正しくインストールされていない場合、ディストリビューションが認識されず、WSL コード エラー 0x80072eff が生成されます。配布ツールにも、0x80072eff WSL エラーを引き起こす可能性のある問題が存在する可能性があります。他の原因としては、単純な不具合、ウイルスやマルウェア、レジストリ ファイルの破損などが考えられます。WSL コード エラー 0x80072eff を修正するための最適な解決策を見てみましょう。
Windowsコンピュータ上の0x80072eff WSLエラーを修正
Windows PC で WSL の問題を解決するには、ソリューションを実行して、WSL と使用しているディストリビューションの両方を修正する必要があります。具体的には、0x80072eff WSL エラーを修正するには、次の解決策を試してください。
- いくつかのサービスとプロセスが開始されるまで待ちます
- コマンド プロンプトで WSL 関連サービスをリセットまたは再起動する
- Ubuntuを修復またはリセットする
- ディストリビューションを手動でインストールしてみる
それぞれの解決策を 1 つずつ見てみましょう。
1] いくつかのサービスとプロセスが開始されるまで待ちます
PC の一部のサービスとプロセスは開始するまでに時間がかかる場合があり、これにより WSL エラー コード 0x80072eff がトリガーされる場合があります。この問題を解決する最善の解決策は、コンピュータを再起動した後、システムが必要なサービスとプロセスをすべて開始できるよう、少なくとも 10 分間待つことです。一部のユーザーは、これにより WSL のエラー コード 0x80072eff が解決されたと報告しています。
2]コマンドプロンプトでWSL関連サービスをリセットまたは再起動します
一部のサービスと機能が無効になっているか、0x80072eff WSL エラーを引き起こす問題がある可能性があります。これらの問題を解決するには、次のコマンドを実行する必要があります。コマンドプロンプト。
次のコマンドラインを 1 行ずつコピーして貼り付け、 を押します。入力コンピューターのキーボードで。
net start LxssManager & net stop LxssManager & net start LxssManager
rd /s /q c:\Windows\SoftwareDistribution
Dism /online /Disable-Feature /FeatureName:Microsoft-Windows-subsystem-Linux
Dism /online /Enable-Feature /FeatureName:Microsoft-Windows-subsystem-Linux
Dism /online /Enable-Feature /FeatureName:Microsoft-Hyper-V-All
Dism /online /Disable-Feature /FeatureName:Microsoft-Hyper-V-All
wsreset.exe
Dism /Online /Cleanup-Image /RestoreHealth
3] Ubuntuを修復またはリセットする
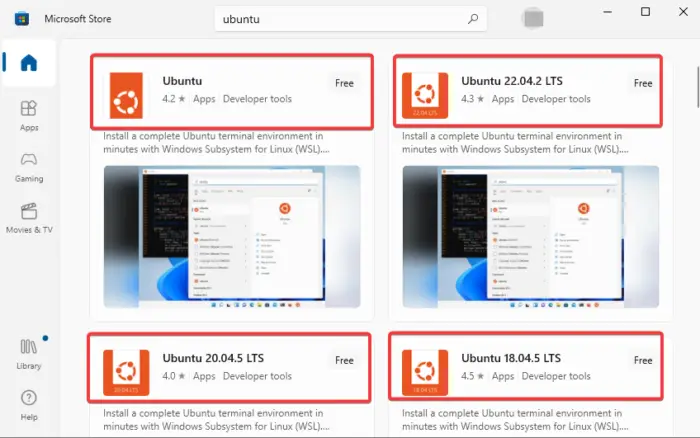
Ubuntu のインストールまたは構成が間違っていると、0x80072eff WSL エラーが発生する可能性があります。アプリを修復またはリセットするか、その両方を行って問題が解決したかどうかを確認できます。設定で Ubuntu アプリを設定するには、次の手順を実行します。
- 検索ボックスに移動して次のように入力しますubuntu。
- 最初の検索結果を右クリックするか、先に進んでアプリの設定リストから。
- 最後に、選択します修理またはリセット新しい変更を有効にするためにコンピュータを再起動します。
新しいバージョンを再ダウンロードして、Ubuntu アプリを修復することもできます。古いバージョンをアンインストールすることをお勧めします。Microsoft Storeから新しいものをダウンロードする。 Microsoft Store では、別のバージョンを選択できるため、既に所有しているものとは異なるバージョンを選択できます。
次に読んでください: Linux 用 Windows サブシステムのエラー メッセージとコードを修正する
4] ディストリビューションを手動でインストールしてみる
一部のディストリビューションが見つからない場合、または自動的にダウンロードできない場合、WSL を起動しようとすると、WSL の 0x80072eff のようなコード エラーが発生します。これを修正するには、コマンド プロンプトでこれらの重要なファイルを手動でインストールしてみてください。ディストリビューションを手動でインストールするには、以下の手順に従ってください。
- を開きますコマンドプロンプト入力してcmd検索ボックスにチェックを入れてクリックします管理者として実行。
- CMD ウィンドウが開いたら、次のコマンドをコピーして貼り付けます。
lxrun /install
- ポップアップ プロンプトが表示された場合は、 を押します。Yプロセスを開始します。
注記:これらのコマンドラインは次を使用して実行できます。Windows PowerShell管理者の許可を得て。
ここにある解決策のいずれかが WSL エラー コード 0x80072eff の修正に役立つことを願っています。
関連している: Windows 11 で WSL が動作しない、または起動しない
WSL を強制的にインストールするにはどうすればよいですか?
WSL を強制的にインストールするには、次のコマンドを開きます。Windows コマンド プロンプトまたは PowerShell管理者権限で、コピーして貼り付けますcommand wsl --installそして押します入力。次に、PC を再起動して新しい変更を適用します。コマンド ラインを使用すると、PC に WSL の実行に必要な必須機能をインストールし、WSL の Ubuntu ディストリビューションをインストールできるようになります。
リナックス。開くにはコマンドプロンプトまたはパワーシェル、 タイプcmdまたはパワーシェルをそれぞれ選択し、管理者として実行。
読む: WslRegisterDistribution がエラー 0x8007019e および 0x8000000d で失敗しました
WSL が動作しないのはなぜですか?
Windows OS のアップグレード後に Windows Subsystem for Linux が無効になるため、WSL が機能しなくなる可能性があるため、有効にする必要があります。もう 1 つの理由は、アプリの不具合である可能性があります。これは、WSL を更新するか、Microsoft Store から再起動することで修正できます。これにより、新しいインストールによって不具合や機能が確実に修正されます。壊れたバグや古い Linux ディストリビューション アプリケーションによっても、WSL が機能しなくなる可能性があります。それを修正するには、次の手順で修復できます。設定アプリ。 Windows の場合設定、に行きます[アプリ] > [アプリと機能] または [インストールされているアプリ] > [Linux ディストリビューション アプリケーション] > [詳細設定] > [修復]。画面上の指示に従ってプロセスを完了します。