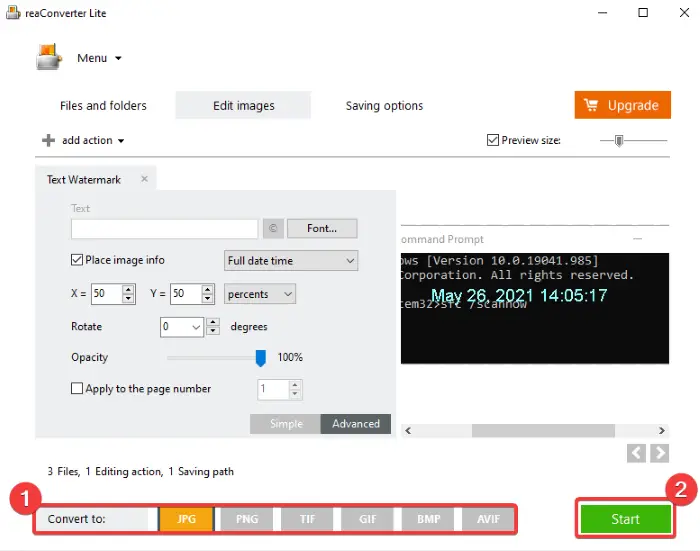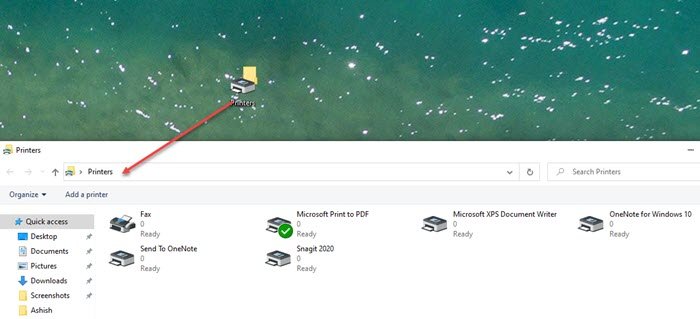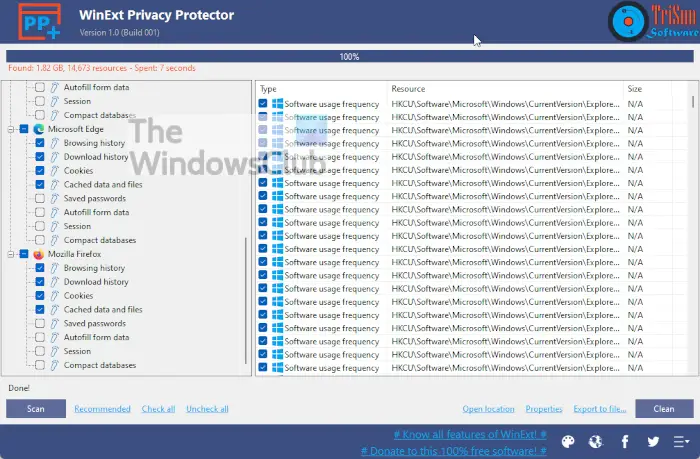この投稿では、修正方法を紹介しますKERNEL_DATA_INPAGE_ERRORブルースクリーンの原因は、Msfs.sys、win32kfull.sys、ntfs.sys、srv.sysエラーのあるドライバー0xC000009C、0x0000007A、0xC000016A。
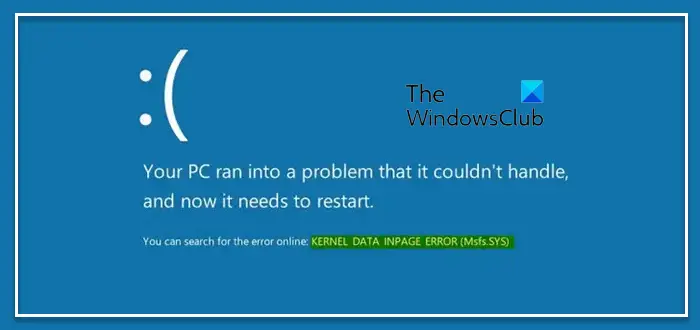
このブルー スクリーンは、ページング ファイルから要求されたカーネル データのページをメモリに読み込めなかったことを示します。これに遭遇した場合BSODエラーWindows 11/10 デバイスをウェイクアップまたは起動しようとする場合は、この投稿で紹介されている解決策を試すことができます。
カーネルデータ入力エラーの原因は何ですか?
一般的な原因としては、メモリ、ページング ファイルの破損、ファイル システム、ハード ドライブ、ケーブル配線、ウイルス感染、カードの不適切な装着、BIOS、マザーボードの不良、サービス パックの不足などが考えられます。 RAM に何らかの内部問題がある場合、または RAM に欠陥がある場合、ハード ドライブに不良セクタがある場合、ページ ファイルが破損している場合、ドライバが古いか互換性がない場合など、このようなエラーが発生する可能性があります。そのようなとき、ブルースクリーンメッセージが表示されます:
PC で処理できない問題が発生したため、再起動する必要があります。オンラインでエラーを検索できます。カーネルデータ入力エラー (Msis.SYS)。
このエラーは具体的に次のことを示している可能性がありますMsfs.sys、win32kfull.sys、ntfs.sys(NT ファイル システム ドライバー ファイルは Windows ドライバーです) またはsrv.sys(サーバー ドライブ ファイルは Windows ドライバーです) ファイル。
Windows 11/10のカーネルデータ入力エラーを修正
ファイル名の場合 – 例:Msfs.sysと記載されている場合は、このドライバーで問題が発生したことを意味します。コンピューターを再起動してもこの問題が解決しない場合は、次の提案に従って、問題の解決に役立つかどうかを確認してください。
- メモリ診断を実行する
- ハードドライブの破損を検索する
- 該当するドライバーを更新またはロールバックする
- ページングファイルのサイズを自動的に管理する
- 最近インストールしたハードウェア/ソフトウェアをアンインストールする
- ブルー スクリーン オンライン トラブルシューティング ツールを実行する
- CHKDSKを実行する
- クリーン ブート状態でのトラブルシューティング。
1] Windows メモリ診断を使用する
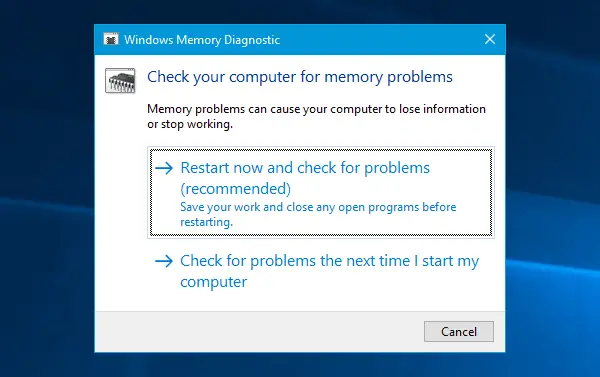
このエラー メッセージが突然表示されるようになった場合は、ハード ドライブまたは RAM の内部問題が原因で発生している可能性があります。走るWindows メモリ診断ツール– 問題を検出し、自動的に修正できるようにします。このツールを起動するには、mdsched.exe を検索し、検索結果を右クリックして、管理者として実行。 Windows メモリ診断ウィンドウを開いた後、次をクリックする必要があります。今すぐ再起動して問題がないか確認してくださいオプション。
2]ハードドライブの破損を検索します
ハードドライブ上の不良セクタがこの問題を引き起こす可能性があります。ハードドライブの破損の可能性を検索したい場合は、Chkdskコマンドそれはあなたを助けることができます。管理者権限でコマンドプロンプトを開き、このコマンドを入力します。
chkdsk /f /r
OS が実行するのは、ディスクチェックユーティリティすべてのハードドライブ上で不良ブロックまたは不良セクターを修復します。
3]ロールバックドライバーのインストール/更新
マザーボードにドライバー CD/DVD が付属している場合は、マザーボードにインストールする必要がある必須ドライバーがすべて含まれています。その CD からすべてのドライバーをインストールする必要があります。持っていない場合は、良いものを使用するとよいでしょうドライバーアップデーターソフトウェアすべてのデバイス ドライバーをダウンロード、インストール、または更新します。ご利用いただけますインテルドライバーアップデートユーティリティまたはAMD ドライバーの自動検出。
ドライバー名が記載されている場合は、ロールバックまたはアップデートその特定のドライバー。
4]ページングファイルのサイズを自動管理
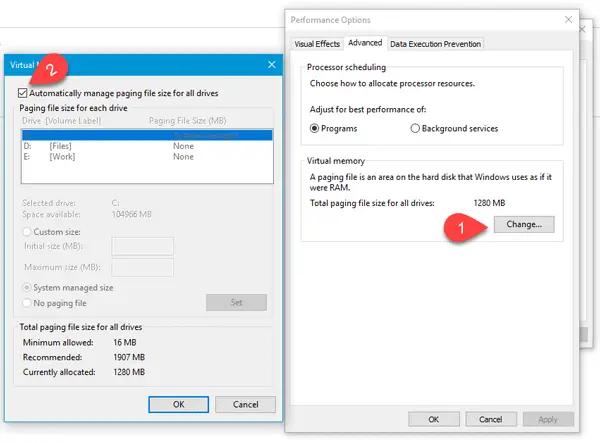
このエラー メッセージは、ページング ファイル内の不良セクタが原因で表示されることがあります。あなたがしなければならないことは、「このPC」を開き、スペースを右クリックして選択することですプロパティ。左側に次のものがあります。高度なシステム設定。それをクリックして、に切り替えます高度なタブをクリックして設定下パフォーマンスタグ。再び、に切り替えます高度なタブのパフォーマンスオプションウィンドウ。次に、をクリックする必要があります変化下のボタン仮想メモリ。最後に、すべてのドライブのページング ファイル サイズを自動的に管理しますチェックボックスをオンにし、設定を保存します。
5] 最近インストールしたハードウェア/ソフトウェアをアンインストールします
プリンター/スキャナー、Web カメラ、外付けハードディスク、ソフトウェアなどのハードウェアを最近インストールした場合は、アンインストールします。デバイス ドライバーが Windows 11/10 と互換性がない場合があるため、ユーザーのモニターにこのようなエラー メッセージが表示されることがあります。これを行うには、デバイス マネージャーを開き、ハードウェアを特定し、それを右クリックして [アンインストール] を選択します。
6] ブルースクリーンオンライントラブルシューティングツールを実行する
常に最初にお勧めしますブルー スクリーン オンライン トラブルシューティング ツールを実行するWindows 10 デバイスで発生する可能性のある BSOD エラーの修正を試みるために Microsoft が提供したものです。
7] CHKDSKを実行する
CHKDSK は、このエラーを解決できる実行可能なソリューションです。
にCHKDSKを実行する、次の操作を行います。
- プレスWindowsキー+Rをクリックして「実行」ダイアログを呼び出します。
- [ファイル名を指定して実行] ダイアログ ボックスで、次のように入力します。cmdそして、 を押しますCTRL + SHIFT + Enterにコマンドプロンプトを管理者/昇格モードで開きます。
- コマンド プロンプト ウィンドウで、以下のコマンドを入力し、Enter キーを押します。
chkdsk /x /f /r
次のメッセージが表示されます。
ボリュームが別のプロセスによって使用されているため、CHKDSK を実行できません。次回システムの再起動時にこのボリュームがチェックされるようにスケジュールを設定しますか? (はい/いいえ)。
- タップYキーボードの キーを押して、コンピュータを再起動します。
CHKDSK が完了したら、問題が解決したかどうかを確認してください。そうでない場合は、次の解決策を試してください。
8] クリーン ブート状態でのトラブルシューティング
サードパーティ製ドライバーが原因で問題が発生している場合は、次の手順を実行することで問題を検出できます。クリーンブート、その後、手動で犯罪者を特定します。すべてのサードパーティ サービスを無効にし、Microsoft サービスのみを使用して PC を再起動する必要があります。
ここで何かがお役に立てば幸いです。
読む:ブルー スクリーンの原因となっているドライバーを見つける方法Windowsでは?
カーネル セキュリティ チェックを修正するにはどうすればよいですか?
遭遇した場合カーネルセキュリティチェック失敗エラーWindows PC 上でシステム ファイル チェッカー ツールを使用して、破損または欠落しているシステム ファイルを修復します。それでも問題が解決しない場合は、ハードディスクのエラーをスキャンし、ドライバー検証マネージャーを実行して未署名のドライバーや指定されたドライバーなどを確認し、メモリ診断ツールを使用してエラーを修正します。また、クリーン ブート状態でトラブルシューティングを行って、原因となるアプリケーションを特定し、システムから削除する必要がある場合もあります。

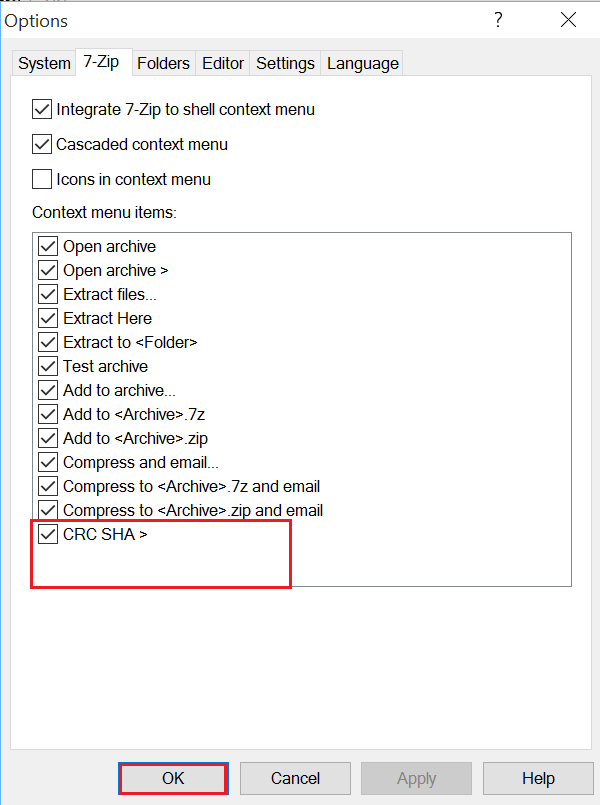
![Windows 11でのMicrosoft Storeのライセンス取得エラー[修正]](https://rele.work/tech/hayato/wp-content/uploads/2017/11/Acquiring-License-error-in-Windows-Store.png)