のwin32kfull.sys が失敗しました ブルー スクリーン エラーWindows 11/10 では、システムの起動段階で同様のエラーが発生する可能性があります。場合によっては、特定の機能を使用しようとしたときや、プログラムを起動したときにも発生することがあります。この投稿では、この問題を正常に解決するために試せる最適な解決策を紹介します。
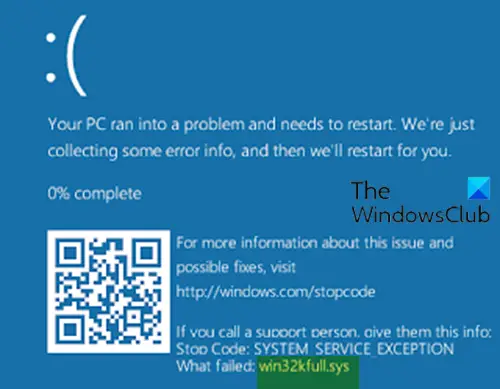
このエラーは、次のような多くのブルー スクリーン状態で発生します。
- SYSTEM_SERVICE_EXCEPTION (win32kbase.sys)
- APC_INDEX_MIXMATCH
- PAGE_FAULT_IN_NONPAGED_AREA
- 停止 0x0000001E: KMODE_EXCEPTION_NOT_HANDLED– win32kfull.sys
- 停止 0x0000000A: IRQL_NOT_LESS_EQUAL– win32kfull.sys
このエラーが発生した場合は、主に 2 つの可能性が考えられます。ドライバーが不完全なファイルによって破損しているか、コンピューターに既にインストールされている他のドライバー/ソフトウェアと競合しています。新しいソフトウェア、ハードウェア、およびプログラムをインストールするときに、このブルー スクリーンの問題が発生する場合もあります。さらに、Windows のシャットダウン時やデバイス ドライバーの読み込み中、RAM の破損、インストール中の Windows 11/10 のプログラム ファイルの削除または損傷、マルウェア攻撃による Windows 10 の破損など、これらの現象が発生する可能性があります。
win32kfull.sysのブルースクリーンエラーを修正
この問題に直面している場合は、以下の推奨解決策を試してみてください。これらの解決策は順不同で記載されており、問題の解決に役立つかどうかを確認してください。
- ブルー スクリーン オンライン トラブルシューティング ツールを実行する
- ウイルス対策スキャンを実行する
- ドライバーを更新する
- 最近インストールしたプログラムをアンインストールする
- SFCスキャンを実行する
- CHKDSKを実行する
- RAMの破損をチェックする
- システムの復元を実行する
- Windows 11/10を修復します。
リストされた各ソリューションに関連するプロセスの説明を見てみましょう。
正常にログインできればOKです。それ以外の場合はそうする必要がありますセーフモードで起動する、 入力高度な起動オプション画面、 またはインストールメディアを使用して起動するこれらの指示を実行できるようになります。
1] ブルー スクリーン オンライン トラブルシューティング ツールを実行する
ブルー スクリーン エラーが発生したときに最初に試すべきことは、次のことです。ブルー スクリーン オンライン トラブルシューティング ツールを実行するマイクロソフトから。場合によっては、次のような BSOD エラーの解決に役立つことがあります。win32kfull.sysエラー。
2] ウイルス対策スキャンを実行します
このソリューションでは、システム全体のウイルス対策スキャンを実行する必要があります。Windows ディフェンダーまたは評判の良いものサードパーティの AV 製品。問題がまだ解決しない場合は、次の解決策を試すことができます。あなたもそうしたいかもしれません起動時に Windows Defender オフライン スキャンを実行するWindows 10 PC からマルウェアを削除するためのより侵襲的なアプローチを実現します。
3]ドライバーを更新する
どちらでもできますデバイスマネージャー経由でドライバーを手動で更新します、またはできますオプションのアップデートでドライバーのアップデートを入手してください「Windows Update」のセクション。また、ドライバーを自動的に更新します。それが BSOD エラーの解決に役立つかどうかを確認してください。
4] 最近インストールしたプログラムをアンインストールします
気づいたら、win32kfull.sys ブルー スクリーン エラープログラムをインストールした後にこの問題が発生し始めた場合は、プログラムをアンインストールするそれが役立つかどうかを確認してください。エラーを引き起こしている可能性のあるプログラム、ドライバー、またはサービスがわからない場合は、次のことができます。クリーン ブート状態でのトラブルシューティング。
5] SFCスキャンを実行します
このソリューションには次のことが必要ですSFCスキャンを実行するそれが役立つかどうかを確認してください。
6] CHKDSKを実行する
あなたはできるCHKDSKを実行するこの問題を解決するには。
7] RAMの破損をチェックする
新しくメモリを取り付けた場合は、メモリを取り外します。 BSOD メッセージが消えた場合は、RAM が破損していることがわかります。新しいメモリと交換してください。
逆に、メモリの削除が機能しない場合は、次のことを行う必要があります。メモリ診断を実行する。このメモリ テストでは、メモリ障害や断続的な問題、またはその他のエラーの原因となるものがないかどうかを調べます。
8] システムの復元を実行する
最近エラーが発生し始めたことに気付いた場合は、システムに対する最近の変更によって問題が発生しやすくなった可能性があります。あなたはできるシステムを以前の時点に復元する。
9] Windows 11/10を修復する
上記の提案がどれも役に立たない場合は、試してみてくださいこの PC をリセットするまたはクラウドリセット。これでも問題が解決しない場合は、次のことが必要になる場合があります。インストールメディアを使用して Windows を修復するこの問題を解決するには。
これらの解決策はいずれもうまくいくはずです。




![Windows Server システム状態のバックアップが失敗する [修正]](https://rele.work/tech/hayato/wp-content/uploads/2024/01/Windows-Server-System-State-Backup-Fails.png)
