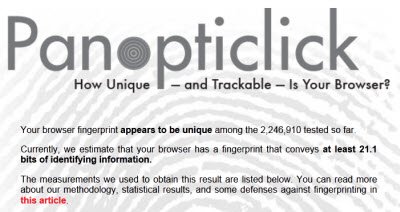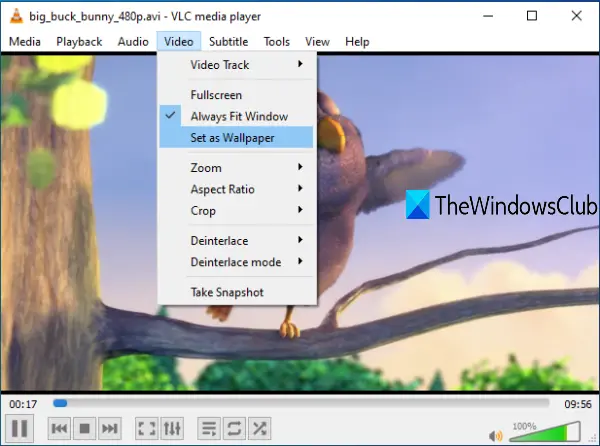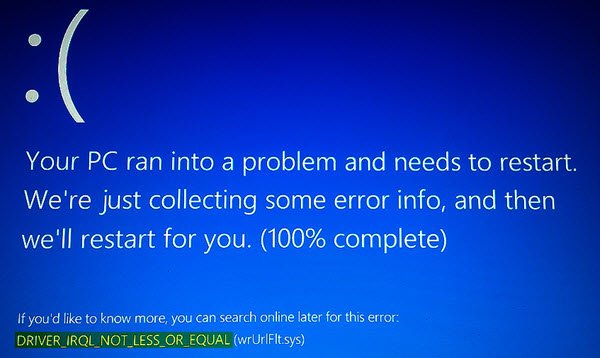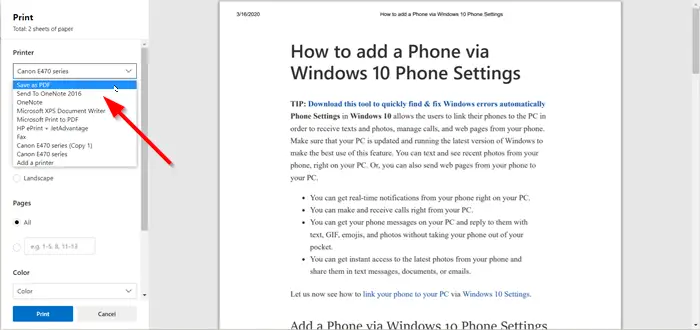Xbox 本体でエラーが発生する場合があります。0x80BD0004家族の情報にアクセスするとき、0x87e50001YouTubeアプリを起動すると、0x876C0002アイテムをホーム画面にピン留めしようとしたとき。この投稿では、各エラーに対する最も適切な解決策を提供します。

Xbox でファミリー情報にアクセスするとエラー 0x80BD0004 が発生する
Xbox Series X|S または Xbox Series X|S で家族の情報や設定にアクセスしようとすると、Xbox ワンコンソールでは、エラーコード0x80BD0004。本体でこのエラーが発生した場合は、Xbox 本体が Xbox Live サーバーに接続できなかったことを意味する可能性があり、次のテキストが表示されます。
0x80BD0004
DESC_FAMILYUSER_ERROR
本体でこの問題を解決するには、次の解決策を記載された順序で試してください。
- Xbox サーバーのステータスを確認する
- アカウントからサインアウトして再度サインインします
- インターネット/ネットワークデバイスの電源を入れ直すか再起動します
- 本体で Xbox Live 接続をテストする
リストされたソリューションの簡単な説明を見てみましょう。
1]Xboxサーバーのステータスを確認する
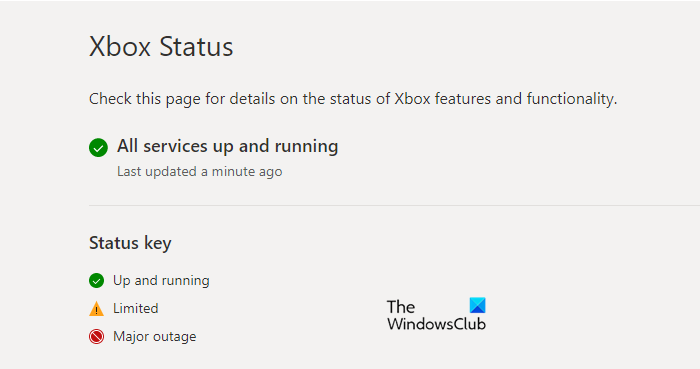
Xbox Live に関連するほとんどのケースと同様に、Xbox 側での一時的または一時的な問題である可能性があるため、通常、この問題は一時的なものです。したがって、しばらく待ってから、Xbox Live のステータスを確認してから、設定を変更してみてください。support.xbox.com/en-US/xbox-live-status、すべてのサービス インジケーターが緑色で表示されます。つまり、すべてのサービスが稼働中です。
2] アカウントからサインアウトして再度サインインします
問題を解決するための次の行動エラーコード0x80BD0004本体では、Xbox アカウントからサインアウトして再度サインインします。次のことを実行してください
- ホーム画面に戻るには、Xbox ボタンを押してガイドを開きます。
- ゲーマーの写真を強調表示します。
- 選択サインアウト。
- アカウントに再度サインインするには、Xbox ボタンを押してガイドを開きます。
- サインインするプロファイルを選択し、再度サインインします。
問題が解決しない場合は、次の解決策に進みます。
3] インターネット/ネットワークデバイスの電源を入れ直すか再起動します
インターネット デバイスに応じて、必要に応じてモデムまたはルーターの電源を入れ直すか再起動する方法について、取扱説明書を参照するか、お好みの決定エンジンでオンライン検索してください。このアクションがうまくいかなかった場合は、次の解決策に進むことができます。
4] 本体で Xbox Live 接続をテストする
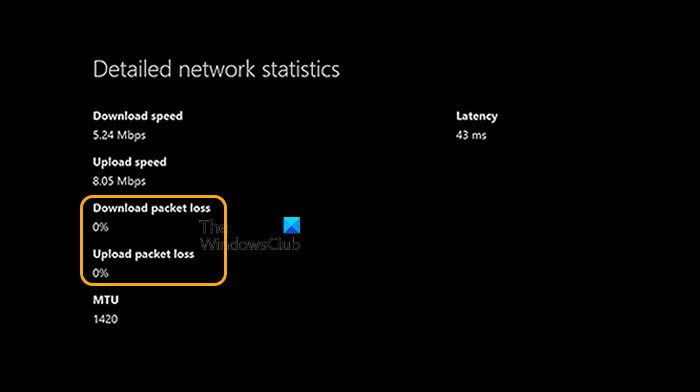
本体で Xbox Live 接続をテストするには、次の手順を実行します。
Xbox で YouTube アプリを起動するとエラー 0x87e50001 が発生する
Xbox Series X|S または Xbox One 本体でゲームから別の画面に切り替えた後に YouTube アプリを開こうとすると、エラーコード0x87e50001。 YouTube アプリを開く前にゲームの仮想マシンが終了していない場合、このエラーが発生することがあります。YouTube アプリには、ゲームが使用するのと同じリソースの一部が必要です。
本体でこの問題を解決するには、次のいずれかの解決策を試すことができます。
- ゲームを終了して、YouTube アプリを再度開きます
- Xbox 本体を再起動します
- YouTube アプリを再インストールする
リストされた各ソリューションに関連するプロセスの説明を見てみましょう。
1] ゲームを終了し、YouTube アプリを再度開きます
このタスクを実行するには、次の手順を実行します。
- を押します。Xboxボタンを押してガイドを開きます。
- 画面左側のミニガイドで、終了したいゲームまたはアプリが強調表示されていることを確認します。
- ここで、メニューコントローラーのボタンをクリックします。
- 選択やめる。
ゲームと YouTube アプリの両方でこれを行ってから、YouTube を再度開きます。 YouTube アプリが同じエラー コードで開かない場合は、次の解決策を試してください。
2]Xbox本体を再起動します
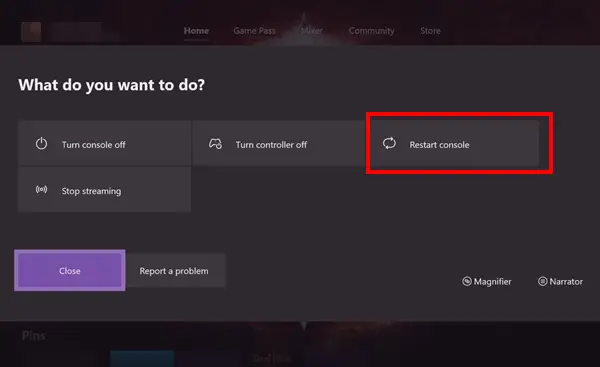
本体を再起動するには、次の手順を実行します。
- コントローラーの Xbox ボタンを押したままにして、パワー センターを起動します。
- オプションが表示されたら、選択しますコンソールを再起動します。
- 選択再起動コンソールの再起動が完了するまで待ちます。
再起動が完了したら、エラーコード0x87e50001YouTube アプリを起動すると再び表示されます。そうなった場合は、次の解決策を試してください
3] YouTubeアプリを再インストールする
YouTube アプリのキャッシュが破損している可能性があるため、この解決策では本体でアプリをアンインストールしてから再インストールする必要があります。次のことを実行します。
- を押します。Xboxコントローラーの ボタンを押してガイドを開きます。
- 選択私のゲームとアプリ>全て見る。
- 次に、問題のゲームまたはアプリを選択します。
- ここで、メニューコントローラーのボタンをクリックします。
- 選択アンインストール。
- 完了したら、ゲームまたはアプリのリストで、インストールの準備ができました。
- 次に、アンインストールしたゲームまたはアプリを選択します。
- 画面上の指示に従ってアイテムを再インストールします。
Xbox のホーム画面にアイテムをピン留めしようとすると、エラー 876C0002 が発生する
Xbox Series X|S または Xbox One 本体のホーム画面にゲームまたはアプリを固定しようとすると、次のようなメッセージが表示される場合があります。エラーコード 876C0002。本体でこの問題を解決するには、次のいずれかの解決策を試してから、アイテムを再度固定してみてください。
- 本体にサインインしていることを確認します
- Xbox でインターネット/ネットワーク接続をテストする
リストされた各ソリューションに関連するプロセスの説明を見てみましょう。
1] 本体にサインインしていることを確認します
修正するにはXbox エラー コード 0x876C0002, まず、本体にサインインしていることを確認できます。次のいずれかを実行します。
- コンソールに誰もサインインしていない場合は、新規追加をクリックし、画面上の指示に従ってアカウントのサインイン情報を入力します。
- 誰かがすでにコンソールにサインインしている場合は、Xboxボタンをクリックしてガイドを開き、次の場所に移動しますプロフィールとシステム>追加または切り替え>新規追加。画面上の指示に従って、アカウントのサインイン情報を入力します。
Xbox サービスが利用できない場合は、サービスが復元されるまでサインインできないことに注意してください。
2] Xbox でインターネット/ネットワーク接続をテストします。
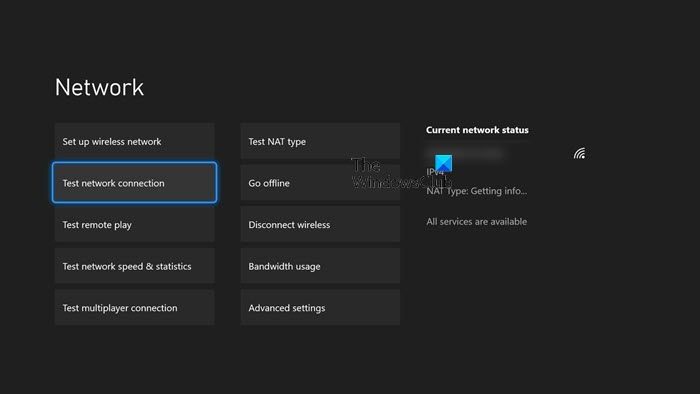
本体でインターネット接続を確認およびテストするには、次の手順を実行します。
- を押します。Xboxボタンを押してガイドを開きます。
- 選択プロフィールとシステム>設定>一般的な>ネットワーク設定。
- 選択ネットワーク接続のテスト。
接続テストが成功すると、本体は Xbox ネットワークに接続します。接続テストが成功しなかった場合は、エラー メッセージ/コードをメモし、これを使用してさらにトラブルシューティングを行ってください。Xbox ガイド。
それでおしまい!このガイドがお役に立てば幸いです。さもないとXbox サポートに問い合わせる。
関連記事: Xboxエラーコードを修正8015DC01|0x8b0500B6|0x80270300
Xbox エラー コードを修正するにはどうすればよいですか?
それは、エラー コードをトリガーした実行したアクションによって異なります。したがって、あなたが受け取ったと仮定すると、Xbox 起動エラー コード、実行可能な解決策は、Xbox スタートアップ トラブルシューティング ツールから本体をリセットすることです。 「問題が発生しました」画面で、コントローラーの方向パッドと A ボタンを使用して「トラブルシューティング」を選択し、Xbox スタートアップのトラブルシューティング ツール。
Xbox One で破損したアップデートを修正するにはどうすればよいですか?
修正するにはXboxアップデートエラー本体の前面にある Xbox ボタンを約 10 秒間押し続けます。本体がシャットダウンしたら、電源コードを抜き、30 秒待ちます。本体を再度接続し、Xbox ボタンを押して電源をオンにします。コンソールが再起動したら、システム アップデートを再度インストールしてみてください。