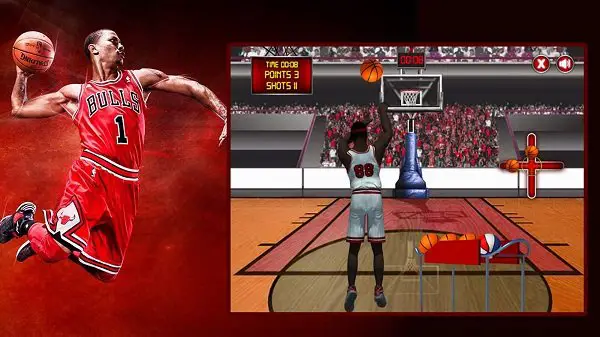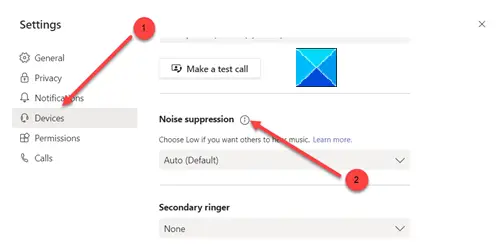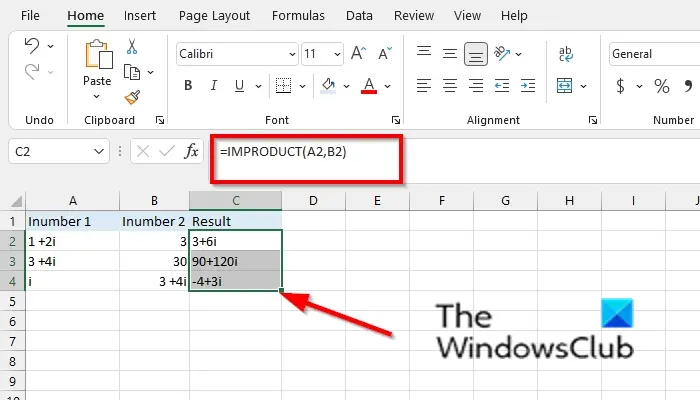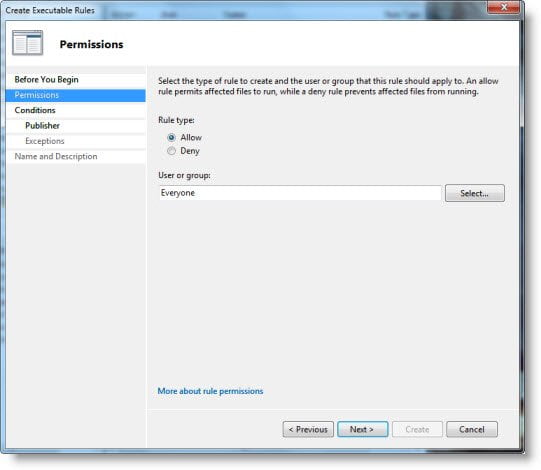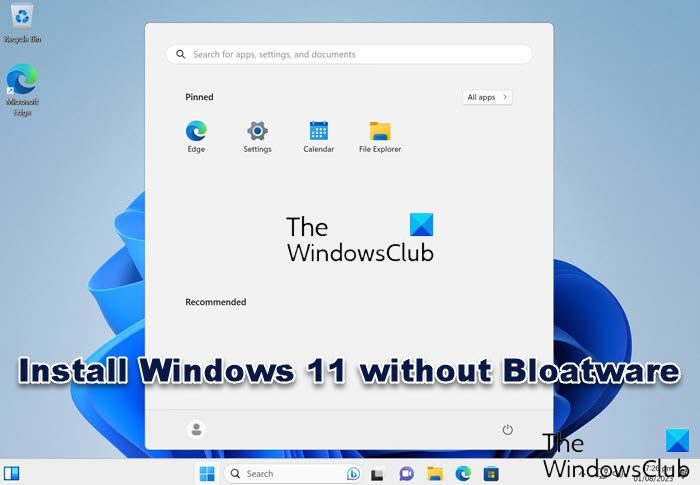のPIN機能Windows 11/10 では、自分でコンピュータにログインするための迅速な方法です。ただし、指紋や虹彩スキャンなどの生体認証ログインよりはまだ少し遅いです。ウィンドウズハロー。ただし、他のソフトウェア モジュールと同様に、エラーが発生する傾向があります。のようなエラー0xd00000e5、0x8007139f、0x80090030Windows 11/10 のログイン PIN もそのようなエラーの 1 つです。この問題は、PIN の作成時や変更時、コンピューターへのログイン時など、さまざまな時点で発生する可能性があります。この記事では、これらのエラーコードを取り除く方法を確認します。
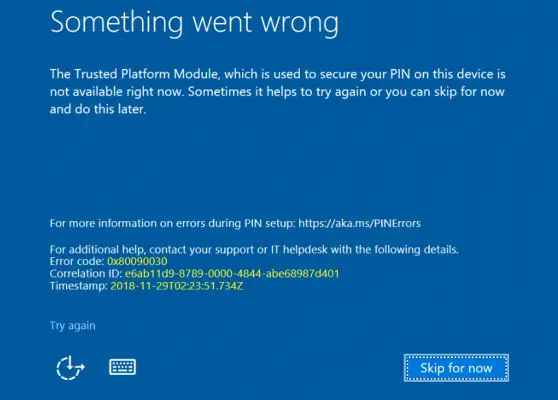
0xd00000e5、0x8007139f、0x80090030 PIN エラーを修正
次の提案は、Windows 11/10 の PIN のエラー コード 0xd00000e5、0x8007139f、および 0x80090030 を修正するのに役立ちます。
- NGC フォルダーの中身を空にします。
- グループ ポリシー エディターを使用します。
- PIN またはパスワードを削除して変更します。
- Ngc フォルダーの ACL をリセットします。
- システム ファイル チェッカーと DISM を使用します。
1] NGCフォルダーの中身を空にする
NGC フォルダーの内容をすべて削除する必要があります。そのためには、このフォルダーの所有権を取得します初め-
C:\Windows\ServiceProfiles\LocalService\AppData\Local\Microsoft\
完了したら、そのフォルダーの内容をすべて完全に削除し、コンピューターを通常どおり再起動します。
AppData フォルダーが非表示になっている可能性があるため、次の操作が必要になる場合があります。隠しファイルとフォルダーを表示します。
2]グループポリシーエディターを使用する
WINKEY + R ボタンの組み合わせを押してファイル名を指定して実行ユーティリティを起動し、次のように入力します。gpedit.mscそしてEnterを押します。グループ ポリシー エディターが開いたら、次の設定に移動します。
[コンピュータの構成] > [管理用テンプレート] > [システム] > [ログオン]
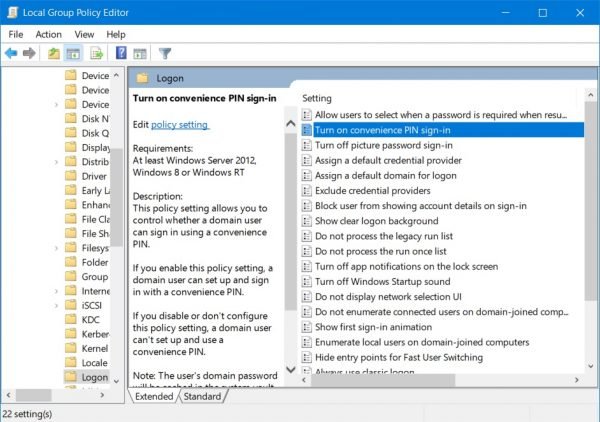
次に、右側のパネルで をダブルクリックします。コンビニエンス PIN サインインをオンにするラジオボタンを次のように設定します有効それのために。
このポリシー設定を使用すると、ドメイン ユーザーがコンビニエンス PIN を使用してサインインできるかどうかを制御できます。このポリシー設定を有効にすると、ドメイン ユーザーは便利な PIN を設定してサインインできます。このポリシー設定を無効にした場合、または構成しなかった場合、ドメイン ユーザーはコンビニエンス PIN を設定して使用することができません。注: この機能を使用すると、ユーザーのドメイン パスワードがシステム ボルトにキャッシュされます。 Windows Hello for Business を構成するには、Windows Hello for Business の管理用テンプレート ポリシーを使用します。
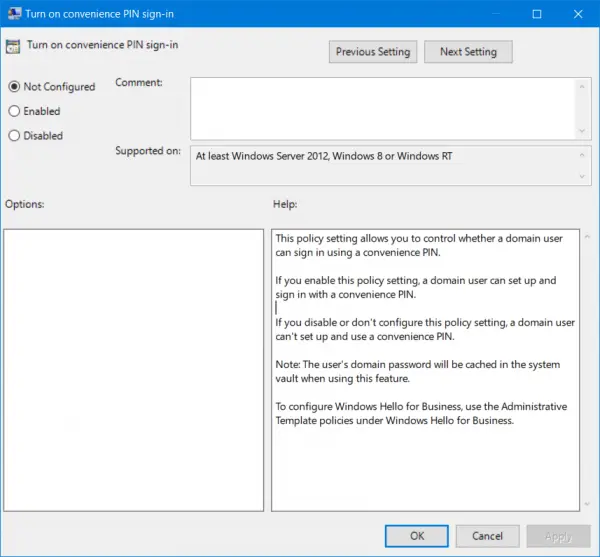
これにより、PIN を使用したログインが有効になります。ラジオボタンを次のように設定します無効または未構成PIN を使用したログインがオフになります。
グループ ポリシー エディターを終了し、コンピューターを再起動して変更を有効にします。
3] PINまたはパスワードを削除および変更する
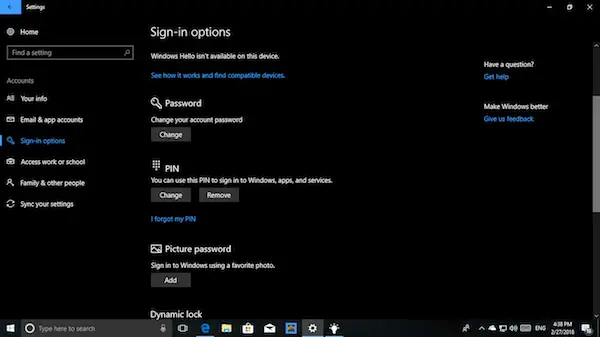
おそらく、コンピュータのユーザー アカウントに設定した PIN またはパスワードに矛盾する問題がある可能性があります。それでPIN またはパスワードの削除または変更を使用すると、このエラーを修正できます。
従うべき手順は次のとおりです。
- PINを削除する
- PCを再起動する
- 新しいPINを設定する
- PCを再起動して見てください。
PIN の変更時に問題が発生した場合は、Windowsをセーフモードで起動するそして試してみてください。
4] Ngc フォルダーの ACL をリセット
コマンドプロンプトを管理者として実行そして、次のコマンドを実行します。
icacls C:\Windows\ServiceProfiles\LocalService\AppData\Local\Microsoft\Ngc /T /Q /C /RESET
エラーのチェックと修正が開始されます。それ以外の場合は
5] システム ファイル チェッカーと DISM を使用する
CMDを管理者として実行する次に、次のコマンドを実行して、システム ファイル チェッカーを実行する:
sfc /scannow
スキャンが完了したら、システムを再起動します。
弊社のフリーウェアを使用することもできますフィックスウィンクリックするだけでシステム ファイル チェッカー ユーティリティを実行します。
さて、そのためにはDISM を使用して Windows Update ファイルを修正する、 開けるコマンドプロンプト(管理者)次の 3 つのコマンドを 1 つずつ順番に入力し、Enter キーを押します。
Dism /Online /Cleanup-Image /CheckHealth Dism /Online /Cleanup-Image /ScanHealth Dism /Online /Cleanup-Image /RestoreHealth
これらの DISM コマンドを実行し、完了したらコンピュータを再起動してもう一度試してください。
これがお役に立てば幸いです!