を経験していますか?アプリケーションロードエラー 0000065432 または 0000065434ゲームを開くときスチーム? Windows 11/10 PC でこのエラーを解決するための完全なガイドは次のとおりです。 Steam は、Valve Corporation が開発した人気のビデオゲーム配信サービスです。世界中の何百万ものユーザーによって使用されており、ほとんどの場合スムーズに動作します。ただし、ゲームをプレイしているとき、または単に Steam を使用しているときに、エラーや問題が発生する可能性があります。そのようなエラーが 2 つあります。アプリケーション読み込みエラー 3:0000065432 または 5:0000065434これは基本的に、それを通じてゲームを起動しようとしているときに発生します。このエラーが発生した場合は、このガイドを参照してください。この投稿では、このエラー コードを解決するための複数の修正方法を紹介します。
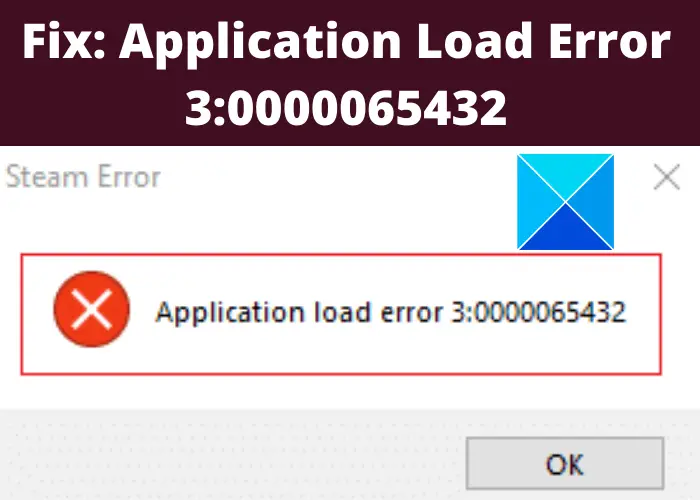
エラーを解決する方法について説明する前に、このエラーの原因を理解してみましょう。それでは、あまり苦労せずに、このエラーの背後にある潜在的な理由について説明しましょう。
Steam 経由でゲームを開くときにアプリケーション読み込みエラーが発生する原因は何ですか?
このエラーの考えられる原因は次のとおりです。
- Steam 上のゲームのファイルが破損しているか最新でない場合、このエラーが発生する可能性があります。この場合、ゲームファイルの整合性を確認することでエラーを修正できます。
- このエラーは、ゲームが Steam の元のインストール ディレクトリにインストールされていない場合にも発生する可能性があります。
- サードパーティのウイルス対策ソフトによる干渉が原因で発生することもあります。状況に応じて、ウイルス対策プログラムを無効にしてみてください。
- Steam クライアントが正しくインストールされていないか、インストールが破損している場合、このエラー コードが表示される可能性があります。このシナリオが当てはまる場合、Steam を再インストールすることが唯一の解決策です。
上記のシナリオに基づいて、このエラー コードを解決するには、以下の方法から修正を適用してみてください。
Steamのアプリケーションロードエラーを修正
アプリケーション読み込みエラーを修正する主な方法は次のとおりです。3:0000065432または5:0000065434Steam 経由でゲームを開こうとすると発生します:
- ゲームファイルの整合性を確認します。
- ゲームフォルダーを元の Steam ディレクトリに移動します。
- サードパーティのウイルス対策ソフトをオフにします。
- Steamを再インストールします。
1] ゲームファイルの整合性を確認します
多くの場合、ユーザーはゲーム ファイルが破損しているか不完全であるためにこのエラーを経験しています。選択したゲームでこのエラーが発生する場合は、ゲーム ファイルに問題がある可能性が高くなります。また、ゲームの起動時に、Steam がゲームに関連する一部のアップデート ファイルを取得できないため、このエラーが発生する可能性があります。シナリオが該当する場合は、Steam の専用機能を使用してゲーム ファイルの整合性を確認することで問題の解決を試みることができます。その方法を確認してみましょう。
Steam 上のゲーム ファイルの整合性を確認する主な手順は次のとおりです。
- まず、Steam クライアントを開いて、図書館上部のメニューバーからタブをクリックします。
- 次に、このエラーが発生しているゲームを右クリックし、表示されたオプションから、プロパティオプション。
- 次に、に移動します。ローカルファイルタブ。
- ここで、ゲームファイルの整合性を検証するオプション;このオプションをタップするだけです。 Steam はゲームファイルの修復を試みます。
- 検証プロセスが完了したら、Steam を再起動してゲームを起動できます。問題が解決されたかどうかを確認してください。
アプリケーション ロード エラー 0000065432 または 0000065434 が引き続き発生する場合は、このリストにある次の潜在的な修正を試してください。
関連している:Steam ゲームのインストールまたは更新中にエラーが発生しました
2]ゲームフォルダーを元のSteamディレクトリに移動します
一部のユーザーは、このエラーが発生したゲームが元の Steam ディレクトリとは異なるフォルダーにインストールされていたことがこのエラーの主な原因であると報告しました。そして、ゲームフォルダーをプライマリ Steam ディレクトリに移動することでエラーを修正できたと報告されています。この修正を試して、エラーが解決されるかどうかを確認してください。
ゲームフォルダーを元の Steam ディレクトリに移動するには、次の手順に従います。
- まず、Steam クライアントを起動し、上部のメニュー バーから [Steam] > [設定] オプションに移動します。
- さて、に移動してくださいダウンロードタブを選択し、Steam ライブラリフォルダー右側のパネルからボタンをクリックします。
- 次に、ライブラリフォルダーの追加オプションを選択し、次のライブラリ フォルダーの場所を入力します。C:\プログラム ファイル (x86)\Steam。 Steam を別の場所にインストールしている場合は、ライブラリ フォルダーのそれぞれの場所を入力するだけです。ライブラリ フォルダーがすでにこの場所に設定されている場合は、この手順をスキップできます。
- その後、変更を保存して Steam のホーム画面に戻ります。
- 次に、上部のメニュー バーから [ライブラリ] オプションに移動し、問題のあるゲームを右クリックします。
- コンテキスト メニューから [プロパティ] オプションを選択し、[ローカル ファイル] タブに移動します。
- 次に、「インストール フォルダーの移動」ボタンをタップし、次の画面で、フォルダーの下にあるドロップダウン ボタンをクリックします。インストール先の選択オプションを選択し、C:\Program Files (x86)\Steam の場所を選択します。
- 最後に、「次へ」ボタンを押します。
今すぐゲームを開いて、エラーが修正されているかどうかを確認してください。
読む:Windows PCでSteamエラーコード53および101を修正する方法
3] サードパーティのウイルス対策/ファイアウォールをオフにする
このエラーは、サードパーティ製の過保護なウイルス対策スイートが原因で発生する可能性があります。多くの場合、サードパーティのウイルス対策ソフトウェアが Steam に関連するプロセスを脅威として疑い、ブロックすることは新しいことではありません。したがって、アプリケーション読み込みエラーが発生する可能性もあります。このシナリオが当てはまる場合は、使用しているサードパーティのウイルス対策ソフトウェアを無効にすることでエラーを解決できます。
ウイルス対策プログラムが原因で問題が発生していることを確認するには、ウイルス対策プログラムをしばらく無効にしてから、このエラーが発生したゲームを開いてみてください。エラーが発生せずにゲームが正常に起動した場合、ウイルス対策が主な原因です。現在、ウイルス対策をオフにしたりアンインストールしたりすることは、PC を危険にさらす可能性があるためお勧めできません。
したがって、Steam をウイルス対策プログラムの除外リストに追加して、Steam に関連するプロセスがブロックされないようにすることができます。ウイルス対策ソフトの除外設定に移動し、ここで Steam を追加できます。各ウイルス対策には、除外設定の場所が異なります。アバスト アンチウイルスの場合は、[ホーム] > [設定] > [一般] > [除外] オプションに移動できます。
AVG を使用している場合は、[ホーム] > [設定] > [コンポーネント] > [Web シールド] > [例外] に移動できます。
同様に、ファイアウォールがこのエラーの原因である可能性もあります。この場合のエラーを修正するには、ウイルス対策ソフトウェアを無効にするか、ファイアウォールの Steam アプリケーションをホワイトリストに登録する。
一部のユーザーは、F-Secure サイバーセキュリティ ソリューションを使用しているときにこのエラーが発生したと報告しています。 F-Secure の Deep Guard 機能を無効にすることで、この問題を解決できました。このシナリオが当てはまる場合は、設定メニューでこの機能を無効にしてみることもできます。 [コンピュータ セキュリティ] オプションに移動し、設定 > コンピュータ > DeepGuardオプション。ここで、「DeepGuard をオンにする」オプションのチェックを外し、変更を保存します。
これで問題が解決するかどうかを確認してください。そうでない場合は、このガイドの次の潜在的な修正に進んでください。
見る:Steam ゲームが起動しません。 Windows での起動準備中にスタックする
4] Steamを再インストールする
上記の解決策がうまくいかない場合は、Steam のインストールが不適切である可能性があります。その場合、Steam クライアントを再インストールするとエラーが解決する可能性があります。そのため、Steam アプリをアンインストールしてからインストールしてください。あなたはできる設定アプリからSteamをアンインストールするまたは、無料のサードパーティ製アンインストーラーPC から Steam を完全に削除します。
Steam をアンインストールした後、公式 Web サイトから最新バージョンの Steam をダウンロードし、PC にインストールします。これでエラーが解決されることを願っています。
読む:Steamアプリ構成が見つからない、または利用できないエラーを修正
Steam のエラー E502 L3 を修正するにはどうすればよいですか?
Steam のエラー E502 L3 を修正するには、Steam のステータスを確認してください。 Steam サーバーが現在ダウンしている場合は、チームが問題を解決するまでしばらく待つ必要があります。さらに、ファイアウォール プログラムのホワイトリスト登録を試したり、Steam クライアントを再インストールしたりすることもできます。この Steam エラーの詳細とその修正方法については、このガイドで確認できます。Steam のエラー E502 L3 を解決する。
Steam アプリケーション読み込みエラー 3:0000065432 とは何ですか?
ゲームファイルが最新でない場合、Steam 経由でゲームを開くときにエラー 3:0000065432 が発生する可能性が高くなります。それとは別に、ゲームを正しいディレクトリにインストールし、サードパーティのセキュリティ アプリを無効にする必要があります。これら以外に、インストールが破損していないかどうかを確認する必要があります。
今すぐ読んでください:Steamコンテンツファイルのロックエラーを修正。
