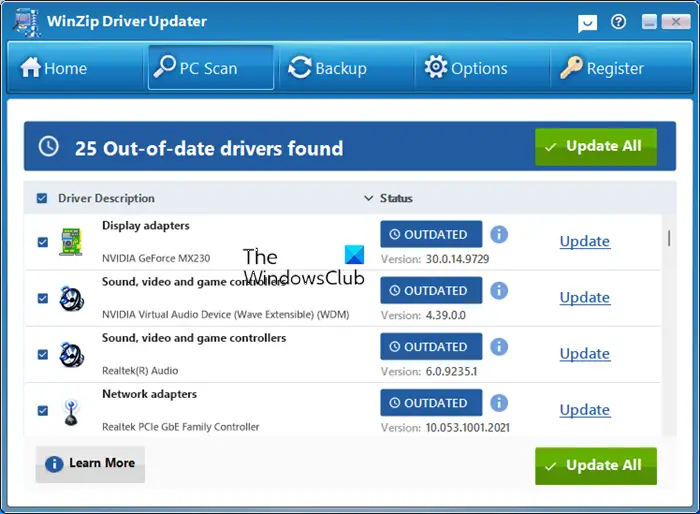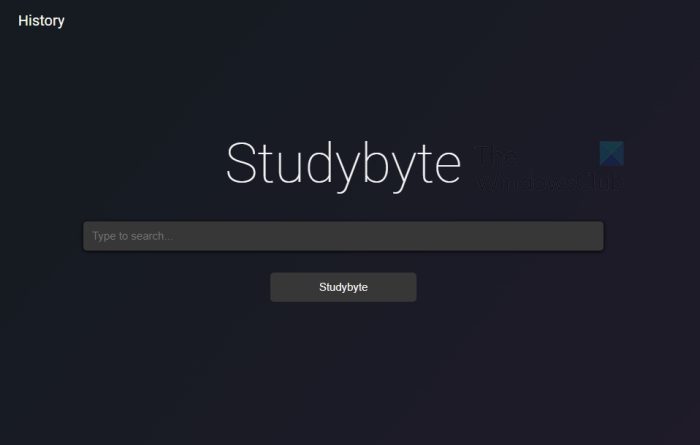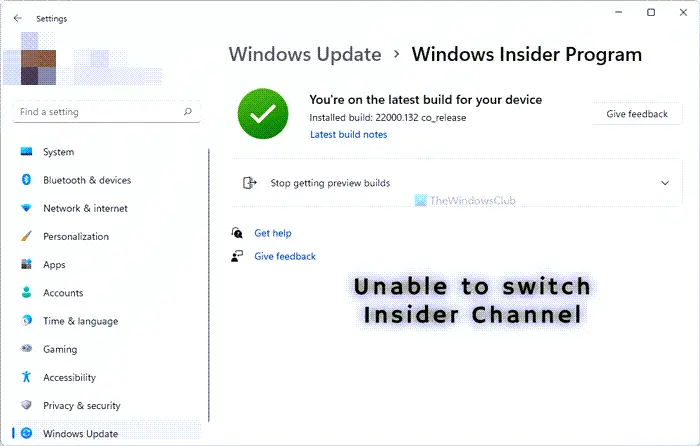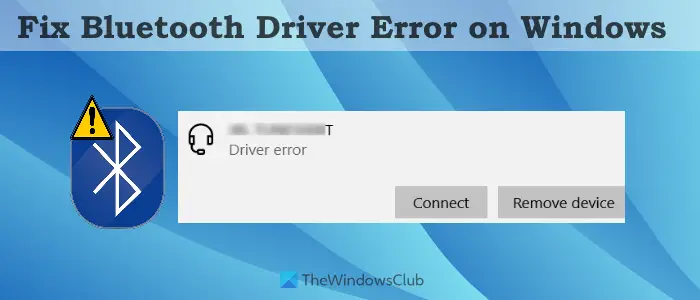スリープまたは休止状態モードから復帰するとき、またはシャットダウンまたは再起動するときに、ブルー スクリーン エラーが表示されることがあります。 BSOD のエラーコードが次の場合ドライバーの電源状態の障害、その場合は、ドライバーの状態に問題がある可能性があります。
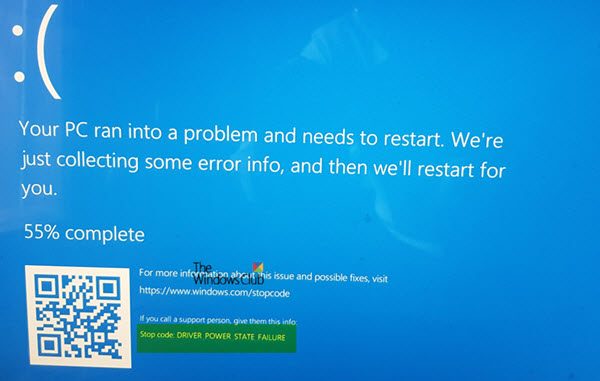
DRIVER_POWER_STATE_FAILURE とは何を意味しますか?
この Stop エラーは、ドライバーが一貫性のない電源状態または無効な電源状態にあることを示します。この Stop エラーは通常、シャットダウンやスタンバイ モードまたは休止モードへの移行、移行など、電源状態の遷移を伴うイベント中に発生します。
STOP エラー コード 0x0000009F、DRIVER_POWER_STATE_FAILURE
このバグ チェック 0x0000009F は、ドライバーが一貫性のない、または無効な電源状態にあることを示します。
ドライバーの電源状態の障害
通常、「DRIVER POWER STATE FAILURE」の後にはエラー コードが続きます。これらはすべて、互換性がないためにドライバーが電源状態の遷移を適切に処理していないという事実を示しています。始める前に、ドライバー (ネットワーク、ディスプレイ、マウス、キーボードなど) が Windows の現在のバージョンと互換性があることを確認する必要があります。
1] セーフモードで起動し、デバイスドライバーを更新します
コンピュータを再起動して、セーフモードとネットワークサポートに関連する保留中のアップデートがあるかどうかを確認します。デバイスドライバー。更新が表示されない場合は、別の PC の OEM Web サイトからドライバーを手動でダウンロードし、セーフ モードで PC にインストールします。
2] ブルー スクリーン トラブルシューティング ツールを実行します
便宜上、Microsoft はブルースクリーンのトラブルシューティングツールあなたの特定の問題に対して設定アプリで直接Windows 10 の場合。 [設定] ページで、次のことを選択する必要があります。ブルースクリーン下他の問題を見つけて修正します。推奨される修正を適用してから、近いトラブルシューティング担当者。
訪問することもできますマイクロソフトのサイトオンラインのブルー スクリーン トラブルシューティング ツールを実行します。ブルー スクリーンのトラブルシューティング プロセスを順を追って説明する簡単なウィザードが表示されます。
3] 外部ハードウェアを取り外します
新しいハードウェアを接続している場合は、それを PC から取り外して、問題が継続するかどうかを確認してください。問題が解決した場合は、そのハードウェアのドライバーを更新することをお勧めします。複数ある場合は必ず1つずつ確認してください。
4]ドライバー検証ツールを使用する
次にすべきことは、ドライバー検証ツールを実行するPC 上のプログラム。一般的なデバイス ドライバーの問題のトラブルシューティング、特定、解決に役立ちます。このプログラムは、BSOD の原因となるシステム内の署名されていないドライバーのリストを見つけるために構築されています。
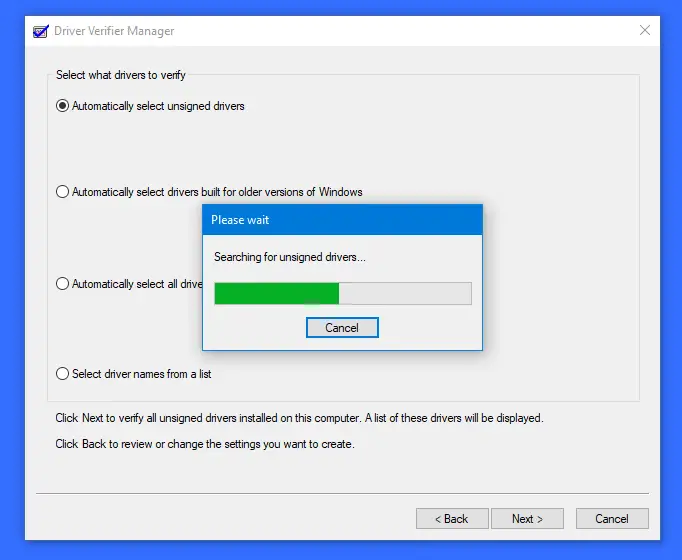
この後、新しいバージョンをダウンロードしてシステムから削除し、Windows に修正させることで、リストにあるデバイスのトラブルシューティングを行うことができます。以下を選択することもできますロールバック、更新、無効化、またはアンインストール特定のドライバー。
5] 復元またはリセット
他に何もない場合は、次のことを行う必要があります復元ポイントを使用する以前の動作状態にロールバックします。以下を選択することもできますWindowsを工場出荷時のデフォルトに戻すファイルを失うことなく。
その他の提案はこちらからWindows の停止エラーまたはブルー スクリーンのトラブルシューティング。
Stop Code Driver Power State Failure を修正するにはどうすればよいですか?
Windows コンピュータで DRIVER POWER STATE FAILURE ブルー スクリーンを修正するには、最初のステップは、ドライバを更新するか、最近更新したドライバをロールバックすることです。他の提案については、この投稿で前述しました。

![Windows 11でのMicrosoft Storeのライセンス取得エラー[修正]](https://rele.work/tech/hayato/wp-content/uploads/2017/11/Acquiring-License-error-in-Windows-Store.png)