エラーコードが表示される場合0x800704ecプリンター、マイク、Microsoft Teams、Microsoft Store、Bluetooth、またはサウンドの使用中に、このガイドはすべての問題を解決するのに役立ちます。このエラーはアプリごとに異なる状況で発生する可能性があるため、解決策も異なります。ただし、このガイドに従えば、アプリに関係なく問題を解決できます。
プリンター使用時のエラー0x800704ecを修正
Windows 11/10 でプリンターを使用中にエラー 0x800704ec を修正するには、次の手順に従います。
- プリンターのトラブルシューティングツールを実行する
- プリンタードライバーを再インストールする
- 印刷スプーラー サービスを再起動します
これらの手順の詳細については、読み続けてください。
1] プリンターのトラブルシューティングを実行します
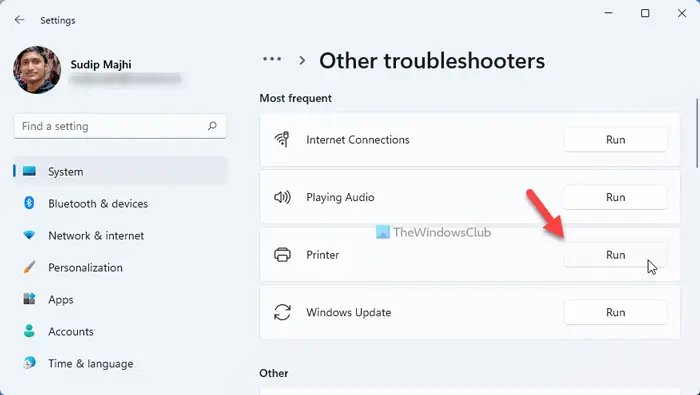
これは、Windows 11 または Windows 10 コンピューターでこの問題をトラブルシューティングするために最初に使用する必要があるものです。このような一般的な問題のほとんどは、対応するトラブルシューティング ツールを使用することで解決できます。だからこそ、プリンター仕事を完了させるためのトラブルシューター。 Windows 11/10 でプリンター トラブルシューティング ツールを使用するには、次の手順を実行します。
- プレスウィン+アイをクリックして Windows の設定を開きます。
- に行くシステム > トラブルシューティング > その他のトラブルシューティング。
- を見つけてくださいプリンタートラブルシューター。
- をクリックします。走るボタン。
- 画面の指示に従ってください。
その後、トラブルシューティング プロセスを完了するためにコンピュータの再起動が必要になる場合があります。
2]プリンタードライバーを再インストールする
ほとんどすべてのプリンタには、作業をより効率的に行うためのドライバが付属しています。すべてのオプションと機能を管理するのに役立ちます。インストールされていない場合、またはインストールされているドライバーが何らかの理由で破損した場合、プリンターを使用できなくなる可能性があります。だからこそ推奨されるのは、ドライバーをダウンロードしてインストールします初め。ただし、すでにインストールしている場合は、更新してみてください。最後に、ドライバーをアンインストールして再インストールできます。
3] プリントスプーラーを再起動します
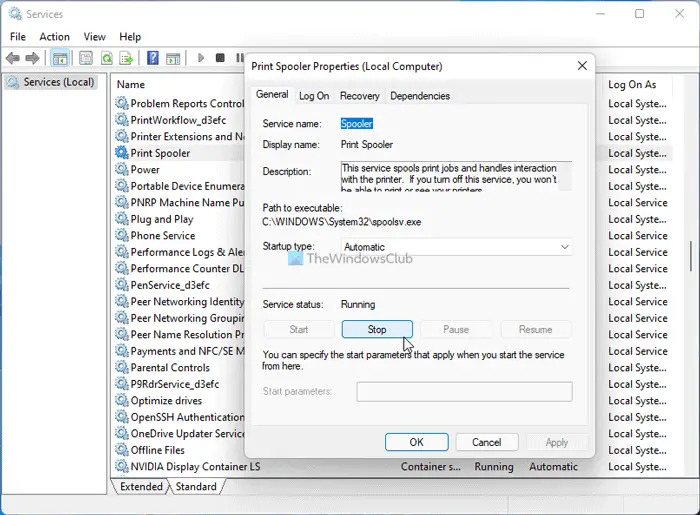
のプリントスプーラーサービスWindows 11/10 PC上のすべての印刷ジョブを管理します。このサービスに問題がある場合、プリンターを通常どおりに使用できなくなる可能性があります。このため、このサービスが停止しているかどうかを確認する必要があります。停止している場合は開始できます。実行中の場合でも、印刷スプーラー サービスを再起動してみることもできます。そのためには、次の手順を実行します。
- 検索するサービスタスクバーの検索ボックスに。
- 個々の検索結果をクリックします。
- をダブルクリックします。プリントスプーラーサービス。
- をクリックします。停止ボタン。
- をクリックしてください始めるボタン。
- をクリックします。わかりましたボタン。
次に、問題が解決するかどうかを確認します。
マイク使用時のエラー0x800704ecを修正
Windows 11/10 でマイクを使用しているときにエラー 0x800704ec を修正するには、次の手順に従います。
- 外部マイクを確認する
- マイクリストを確認する
- オーディオ拡張機能を無効にする
- マイクへのアクセスを許可する
1] 外部マイクを確認する
ラップトップに外部マイクを接続している場合は、マイクが実際に機能するかどうかを確認してください。ほとんどの場合、外部マイクのメーカーには、すべての機能とオプションの管理に役立つパネルが付属しています。マイクに同じ機能がある場合は、それを使用して、マイクが機能しているか故障しているかを確認できます。
2] マイクリストを確認する
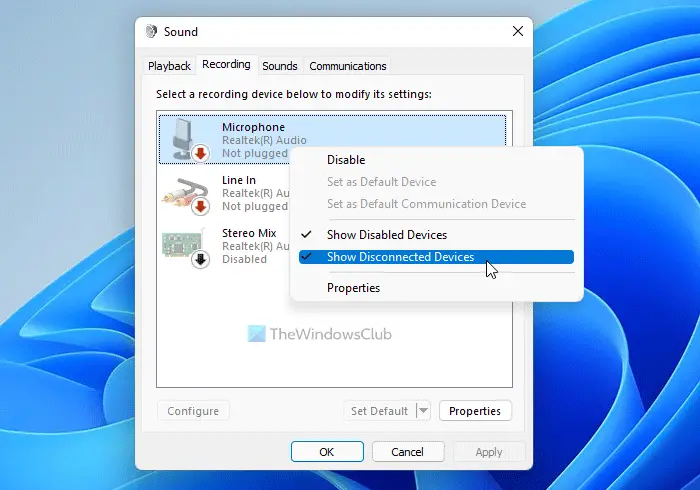
マイクを使用するかどうかに関係なく、以前にマイクをインストールしている場合は、録音タブ。ただし、コンピュータに接続しても目的のデバイスが表示されない場合は、デバイスを再インストールする必要があります。マイクのリストを確認するには、次の手順を実行します。
- 古いサウンド設定パネルを開く。
- に切り替えます録音タブ。
- マイクの名前を見つけます。
ここで見つからない場合は、空のスペースを右クリックし、チェックマークを付けます。切断されたデバイスを表示オプション。
3] オーディオ拡張を無効にする
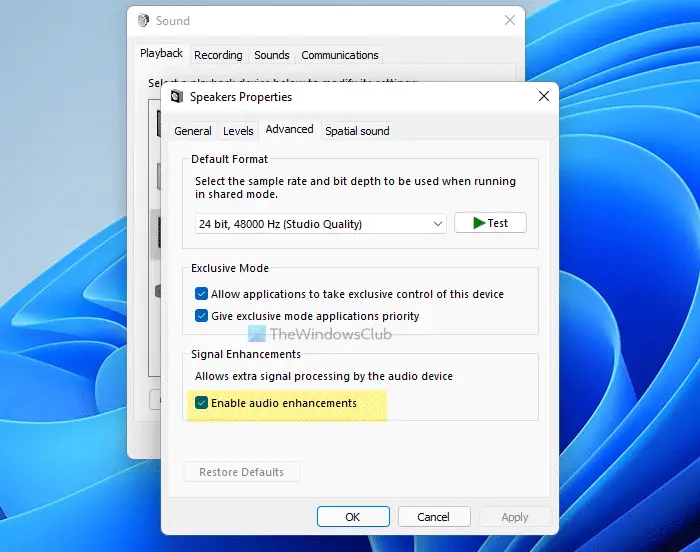
オーディオ強化機能は、追加の信号を取得し、それに応じて処理するのに役立ちます。ただし、同じことがいくつかの問題を引き起こす可能性もあります。そうであれば、次のことを行う必要がありますオーディオ拡張機能を無効にする。ただし、オプションが見つからない場合は、高度なタブをクリックして見つけます信号の強化オプション。次に、チェックマークを削除します。オーディオ拡張を有効にするチェックボックス。最後に、わかりましたボタンをクリックして変更を保存します。
4] マイクへのアクセスを許可する
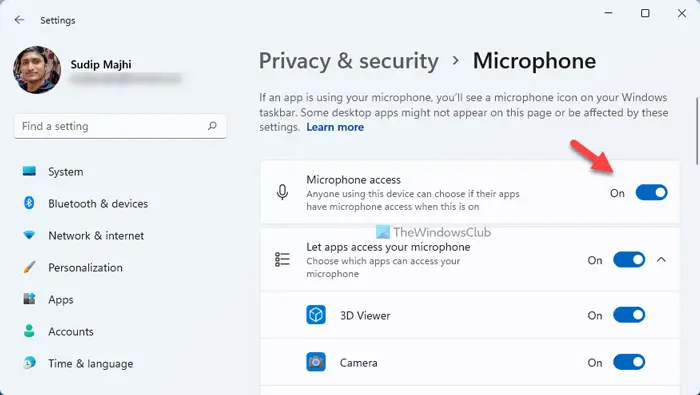
おそらく、前述のエラーを修正するために確認する必要がある最後の項目です。コンピューターでマイク アクセスを有効にしていない場合、どのアプリもマイク アクセスにアクセスできません。したがって、Windows 11/10 でマイクへのアクセスを許可するには、次の手順に従ってください。
- プレスウィン+アイをクリックして Windows の設定を開きます。
- に行くプライバシーとセキュリティ > マイク。
- を切り替えますマイクへのアクセスボタンを押してオンにします。
その後、アプリを再起動して、問題が解決したかどうかを確認できます。
Microsoft Teams 使用時のエラー 0x800704ec を修正
Microsoft Teams の使用中にエラー 0x800704ec を修正するには、次の手順に従います。
- キャッシュを削除する
- Microsoft Teams を修復してリセットする
- Webクライアントを試す
これらのソリューションについて詳しく知りたい場合は、読み続けてください。
1]キャッシュを削除する
場合によっては、キャッシュがコンピュータ上で上記の問題を引き起こす可能性があります。多くの設定を変更したり、Microsoft Teams の更新プログラムをインストールしたりした場合、このような問題が発生する可能性があります。そのため、このガイドに従って次のことを行うことができます。Microsoft Teams キャッシュを削除またはクリアします。
2] Microsoft Teamsを修復してリセットする
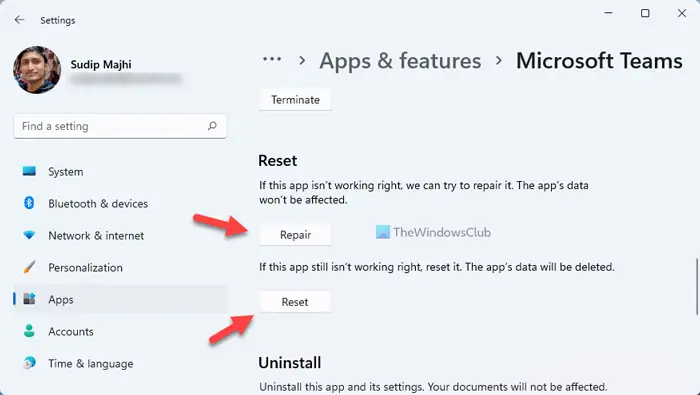
キャッシュをクリアしても問題が解決しない場合は、いつでも PC 上のアプリを修復できます。その後、最初の解決策が機能しない場合は、リセットすることもできます。 Windows 11/10 で Microsoft Teams を修復またはリセットするには、次の手順に従います。
- プレスウィン+アイをクリックして Windows の設定を開きます。
- に行くアプリ > アプリと機能。
- 探すマイクロソフトチーム。
- 三点アイコンをクリックして選択します詳細オプション。
- をクリックします。修理ボタン。
- 解決しない場合は、リセットボタン。
次に、Microsoft Teams アプリを再起動し、アカウントに再度サインインする必要があります。
3] Webクライアントを試す
Microsoft Teams の問題のほとんどは、前述の 2 つの解決策に従うことで解決されます。ただし、Microsoft 側に問題がある場合は、いかなる方法でも修正することはできません。このような状況では、Web クライアントを使用してみることができます。
Microsoft Store使用時のエラー0x800704ecを修正
取得している場合Microsoft アカウントでサインインできないMicrosoft Store の使用中にエラー コード 0x800704ec のメッセージが表示された場合は、リンクされたガイドに従って問題を解決してください。
解決策は非常に簡単です。ローカル グループ ポリシー エディターとレジストリ エディターの設定を確認する必要があります。
ヒント: エラー 0x800704ec は次の場合にも発生する可能性があります。Windows ディフェンダー
Bluetooth 使用時のエラー 0x800704ec を修正
Windows 11/10 で Bluetooth を使用しているときにエラー 0x800704ec を修正するには、次の手順に従います。
- Bluetoothドライバーをインストールする
- Bluetoothデバイスドライバーをインストールする
- Bluetooth トラブルシューティング ツールを実行する
- Bluetoothオーディオゲートウェイサービスを開始する
これらの手順を詳しく確認してみましょう。
1] Bluetoothドライバーをインストールする
デスクトップまたはラップトップ コンピュータに内部または外部 Bluetooth コンポーネントが接続されている場合は、対応ドライバー。ドライバーが不足していると、Bluetooth ヘッドセットまたはその他のデバイスの使用中にこのような問題が発生する可能性があります。
2] Bluetoothデバイスドライバーをインストールする
Bluetooth ヘッドセットまたはスピーカーの使用中にこのエラーが発生した場合は、それぞれのドライバーをインストールする必要があります。ほとんどすべてのワイヤレス デバイスにはドライバー CD が付属しています。ただし、そのようなものがない場合は、公式Webサイトにアクセスしてデバイスのドライバーをダウンロードできます。
3] Bluetooth トラブルシューティングを実行する
ファイルの転送に失敗した場合でも、外部デバイスの接続に失敗した場合でも、コンピュータの Bluetooth トラブルシューティング ツールを使用して問題を解決できます。コンピュータ上にすでに存在しているため、何もダウンロードしたりインストールしたりする必要はありません。 Bluetooth トラブルシューティング ツールを使用するには、次の手順に従います。
- プレスウィン+アイをクリックして Windows の設定を開きます。
- に行くシステム > トラブルシューティング > その他のトラブルシューティング。
- を見つけてくださいブルートゥーストラブルシューター。
- をクリックします。走るボタン。
次に、画面の指示に従う必要があります。
4] Bluetoothオーディオゲートウェイサービスを開始します
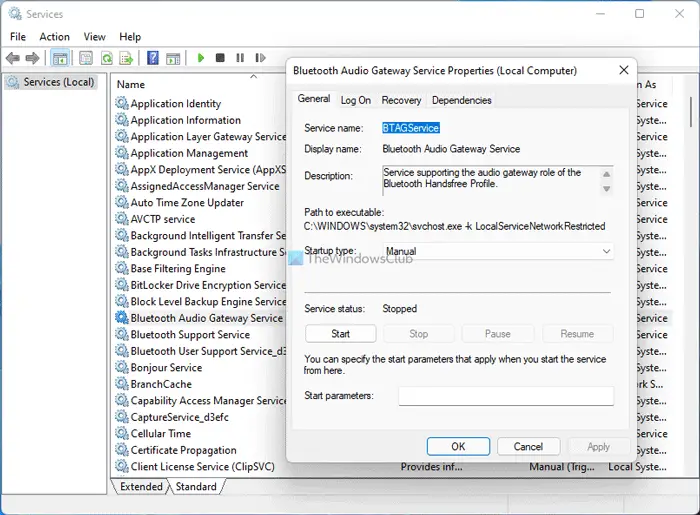
このサービスは、Bluetooth ハンズフリー プロファイルで重要な役割を果たします。このサービスが中断されると、上記の問題が発生する可能性があります。したがって、次の手順に従って、実行中かどうかを確認できます。
- 検索するサービスタスクバーの検索ボックスに。
- 個々の検索結果をクリックします。
- をダブルクリックします。Bluetoothオーディオゲートウェイサービス。
- をクリックします。始めるボタン。
- をクリックします。わかりましたボタン。
次に、コンピュータを再起動し、問題が解決するかどうかを確認します。
関連している:Windows で Bluetooth が機能しない
Windows 11/10のサウンドのエラー0x800704ecを修正
Windows 11/10 でサウンドのエラー 0x800704ec を修正するには、次の手順に従います。
- スピーカー/ヘッドセットを有効にする
- オーディオのトラブルシューティング ツールを使用する
- デバイスマネージャーからオーディオデバイスを再度有効にする
これらの手順を詳しく見てみましょう。
1] スピーカー/ヘッドセットを有効にする
Windows 11/10 のスピーカーまたはヘッドセットを手動で有効または無効にすることができます。誤ってデバイスの電源を切り、別のアプリで同じものを使用しようとすると、この問題が発生する可能性があります。そのため、次の手順に従ってスピーカー/ヘッドセットを有効にします。
- 古いサウンド設定を開く。
- スピーカー/ヘッドセットを右クリックします。
- を選択します。有効にするオプション。
その後、コンピューターで使用してみてください。
2]オーディオトラブルシューティングツールを使用する
他のトラブルシューティング ツールと同様に、Windows 11/10 のサウンド関連の問題を解決するためのトラブルシューティング ツールを見つけることができます。これを使用するには、次の手順を実行します。
- Windowsの設定を開きます。
- に行くシステム > トラブルシューティング > その他のトラブルシューティング。
- を見つけてくださいオーディオの再生トラブルシューター。
- をクリックします。走るボタン。
次に、問題に基づいていくつかの解決策が表示されます。この問題を解決するには、これらの指示に従う必要があります。
3]デバイスマネージャーからオーディオデバイスを再インストールします
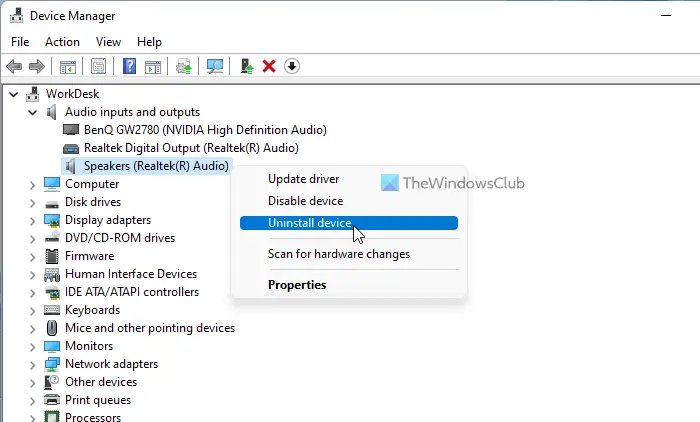
デバイス マネージャーでは、オーディオ デバイスを簡単に有効または無効にすることができます。そうすることで、前述の問題を軽減できます。そのためには、次の手順に従います。
- プレスウィン+X。
- 選択デバイスマネージャ。
- を展開します。オーディオ入力と出力セクション。
- オーディオ デバイスを右クリックします。
- を選択します。デバイスのアンインストールオプション。
次に、デバイスを取り外し、再度接続します。
このプログラムがグループ ポリシーによってブロックされているのを修正するにはどうすればよいですか?
「このプログラムはグループ ポリシーによってブロックされています」というエラーが表示された場合は、グループ ポリシーとレジストリ エディターを使用してブロックを解除できます。そのためには、に行く必要があります[Windows 設定] > [セキュリティ設定] > [ローカル ポリシー] > [セキュリティ オプション]。次に、アカウント: Microsoft アカウントをブロックする設定を選択し、このポリシーは無効になっていますオプション。
それだけです!このガイドがお役に立てば幸いです。





