を取得していますかWindows をインストールしようとするとエラー コード 0x80300024 が発生するあなたのコンピュータ上で?ここでは、Windows インストール エラー コード 0x80300024 を取り除くための完全なガイドを示します。一部のユーザーは、新しいバージョンまたは別のバージョンの Windows をコンピュータにインストールしようとしたときに、エラー コード 0x80300024 に直面したことがあります。エラー コードがトリガーされると、次のエラー メッセージが表示されます。
Windows を選択した場所にインストールできません、エラー 0x80300024
または
選択した場所に Windows をインストールできませんでした。メディア ドライブを確認してください。エラー 0x80300024。
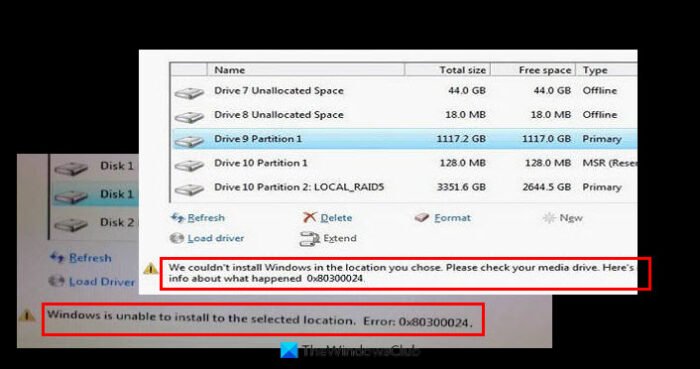
このエラー コードは基本的に、Windows をインストールしようとしているターゲット ディスク、パーティション、またはボリュームに問題があることを示します。同じエラー コードが発生し、それを取り除く方法がわからない場合は、このガイドが役に立ちます。ここでは、影響を受けるユーザーの問題を解決したと報告されているいくつかの実用的な修正について説明します。
解決策を試す前に、お使いの PC がシステムに特定のバージョンの Windows をインストールするための最小要件を満たしていることを確認してください。
Windows のインストール時にエラー 0x80300024 が発生する原因は何ですか?
ユーザー レポートを分析した結果、Windows のインストール時にエラー コード 0x80300024 が発生する可能性のある原因がいくつか考えられます。
- これは、システムに接続されている不要なハードドライブが多すぎる場合に発生する可能性があります。したがって、Windows のインストールを続行する前に、余分なハードドライブを取り外してください。
- このエラーは、Windows をインストールしようとしているディスク パーティションに十分な領域がない場合に発生することがあります。したがって、シナリオが当てはまる場合は、Windows をインストールするためにディスク パーティションに十分なディスク領域を確保することを検討してください。
- ディスク パーティションにエラーまたは破損がある場合、このエラーが発生する可能性があります。その場合、DiskPart ツールを使用して破損を修復できます。
- ハード ドライブの破損がこのエラーのもう 1 つの原因である可能性があります。何も動作しない場合は、ハードドライブを新しいものと交換する必要がある可能性があります。
このエラーの原因となるシナリオがわかったので、すぐに解決策に進みましょう。
Windows 11/10のインストール時にエラー0x80300024を修正する方法
Windows 11/10 のインストール時に発生したエラー コード 0x80300024 を修正する方法は次のとおりです。
- 不要なハードドライブを取り外します。
- 別のUSBポートで確認してください。
- 起動順序が正しいことを確認してください。
- インストールデバイスをフォーマットします。
- 十分なディスク容量を確保します。
- DiskPart を使用します。
- ハードドライブを交換してください。
1] 不要なハードドライブを取り外します
このエラーは、システムに複数の不要なハードドライブが接続されている場合に発生する可能性があります。追加のハード ドライブがインストール プロセスに干渉し、エラー コード 0x80300024 が発生する可能性があります。このシナリオが該当する場合は、Windows をインストールしたくない不要なハード ドライブをすべて取り外します。追加のハードドライブを取り外した後、インストールを再試行し、エラーが修正されたかどうかを確認します。
このシナリオが当てはまらない場合、または不要なハード ドライブを取り外した後も同じエラーが発生する場合は、次の潜在的な修正に進んでエラーを解決できます。
見る: Windows が必要なファイルをインストールできない
2]別のUSBポートで確認する
インストール メディア (USB) を使用して Windows をインストールしようとして同じエラーが発生する場合は、使用しているポートに問題がある可能性があります。インストール メディアを接続するように USB ポートを変更してから、システムへの Windows のインストールを再試行してください。したがって、現在インストール メディアに USB 2.0 ポートを使用しており、エラーを解決するには USB 3.0 ポートに切り替えるとします。そして、その逆も同様です。
これは、ユーザーの報告によると、最も効果的な解決策の 1 つです。したがって、この方法で運を試して、エラーが解決されるかどうかを確認してください。
読む: Windows にソフトウェアをインストール中に「アクセスが拒否されました」エラーが発生する
3] ブート順序が正しいことを確認します
このエラーは、Windows をインストールしているハード ドライブがシステムの起動順序の最上位にない場合に発生する可能性があります。その場合、試してみることができますブート順序の変更ターゲット ドライブがコンピュータの起動順序の最上位にあることを確認します。その手順は次のとおりです。
- まず、PCを起動します。
- コンピューターが起動を開始すると、最初の画面に、特定のキーを押して BIOS/セットアップに入るように指示が表示されます。ほとんどの場合、キーは Delete、F1、または F2 です。指定したキーをタップして BIOS に入ることができます。
- 次に、BIOS 画面で、コンピュータの起動順序/構成を見つけて移動します。ほとんどの場合、ブート順序は BIOS の [ブート] タブに表示されます。
- 次に、Windows をインストールしようとしているハードドライブが一番上になるように、起動順序を調整する必要があります。
- その後、ブートモードとして「UEFI」を選択していることも確認する必要があります。
- 最後に、変更を保存して BIOS セットアップを終了します。
システムが再起動したら、Windows のインストールを再試行し、エラーが解消されるかどうかを確認します。
4] インストールデバイスをフォーマットします
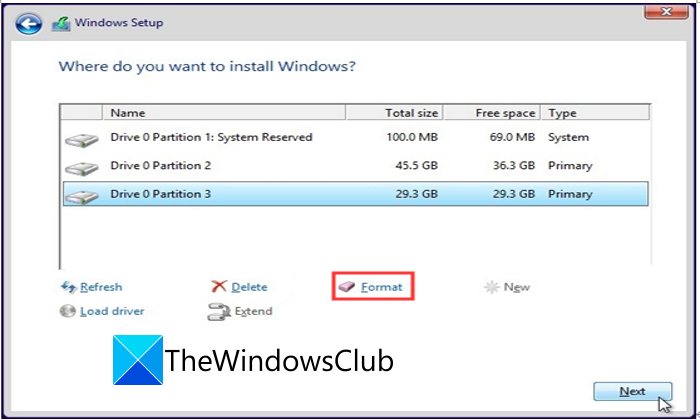
Windows をインストールしようとしているハードドライブ パーティションが以前に使用されており、Windows のインストールを妨げる可能性のある破損またはデータが含まれている場合、このエラーが発生する可能性があります。その場合、試してみることができます場所の書式設定システムに Windows をインストールする前に。ただし、その前に、重要なデータのバックアップを作成してください。
PC 上のインストール場所をフォーマットする手順は次のとおりです。
- まず、起動可能なインストール メディアを PC に挿入し、再起動します。あなたはできるインストールメディアを作成するまだお持ちでない場合に備えて。
- PC の起動中に、プラグインされたインストール メディアから起動することを選択します。
- ここで、言語、キーボード レイアウト、その他の設定をセットアップできます。
- 次に、希望する Windows インストールの種類を尋ねられたら、[カスタム] オプションを押します。
- その後、Windows をインストールする場所を指定するメッセージが表示されたら、[ドライブ オプション (詳細)] をクリックします。
- 次に、Windows をインストールするハード ドライブ パーティションを選択し、[フォーマット] ボタンを押してプロセスを確認します。
- フォーマットプロセスが完了したら、「次へ」ボタンをクリックしてインストールを続行します。
エラーが解決したかどうかを確認してください。そうでない場合は、次の修正に進んでエラーを解決します。
5] 十分なディスク容量を確保する
Windows をインストールしようとしているハード ドライブ パーティションに Windows をインストールするための十分な領域がない場合は、ディスク上にさらに領域を増やしてみることができます。パーティションから不要なファイルを削除して、空き容量を増やすことができます。あるいは、次のこともできますパーティションのサイズ変更または拡張Windows のインストールを続行するために十分なディスク領域を確保します。その後、Windows をエラーなくインストールできるかどうかを確認してください。
6] DiskPartを使用する
ハードドライブのパーティションテーブルに破損が含まれている場合、このエラーが発生する可能性があります。シナリオが該当する場合は、Windows に組み込まれているユーティリティと呼ばれるユーティリティを使用できます。ディスクパートエラーを修正します。これを行うには、次の手順を使用します。
まず、管理者としてコマンド プロンプトを開きます。
次に、以下のコマンドを 1 つずつ入力し、Enter キーを押します。
diskpart list disk
次に、リストされたパーティションから、Windows をインストールしようとしているディスク パーティション番号を特定します。パーティション番号に基づいて、次のようなコマンドを入力します。
Select Disk 1
上記のコマンドで、1 を適切なディスク パーティション番号に置き換えます。
その後、次のコマンドを入力して Enter キーを押します。
Clean
問題が修正されたかどうかを確認してください。
7] ハードドライブを交換します
何も解決しない場合の最後の手段は、ハードドライブを交換することです。このエラーは、Windows のインストールが妨げられる可能性があるため、ハード ドライブの故障または故障が原因で発生する可能性があります。したがって、エラー コード 0x80300024 を取り除くには、新しいハード ドライブを入手します。
関連している:選択した場所に Windows をインストールできませんでした、0x80300002。
エラー コード 0x80070017 を修正するにはどうすればよいですか?
インストール、アップデート、またはシステムの復元のプロセス中にエラー コード 0x80070017 が発生する場合があります。このエラー コードを解決するには、Windows 10 ISO メディアを再度作成するか、Microsoft のオンライン トラブルシューティング ツールを実行するか、Windows Update トラブルシューティング ツールを実行するか、SoftwareDistribution フォルダーからファイルを削除します。システムの復元の実行中に同じエラーが発生した場合は、リポジトリをリセットするか、Windows をセーフ モードで起動するか、Windows をリセットすることができます。ここにありますエラー コード 0x80070017 を解決するための完全なガイド。
Windows が SSD にインストールされないのはなぜですか?
SSD に Windows をインストールできない場合は、ドライブまたはドライブ パーティションに問題がある可能性があります。 SSD への Windows のインストールを妨げるエラーや破損が含まれている可能性があります。または、ドライブに Windows をインストールするのに十分な空き容量がない可能性があります。この問題は、SSD が正しく接続されていることを確認し、BIOS バージョンが最新であることを確認することで解決できます。それ以外に、ディスクを GPT に変換したり、BIOS を更新したりすることもできます。
それでおしまい!
今すぐ読んでください:Windows インストール中の「インストールするドライバーを選択してください」エラーを修正しました。






