不良セクタ、破損したファイル、不適切なファイル実行ポリシーなどが主な原因と考えられます。ファイルシステムエラー。通常、エラー メッセージには、2018375670、1073741819、2147219200、2147219196、2147219195、2147219194、805305975、2147163893、107354193、などの数字が伴います。 2144927439、1073741792 など。写真を開いているとき、実行可能ファイルを実行しようとしているとき、PDF ファイルを起動しているとき、またはあらゆる種類のファイルを実行しているときに発生する可能性があります。このエラーを取り除くために実行できるさまざまな修正や回避策があります。ただし、その前に、Windows コンピュータを再起動して、上記のエラーが解消されたかどうかを確認することをお勧めします。場合によっては、一時的な不具合がこの種のエラーにつながることもあります。
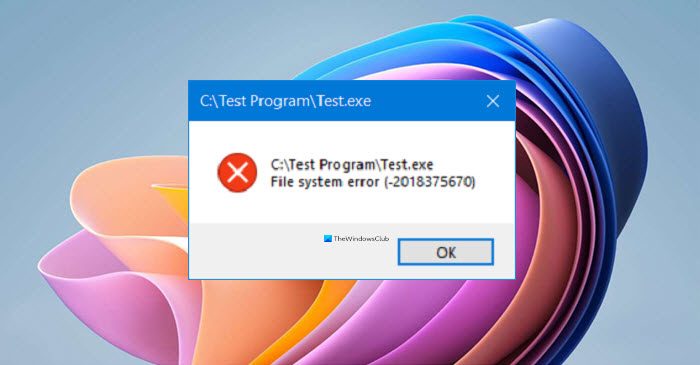
ファイル システム エラーの原因は何ですか?
ファイル システム エラーは通常、NTFS 書き込みエラーです。また、不適切なシャットダウンやハードウェア障害によるファイル システムの破損が原因で発生することもあります。ディスクの破損、停電によってもこのようなエラーが発生する可能性があります。
ファイル システム エラーを修正するにはどうすればよいですか?
このエラーが発生したアプリを再インストールする、ディスクにエラーがないか確認する、システム ファイルや破損した Windows イメージを修復するなどは、問題を解決するために実行できる手順の一部です。付随するエラー コードの一部は、次のシナリオを示しています。
- 2018375670:これは、不良セクタやディスクの整合性などが原因で発生するディスク関連のエラーです。
- 1073741819:UAC またはユーザー アカウント制御設定のレジストリ値が変更されている場合、またはシステム ファイルが破損している場合、このファイル システム エラーが発生する可能性があります。
- 2147219200:プログラムの実行をサポートするシステム ファイルの破損により、このエラー コードが表示される可能性があります。
- 2147219196:このエラーは主に、インストールされた構造における何らかのエラーが原因で、多くの UWP アプリケーションで発生します。
- 2147219195: Microsoft フォトで画像を開こうとすると発生します
- 805305975: 形式に関係なく、画像を開こうとすると発生します。
- 2144927439:このファイルには、このアクションを実行するためのアプリが関連付けられていません
Windows 11/10のファイルシステムエラー
Windows 11/10 コンピューター上のさまざまなファイル システム エラーを取り除くために、次の修正と回避策を実施する予定です。
- システムの復元を実行します。
- チェックディスクを実行します。
- システム ファイル チェッカーと DISM を実行します。
- クリーン ブート状態でのトラブルシューティング
- すべての UWP またはユニバーサル プラットフォーム アプリを再インストールします。
1] システムの復元を使用する
タイプsysdm.cpl[検索の開始] ボックスに入力して Enter キーを押します。次のラベルの付いたタブを選択しますシステム保護そして、システム保護タブ。
新しいウィンドウが開き、希望するものを選択する必要がありますシステムの復元ポイント。希望のシステム復元ポイントを選択した後、画面上の指示に従って次の手順を実行します。コンピュータを復元する。
この方法で問題が解決したかどうかを確認してください。
2] チェックディスクの実行
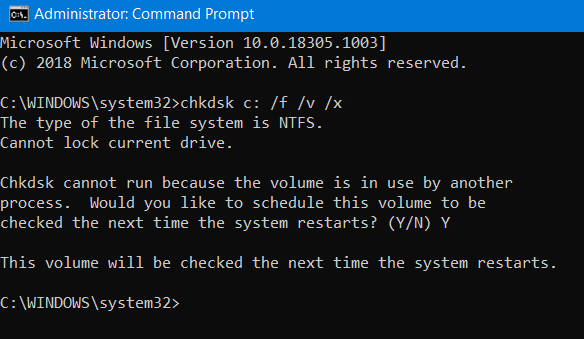
を押して開始しますウィンキー+Xボタンのコンボを選択するか、[スタート]ボタンを右クリックして、コマンドプロンプト(管理者)または検索してくださいcmdCortana 検索ボックスで、コマンド プロンプト アイコンを右クリックし、管理者として実行します。をクリックしてくださいはい表示される UAC またはユーザー アカウント制御プロンプトについては、すると、ようやくコマンドプロンプトウィンドウが開きます。次に、次のコマンドを入力して実行しますchkdskそして Enter キーを押します。
chkdsk <Partition Letter>: /f
エラーのチェックと修正が開始されます。それ以外の場合は、次のようなメッセージが表示されます –ボリュームが別のプロセスによって使用されているため、Chkdsk を実行できません。次回システムを再起動するときに、このボリュームのスケジュールを確認しますか? (はい/いいえ)
打つY次回システムを再起動するときにディスク チェックをスケジュールします。
3] システム ファイル チェッカーと DISM を使用する
CMDを管理者として実行する次に、次のコマンドを実行して、システム ファイル チェッカーを実行する:
sfc /scannow
スキャンが完了したら、システムを再起動します。
弊社のフリーウェアを使用することもできますフィックスウィンクリックするだけでシステム ファイル チェッカー ユーティリティを実行します。
さて、そのためにはDISM を使用して Windows Update ファイルを修正する、 開けるコマンドプロンプト(管理者)次の 3 つのコマンドを 1 つずつ順番に入力し、Enter キーを押します。
Dism /Online /Cleanup-Image /CheckHealth
Dism /Online /Cleanup-Image /ScanHealth
Dism /Online /Cleanup-Image /RestoreHealth
これらの DISM コマンドを実行し、完了したらコンピュータを再起動してもう一度試してください。
ヒント:実行中の Windows インストールを修復ソースとして使用するか、ネットワーク共有または Windows DVD などのリムーバブル メディアからの Windows サイドバイサイド フォルダーをファイルのソースとして使用するには、次のコマンドを使用します。 :
DISM.exe /Online /Cleanup-Image /RestoreHealth /Source:C:\RepairSource\Windows /LimitAccess
ここで交換する必要がありますC:\修復元\Windows修理元の場所をお知らせください。
プロセスが完了すると、DISM はログ ファイルを作成します。%windir%/ログ/CBS/CBS.logツールが検出または修正した問題をキャプチャします。
4] クリーン ブート状態でのトラブルシューティング
アプリケーションの競合が原因でエラーが発生した場合は、クリーン ブートを実行してみてください。単にPC をクリーン ブート状態で再起動しますファイルを開いてエラーが修正されるかどうかを確認してください。
5] すべての UWP またはユニバーサル プラットフォーム アプリを再インストールします

上記 2 つの方法でエラーが解決しない場合は、PowerShell を使用して 1 つのコマンドでコンピューター上のすべての UWP アプリを再インストールしてみてください。
そのためには、まず管理者レベルの権限で Windows PowerShell ウィンドウを開きます。そのためには、 を押してくださいウィンキー+Xボタンのコンボを選択するか、[スタート]ボタンを右クリックして、Windows PowerShell (管理者)。UAC またはユーザー アカウント制御のプロンプトが表示されたら、[はい] をクリックします。
次に、次のコマンドを入力して Enter キーを押します。
Get-AppXPackage | Foreach {Add-AppxPackage -DisableDevelopmentMode -Register "$($_.InstallLocation)\AppXManifest.xml"}このプロセスでは、コンピュータへのすべてのアプリケーションの削除とインストールが完了するまでに少し時間がかかります。
完了したら、コンピューターを再起動し、問題が解決されたかどうかを確認してください。
これで問題が解決されることを願っています。






