Windows 11/10 PC で Windows Hello をセットアップしているときに、多くのユーザーがエラーに直面していると報告しています。0x80090011その間PIN を作成するステップ。このエラー メッセージは主に、コンテナまたはキーが見つからなかった場合に表示されます。具体的には、Hello PIN エラー 0x80090011 は次のように述べています。
問題が発生したため、PIN が利用できません。エラー: 0x80090011
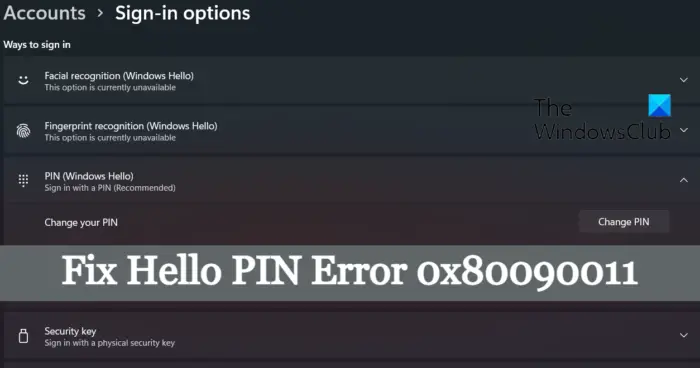
したがって、同じエラー メッセージが表示される場合は、このトラブルシューティング ガイドに進んで問題を解決してください。
Windows Hello PINエラー0x80090011を修正
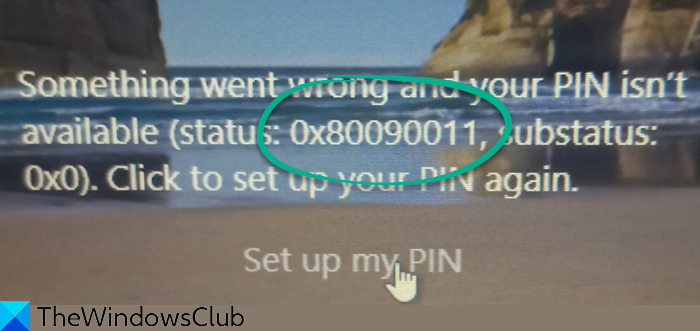
以下は、Windows 11/10 で Hello PIN エラー 0x80090011 を取り除くために試せる効果的な回避策のリストです。
- Azure AD からデバイスの参加を解除し、再参加します
- Microsoft アカウントからログアウトする
- Ngcフォルダをクリアする
- TPM設定を変更する
- グループポリシー設定の変更
- 新しいPINを作成する
- Microsoft サポートに問い合わせる
それでは、すべての解決策を詳しく見てみましょう。
1] Azure AD からデバイスの参加を解除し、再参加します
Hello PIN エラー 0x80090011 は、Active Directory に関連しています。したがって、非常に簡単な解決策があります。マシンへの参加を解除してから、再度参加する必要があります。プロセスが完了したら、再びピンの作成を試みることができます。ただし、作業を完了するために従う必要がある正確な手順は次のとおりです。
Windows 10
- Windows + I ショートカット キーを押して、Windows PC の設定メニューを開きます。
- を見つけて開きますについてシステムセクションの下にあるオプション。
- 選ぶ切断する組織から。
- 次に、デバイスを再起動し、もう一度 [バージョン情報] ページにアクセスします。
- システムを組織に再度参加させます。
Windows 11
- Windows + I ホットキーを押して、[設定] メニューを開きます。
- をクリックしてくださいアカウント画面の左側のパネルにあるオプション。
- 次のウィンドウで、選択します職場や学校へのアクセス。
- をクリックしてください切断するオプション。
- 次に、PC を再起動し、再び [アカウント] > [職場または学校にアクセス] ページに移動します。
- システムを組織に再度参加させます。
問題が解決したかどうかを確認してください。
2] Microsoftアカウントからログアウトします
上記のエラー メッセージを取り除くための次の効果的な解決策は、Microsoft アカウントからログアウトすることです。多くのユーザーから報告されているように、サインアウト イン プロセスを再度実行するだけで問題は解決されました。したがって、Microsoft アカウントからログアウトするために従う必要がある手順は次のとおりです。
- Windows キーを押して、スタート メニューを開きます。
- [スタート] メニューの左下隅にあるプロフィール画像を右クリックします。
- コンテキスト メニューから、サインアウト。
- Windows のロック画面が表示されます。
- Microsoft アカウントを選択し、パスワードを入力して、「サインイン」オプションをクリックします。
ここで、問題が修正されたかどうかを確認してください。そうでない場合は、次の解決策を試してください。
3] Ngcフォルダーをクリアします
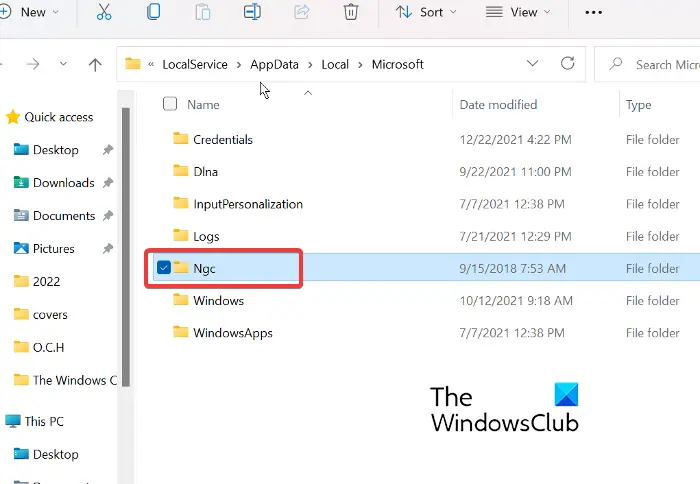
Windows PC では、PIN 設定に関連付けられたすべての情報が Ngc フォルダーに保存されます。ただし、何らかの理由で内部データが破損した場合は、Hello PIN エラー 0x80090011 などのさまざまな問題に直面することになります。この問題を解決するには、Ngc フォルダーをクリアする必要があります。従う必要がある手順は次のとおりです。
注記:Ngc フォルダーにアクセスするには、管理者アカウントで Windows にログインする必要があります。
まず、Windows + R ショートカット キーを押して [ファイル名を指定して実行] ダイアログ ボックスを開きます。
表示されたスペースに、以下の場所をコピーして貼り付け、Enter キーを押します。
C:\Windows\ServiceProfiles\LocalService\AppData\Local\Microsoft
を見つけて開きますNgcフォルダ。
Ctrl + A ホットキーを押して内部のすべてを選択し、[削除] オプションをクリックします。
ここで、PC を再起動し、問題が継続するかどうかを確認します。
見る:Windows Hello PIN の削除ボタンがグレー表示される問題を修正
4] TPM設定を変更する

次にできることは、TPMそしてその設定を変更します。作業を完了するために従う必要がある手順を以下に示します。
- Windows + R ショートカット キーを押して、[ファイル名を指定して実行] ダイアログ ボックスを開きます。
- タイプtpm.mscそしてエンターキーを押してください。
- 画面の左上隅にある「アクション」オプションをクリックします。
- コンテキスト メニューから、TPM を準備する。
- ウィンドウを終了し、システムを再起動して変更を有効にします。
5]グループポリシー設定を変更する
変更できますグループポリシー設定問題を解決するためにも。従う必要がある手順は次のとおりです。
[ファイル名を指定して実行] ダイアログ ボックスで、以下のコマンドを貼り付けて Enter キーを押します。
gpedit.msc
ローカル グループ ポリシー エディターで、次の場所に移動します。管理用テンプレート>システム>ログオン。
検索するコンビニエンス PIN サインインをオンにする。見つかったら、オプションをダブルクリックします。
次のウィンドウで、チェックマークを付けます。有効オプション。
「適用」>「OK」をクリックします。
次に、システムを再起動し、問題が継続するかどうかを確認します。
見る:Windows がサインイン画面でパスワードの代わりに PIN を要求する
6] 新しいPINを作成する
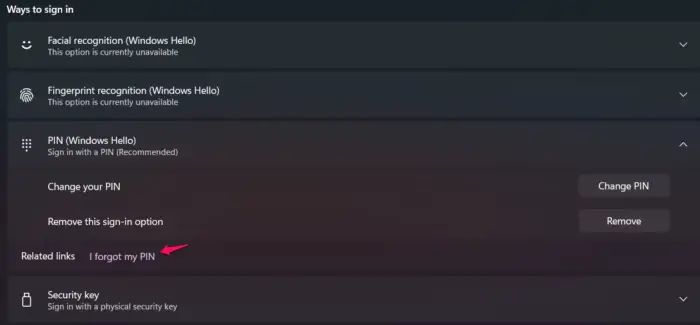
上記の回避策のいずれも問題の解決に役立たない場合は、新しい PIN を作成することもできます。 Windows PC で新しい PIN を作成するのは非常に簡単です。以下の手順に従って、その方法を確認してください。
- Windows + I ホットキーを押して、設定メニューを開きます。
- [アカウント] > [サインイン オプション] に移動します。
- PIN の横にあるドロップダウン アイコンをクリックします。
- コンテキスト メニューから、PIN を忘れてしまいました。
- 次に、画面上の指示に従って PIN をリセットします。
7] Microsoft サポートにお問い合わせください
最悪の場合、PIN をリセットすることさえできない場合、Microsoft サポートに問い合わせる。彼らに連絡して、問題を解決するように依頼してください。
Microsoft Hello PIN を修正するにはどうすればよいですか?
Microsoft Hello PIN の問題を解決する最初のステップは、Windows PC を再起動することです。ただし、これが機能しない場合は、PIN をリセットする必要があります。これを行うには、[設定] > [アカウント] > [サインイン オプション] > [PIN] > [PIN を忘れた場合] に移動します。画面上の指示に従って PIN をリセットします。
TPMとは何ですか?
TPM は Trusted Platform Module の略で、暗号キーを保持するために使用される専用チップです。これはハードウェア層の暗号化であり、コンピュータのセキュリティを確保するのに役立ちます。正確に言うと、暗号化キーやユーザー資格情報などの機密データをハードウェア障壁の背後で保護するために使用されます。






