修正するためのガイドは次のとおりですPowerPoint でファイルを保存できないWindows 10 でエラーが発生しました。複数のユーザーが、PowerPoint でプレゼンテーションを保存できないエラーに遭遇しました。このエラーが発生する原因はさまざまです。主な理由の 1 つは、ファイルが破損しているか、スライド内の一部のコンテンツを確認して修正する必要があることが考えられます。このエラーが発生するその他の理由としては、Office アプリケーションのバグ、ファイル名が使用されているなどが考えられます。表示されるエラー メッセージは次のとおりです。
PowerPoint がファイルを保存中にエラーが発生しました
PPTX ファイルは読み取り専用のため保存できません
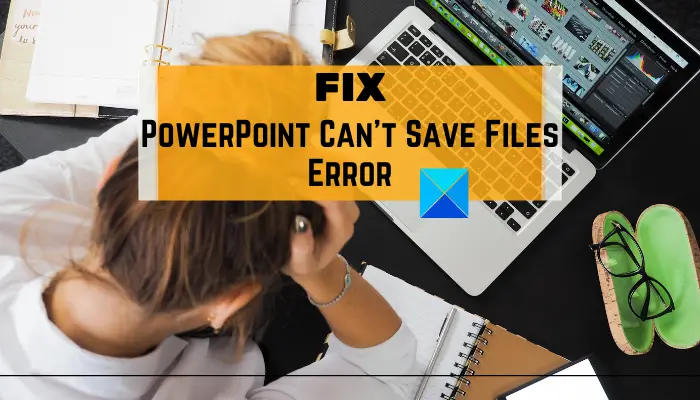
あなたも同じエラーに直面している場合は、もう探す必要はありません。この記事では、PowerPoint でファイルを保存できないエラーを修正するためのさまざまな方法について説明します。これらをチェックしてみましょう!
PowerPointでファイルを保存できない問題を修正
PowerPoint でファイルを保存できない場合に試す必要がある方法は次のとおりです。
- ファイルを新しい PowerPoint プレゼンテーションに保存する
- 破損したプレゼンテーションファイルを修正する
- ファイルが別の場所で開かれているかどうかを確認する
- ユーザーフォーム名の削除
- Microsoft PowerPointを修復する
- PowerPoint アプリケーションを再インストールする
PowerPoint がファイルを保存中にエラーが発生しました
1] ファイルを新しい PowerPoint プレゼンテーションに保存します
現在の PowerPoint プレゼンテーションを保存できない場合は、新しいプレゼンテーション ファイルとして保存してみてください。まず、空のプレゼンテーションを作成します。次に、古いプレゼンテーションからスライドのコンテンツをコピーし、新しいプレゼンテーションに貼り付けて、名前を付けて保存新しいプレゼンテーション ファイルを保存する機能。
ファイル拡張子を変更してみてください。 PPTX が機能しない場合は、ファイルを PPT 形式で保存し、エラーが解決されるかどうかを確認してください。
2]破損したプレゼンテーションファイルを修正する
上で述べたように、ファイルが破損している場合、プレゼンテーションを保存できない可能性があります。したがって、試してみてくださいPowerPoint プレゼンテーションを修復するそして問題が解消されたかどうかを確認してください。
一部のフォントやグラフィックなど、破損したスライド コンテンツがないか確認することもできます。一部のフォントが問題の原因となっている場合は、そのフォントを標準のフォントに置き換えます。
見る:修理破損した Excel ワークブックまたはWordファイル。
3] ファイルが他の場所で開かれているかどうかを確認します
ファイルが他のプログラムで開かれているかどうかを確認します。 「はい」の場合は、そのファイルを使用しているすべてのプログラムを閉じてから、PowerPoint でプレゼンテーションを保存してみてください。
次の方法でプレビュー ペインを無効にしてみることもできます。ファイルエクスプローラーを開く[表示] タブに移動します。一部のユーザーは、プレビュー ペインによってファイルが読み取り専用モードで開かれると報告しています。
ファイルが読み取り専用、保存できなくなります。次に、編集可能にして保存する必要があります。
見る: どのプロセスがファイルを保持またはロックしているかを特定する
4] Microsoft Visual BasicからActiveMovieコントロールを削除する
プレゼンテーション ファイルの保存中にエラー メッセージが表示された場合は、キャンセルボタンをクリックし、ツールオプション。その後、選択してくださいマクロその後Visual Basic エディター。次に、ActiveMovie コントロールを含むユーザー フォームをクリックします。次に、「ファイル」メニューに移動して、「ユーザーフォーム名の削除をクリックし、「いいえ」をクリックします。再度、「ファイル」メニューに移動し、閉じて Microsoft PowerPoint に戻るオプション。
次に、PowerPoint プレゼンテーションを保存して、エラーが解消されるかどうかを確認してください。
5] Microsoft PowerPointを修復する
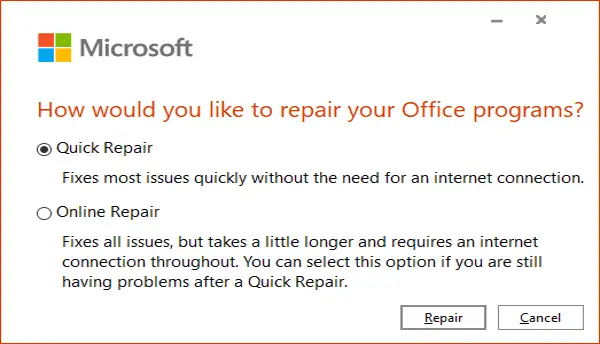
次にできることは、Microsoft PowerPoint アプリケーションを修復することです。アプリ内にバグがある場合、またはインストールが破損している場合、これは機能します。そのためには、以下の手順に従ってください。
- 設定アプリを開くをクリックし、「アプリ」カテゴリをクリックします。
- 「アプリと機能」タブに移動します。
- 「Office 355/Microsoft 365 プログラム」まで下にスクロールして選択します。
- 「変更」ボタンをクリックします。
- 次に、オンライン修復またはクイック修復オプションを選択します。
- 最後に、[修復] ボタンをクリックして、PowerPoint およびその他の Office アプリケーションの修復を開始します。
6] PowerPointアプリケーションを再インストールします
何も問題が解決しない場合は、PowerPoint を再インストールして最初からやり直すことができます。 Microsoft Officeを完全にアンインストールしてから、Microsoft Officeを再インストールするあなたのPC上で。再インストール後、プレゼンテーションを保存できるようになります。
それでおしまい!






