コマンドプロンプトまたはを使用できますGet-Service Powershellcmdlet実行または停止したWindowsサービスのリストを生成します。この投稿では、Windows 11/10コンピューターで実行されているWindowsサービスのリストを生成する方法を示します。コマンドプロンプトまたはPowershell。
私たちはすでに方法を見てきましたサービススナップインまたはサービウィンツールを使用して、ランニング、停止、および無効サービスのリストをエクスポートします;次に、コマンドラインを使用してそれを行う方法を見てみましょう。
CMDのコマンドラインを使用してWindowsサービスリストをエクスポートします
開きます上昇したコマンドプロンプト、次を入力して、Enterを押します。
sc query type= service > "%userprofile%\Desktop\ServicesList.txt"
これにより、リストがデスクトップのテキストファイルとして保存されます。
PowerShellを使用して、Windowsサービスのリストを生成します
get-serviceCMDLETは、コンピューターにインストールされているサービスに関する情報を取得するように設計されています。 GetService PowerShell CMDLETを使用して、Windows 10/8/7コンピューターで実行されているWindowsサービスのリストを生成できます。
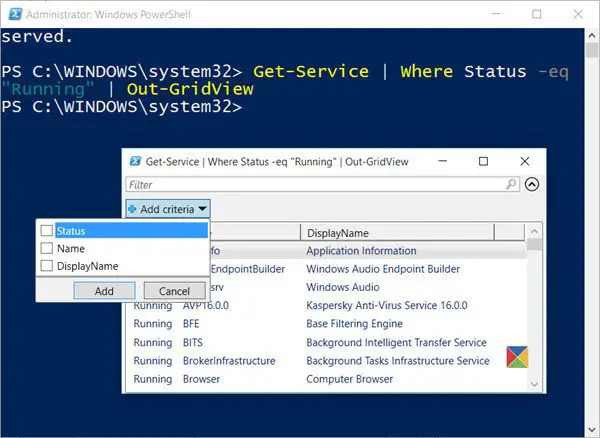
高架パワーシェルコンソールを開きます、 タイプget-serviceそして、Enterを押します。 Windowsシステムにインストールされているすべてのサービスのリストが表示されます。
また、Windows PowerShellのフィルタリング機能を使用して結果をフィルタリングすることもできます。これを実現するためにパラメーターを利用してください。のリストを生成できますランニングサービス同様に停止したサービス。それらを使用して名前で並べ替えることもできますsort-objectcmdlet。一歩前進し、リストをに出力することができますGridView。
たとえば、を使用できますget-servicecmdlet、実行中の単語のステータスをフィルタリングしてから、GridView、次のコマンドを使用して:
Get-Service | Where Status -eq "Running" | Out-GridView
これにより、実行中のサービスのリストが生成され、別のウィンドウが開いて結果を表示します。
リモートコンピューターで停止したサービスに関する情報を取得し、GridViewに出力するには、使用してください。-computername以下に示すように、パラメーター:
Get-Service -ComputerName RemoteComputerName | Where Status -eq "Stopped" | Out-GridView
Windowsサービスのリストをエクスポートするには、次のコマンドを使用します。
Get-Service | Where-Object {$_.Status -eq "Running"} | Out-File -filepath "$Env:userprofile\Desktop\ServicesList.txt"これにより、リストがデスクトップのテキストファイルとして保存されます。
これらは3つの例でした。詳細を読んでくださいget-serviceテクネットで。
次に、方法を見てくださいWindowsのエクスポートおよびバックアップデバイスドライバーPowerShellを使用します。
コマンドラインからWindowsサービスのリストを取得する方法は?
コマンドラインからWindowsサービスのリストを取得する場合は、前述のガイドを使用する必要があります。言い換えれば、最初に管理者の特権を使用してコマンドプロンプトを開くことができます。次に、このコマンドを入力できます。SCQuery Type = service>“%userProfile%\ desktop \ serviceslist.txt”。あなたの情報については、デスクトップにテキストファイルを見つけることができます。
PowerShellスクリプトでWindowsサービスを取得するにはどうすればよいですか?
PowerShellでWindowsサービスを取得したい場合は、この記事で前述したガイドに従うことができます。 Get-Service CMDLETを使用してそれを成し遂げることができます。ただし、要件に応じてコマンドをカスタマイズできます。たとえば、このコマンドを使用して、実行中のプロセスのみを見つけることができます。ここで、ステータス-EQ「実行中」|アウトグリッドビュー。
Windows PowerShellを使用することもできますWindows Defenderの定義を更新します、リストドライブ、ユニバーサルアプリをアンインストールします、スケジュールされたタスクを見つけてください、システムイメージを作成します、Windowsストアアプリを開くために、デスクトップショートカットを作成します、インストールされたドライバーリストを取得します、輸出ドライバー、そしてもっと!






