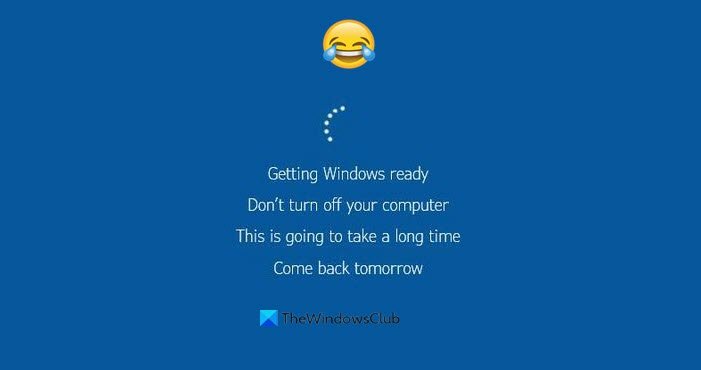このチュートリアルでは、次の方法を説明します。クイックリンクメニューを非表示にするで新しいタブページで角使用してレジストリエディタ。マイクロソフトエッジクイックリンクメニューが付属しています。 Edge は、最も頻繁にアクセスする Web サイトをこのメニューに自動的に追加します。これにより、Web ブラウザのアドレス バーに完全な URL を入力する代わりに、ワンクリックでお気に入りの Web サイトにアクセスできるようになります。のクイックリンクメニューはカスタマイズ可能で、次のことができます。
- そこに新しい Web サイトを追加します。
- そこから既存の Web サイトを削除します。
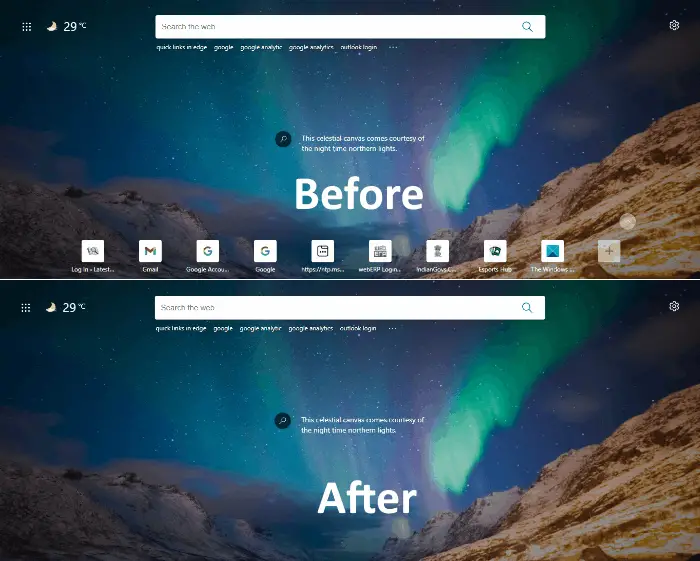
Edge 設定からクイック リンク メニューを非表示にするには、次の手順を実行する必要があります。
- エッジブラウザを起動する
- Microsoft Edge のホーム ページで [ページ設定] 歯車アイコンをクリックします。
- をクリックしてくださいカスタムオプション。
- ここで、クイックリンクを表示ボタンを押してオフにします。
簡単なプロセスです。したがって、共有コンピューターを使用している場合は、誰でも Edge 設定からコンピューターのオンとオフを切り替えることができます。
クイック リンク メニューを永久に無効にして、誰もオンにできないようにしたい場合は、レジストリ設定を調整する必要があります。
関連している: カスタマイズ方法 –Microsoft Edgeブラウザ|Microsoft Edgeのツールバー。
レジストリ エディターを使用して Edge の新しいタブ ページでクイック リンクを非表示にする
レジストリ エディターを調整する際にミスをすると、システムに重大なエラーが発生する可能性があるため、ここで説明するすべての手順に注意深く従ってください。続行する前に、次のことをお勧めします。レジストリをバックアップするハードドライブに保存しておくと、問題が発生した場合に回復できます。
レジストリ エディターを使用して Edge でクイック リンクを非表示にする手順は次のとおりです。
- コンピュータ上でレジストリ エディタを起動します。
- に行きます\ポリシー\マイクロソフトこの記事で後ほど説明するパス。
- 新しい DWORD 値 – NewTabPageQuickLinksEnabled を作成します。
- 新しく作成した値をダブルクリックし、その値のデータを 0 に設定します。
- 「OK」をクリックして設定を保存します。
これらすべての手順については、以下で詳しく説明します。
1] [ファイル名を指定して実行] ダイアログ ボックスを起動します。入力regeditそして「OK」をクリックします。その後、UAC ウィンドウで [はい] をクリックします。これにより、レジストリ エディタが起動します。
2] 以下に書かれたパスをコピーし、レジストリ エディタのアドレス バーに貼り付けます。その後、Enter キーを押します。これにより、対象のキーに直接移動できます。
HKEY_LOCAL_MACHINE\SOFTWARE\Policies\Microsoft
3] を展開します。マイクロソフトキーを押して、角サブキー。次に、右側のペインを右クリックして、「新規 > DWORD (32 ビット) 値」に移動します。
値に次の名前を付けます新しいタブページクイックリンク有効。
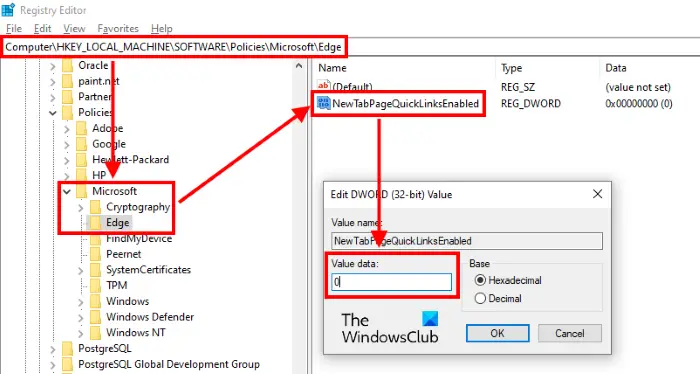
4] デフォルトでは、新しく作成された DWORD 値の値データは 0 です。そうでない場合は、それをダブルクリックして、その値データを 0 に設定します。
5] [OK] をクリックして変更を保存し、レジストリ エディタを閉じます。
これにより、Edge の新しいタブ ページからクイック リンク メニューが永久に非表示になります。プロセス中にシステム上で Edge を開いたままにしていた場合は、Edge を閉じて、再度起動します。
現在、誰も Edge 設定から [クイック リンク] メニューをオンにすることはできません。
そうしようとすると、オプションがグレー表示になり、「あなたの組織によって管理されますマウスを置くたびに「」が表示されます。
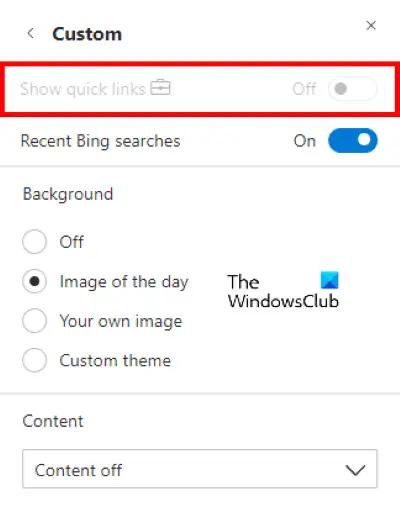
クイックリンクメニューを元に戻したい場合は、値のデータを変更してください。新しいタブページクイックリンク有効機能しない場合は、レジストリ エディタから DWORD 値を削除します。
それでおしまい。
関連記事:
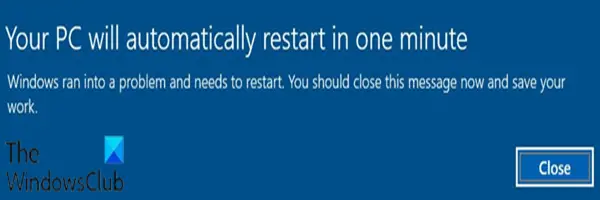
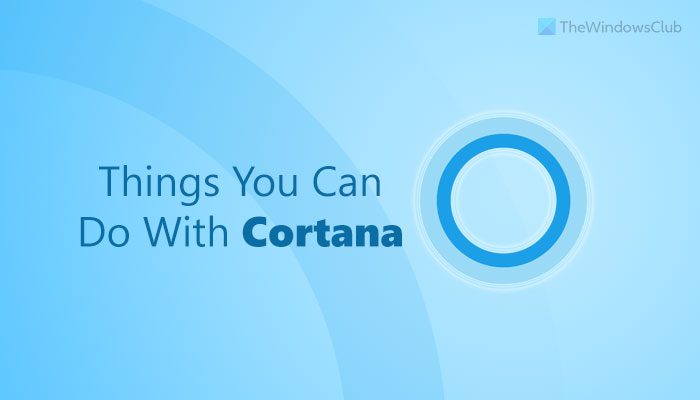

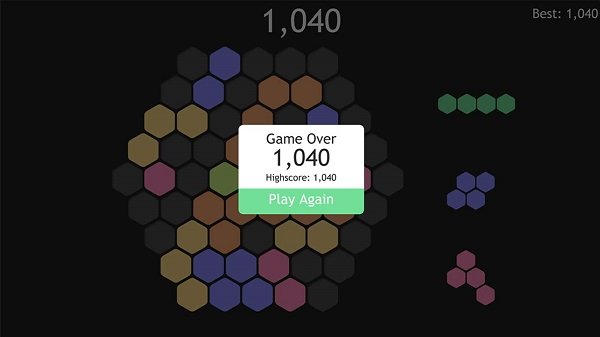
![Windows が Microsoft Office を構成するまでお待ちください [修正]](https://rele.work/tech/hayato/wp-content/uploads/2019/03/Please-wait-while-Windows-configures-Microsoft-Office.webp)