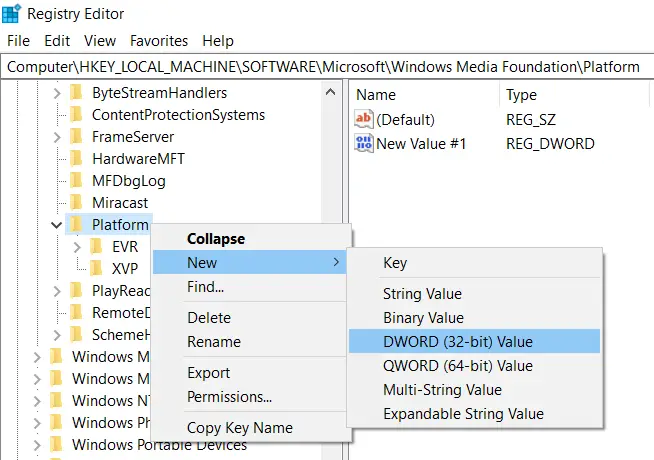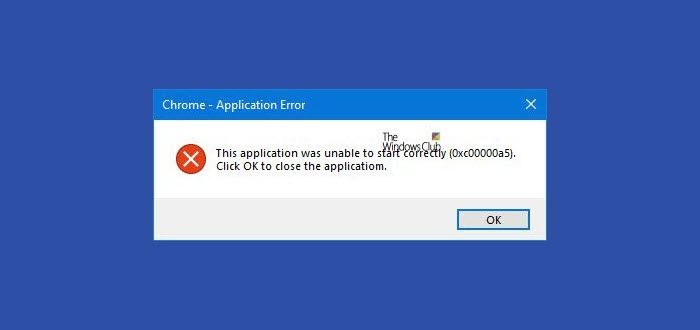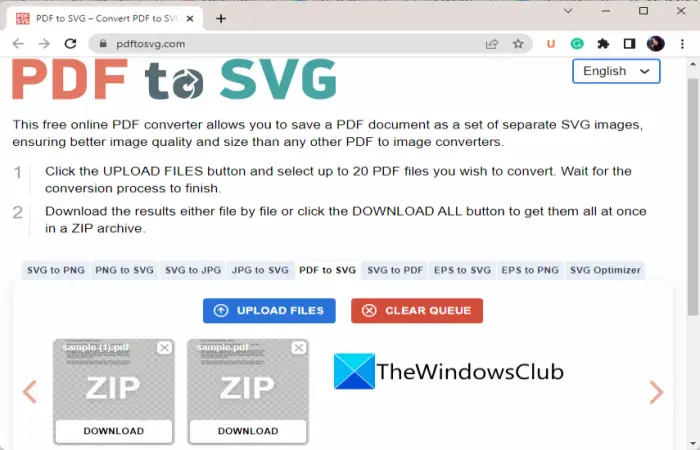Surface Pro 4 や Surface Book などのアクティブ ペンを備えたデバイスをお持ちの PC ユーザーの場合 –Windows Ink ワークスペースはデフォルトで有効になっており、タスクバーの通知領域にあるペン ボタンからアクセスできます。デバイスにアクティブなペンがペアリングされていない場合、このボタンは表示されません。アクティブ ペンを備えたデバイスを持っていない PC ユーザーでも、Windows Ink ワークスペースを試してみるWindows Ink ワークスペース ボタンを手動で有効にすることによって。この投稿では、その方法を紹介しますタスクバーの Windows Ink ワークスペース ボタンを表示または非表示にするWindows 10 のアカウントの通知領域 (システム トレイ)。
タスクバーの Windows Ink ワークスペース ボタンを表示または非表示にする
Windows 10 のタスク バーで Windows Ink ワークスペース ボタンを非表示または表示するには、次の 3 つの方法があります。
- タスクバーのコンテキストメニュー経由
- 設定アプリ経由
- レジストリエディタ経由
それぞれの方法に関連する段階的なプロセスの説明を見てみましょう。
1] タスクバーのコンテキスト メニューで Windows Ink ワークスペース ボタンを表示または非表示にする
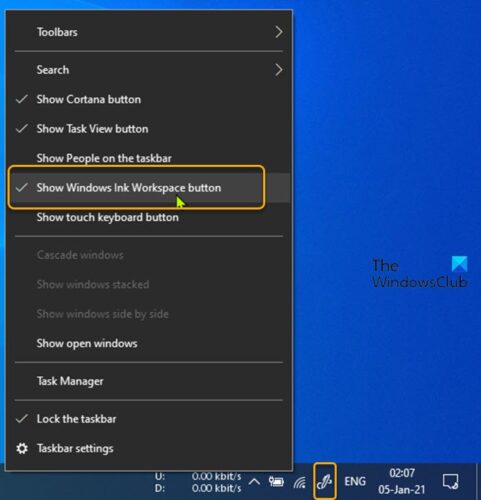
次のことを実行します。
- タスクバーを右クリックするか、長押しします。
- をクリック/タップします「Windows Ink ワークスペースを表示」ボタン表示 (チェックを入れる) または非表示 (チェックを外す) を切り替えます。
2] 設定アプリで Windows Ink ワークスペース ボタンを表示または非表示にする
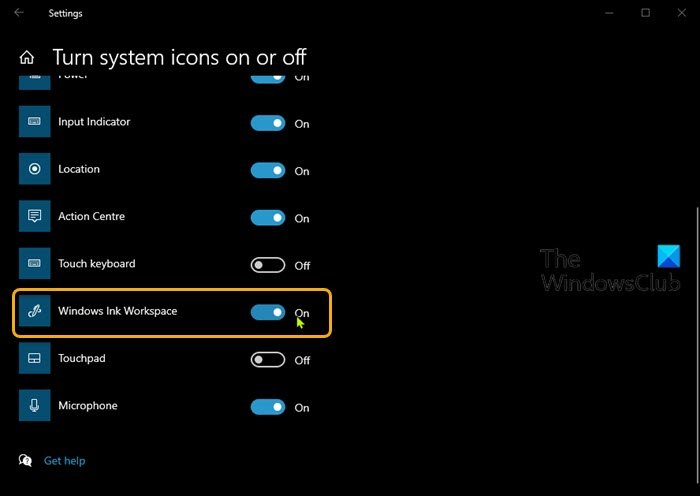
次のことを実行します。
- タスクバーを右クリックするか、長押しします。
- 選択タスクバーの設定コンテキストメニューから。
- 開いたウィンドウの右側のペインで、下にスクロールして をクリックします。システムアイコンをオンまたはオフにするリンク。
- 開いたウィンドウで、Windows Ink ワークスペースオプションを選択してボタンを切り替えますの上またはオフ。
読む: 方法Windows 11 でペン メニュー タスクバー アイコンを表示する
3] レジストリ エディターで Windows Ink ワークスペース ボタンを表示または非表示にする
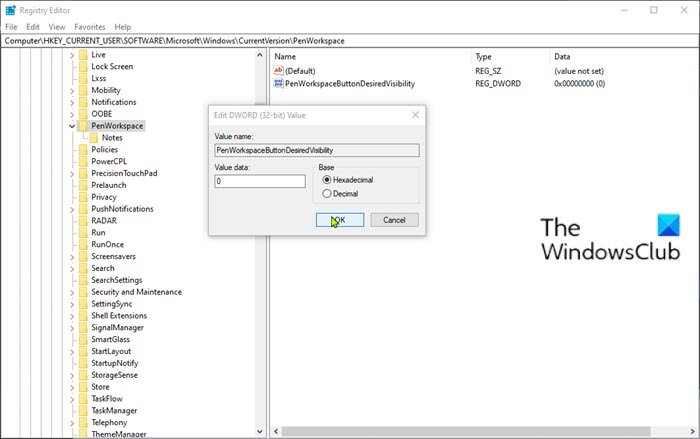
これはレジストリ操作であるため、次のようにすることをお勧めします。レジストリをバックアップするまたはシステムの復元ポイントを作成する必要な予防措置として。完了したら、次のように続行できます。
- プレスWindowsキー+Rをクリックして「実行」ダイアログを呼び出します。
- [ファイル名を指定して実行] ダイアログ ボックスで、次のように入力します。
regeditEnter キーを押して、レジストリエディタを開く。 - レジストリ キーに移動またはジャンプします以下のパス:
Computer\HKEY_CURRENT_USER\SOFTWARE\Microsoft\Windows\CurrentVersion\PenWorkspace
- その場所の右側のペインで、ペンワークスペースボタン望ましい可視性 プロパティを編集するためのエントリです。
- プロパティウィンドウで、値のデータに0非表示 (オフ) または1を表示(オン)にします。
- クリックわかりましたをクリックして変更を保存します。
- レジストリ エディタを終了します。
Windows 10 のタスクバーで Windows Ink ワークスペース ボタンを表示または非表示にする 3 つの方法は以上です。
Windows Ink は Windows の機能をペン先に搭載しており、紙に書くのと同じようにデバイスに書き込んだり、付箋を作成したり、ホワイトボードに絵を描いたり、アナログの考えをデジタルの世界で簡単に共有したりすることができます。 Windows Ink は、マップ、Microsoft Edge、Office などのアプリにも統合されています。
Windows Ink Workspace を使用している場合、およびこれまでの使用感を以下のコメント セクションでお知らせください。