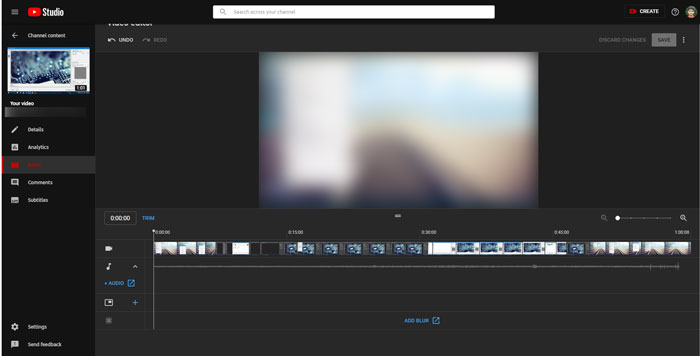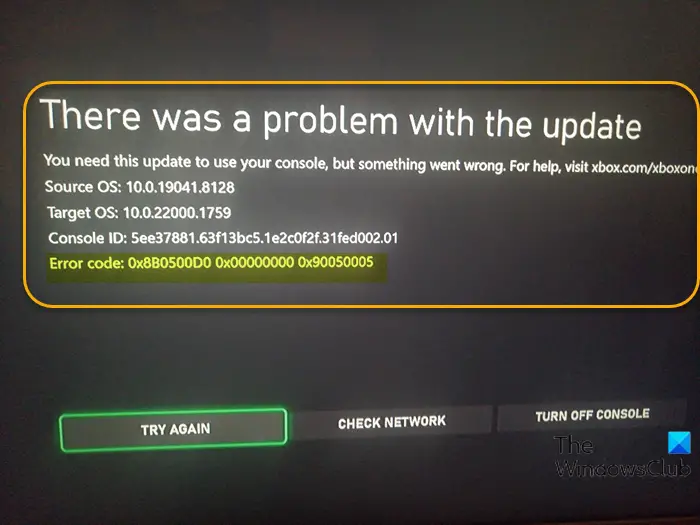ビデオを再生すると、オーディオとビデオの両方が同期して最高のエクスペリエンスを提供します。ただし、場合によっては、音声がビデオよりも遅れたり、先行したりする場合があります。これは、オーディオとビデオ間の同期の問題として知られています。 Windows 11/10 にインストールされているメディア プレーヤーや Web ブラウザーでこの問題が発生する可能性があります。ビデオゲームのプレイ中に問題が発生することもあります。

コンピューター上でビデオとオーディオが同期していないのはなぜですか?
理由はたくさんあります。破損したメディア ファイル、古いグラフィックスまたはオーディオ ドライバー、Windows 設定の変更、あるいはメディア プレーヤーの修復が必要である可能性があります。
Windows PC でオーディオとビデオが同期していない問題を修正
この問題を解決するには、次の解決策を試すことをお勧めします。
- グラフィックドライバーを更新してください
- デバイスのオーディオ形式を変更する
- 「アプリケーションによるこのデバイスの制御を許可する」オプションを無効にします。
- Hyper-V をオフにする
- 高速スタートアップを無効にする
- フレームをドロップし、DirectX ビデオ アクセラレーションを有効にする (Windows Media Player のみ)
どうすればできるか見てみましょう。
1] グラフィックドライバーを更新します
グラフィック ドライバーが破損しているか古いために、Windows コンピューターでビデオ同期の問題が発生している可能性があります。この問題を解決するには、グラフィックドライバーを更新してください。
2]デバイスのオーディオ形式を変更します
デバイスのオーディオ形式を変更することは、Windows システムでのオーディオとビデオの同期の問題をトラブルシューティングする方法の 1 つです。
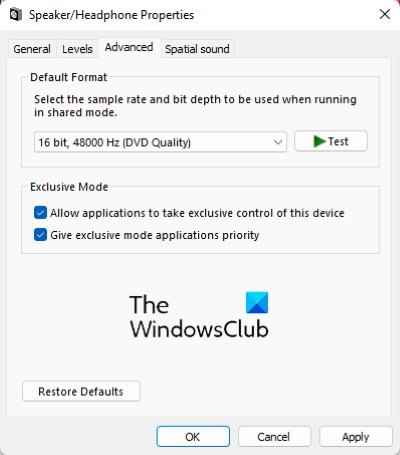
その方法については、次の手順で説明します。
- コントロールパネルを起動します。
- 選択大きなアイコンで表示方法モード。
- クリック音。
- オーディオ デバイスを選択します。再生タブ。
- クリックプロパティ。
- をクリックしてください高度なタブ。
- 選択DVD の品質の下のドロップダウン メニューからデフォルトのフォーマットセクション。
- クリック適用する[OK] をクリックして変更を保存します。
これにより、Windows OS 上のビデオとのオーディオ同期の問題が解決されるはずです。
3] 「アプリケーションによるこのデバイスの制御を許可する」オプションを無効にします
上記の方法でもデバイスの音声とビデオの同期問題が解決しない場合は、「」を無効にすることをお勧めします。アプリケーションがこのデバイスを制御できるようにする" オプション。このオプションは、高度なスピーカーの設定。スピーカーの詳細設定を開くには、上記の最初の 6 つの手順に従います。
4] Hyper-Vをオフにする
一部のユーザーは、バックグラウンドで実行されている Hyper-V サービスが原因でこの問題を経験していました。仮想マシンがバックグラウンドで実行されている場合、CPU コアが継続的に使用されるため、システムのパフォーマンスに影響します。したがって、Hyper-V をオフにする問題が解決する可能性があります。
5]高速スタートアップを無効にする
影響を受けた一部のユーザーのフィードバックによると、高速スタートアップを無効にするWindows 10 では問題を解決できる可能性があります。試してみることもできます。高速スタートアップでは、通常モードよりも高速にコンピュータが起動します。これは Windows 10 コンピューターの起動時間を短縮する便利な機能ですが、場合によっては問題が発生することがあります。
6] フレームをドロップし、DirectX ビデオ アクセラレーションを有効にする (Windows Media Player のみ)
Windows Media Player で問題が発生している場合は、フレームをドロップして DirectX ビデオ アクセラレーションを有効にすると問題が解決する可能性があります。

これを行う手順は次のとおりです。
- 打ち上げWindows メディア プレーヤー。
- 「」に進みますツール > オプション」
- をクリックしてくださいパフォーマンスタブ。
- [ビデオ再生] セクションで、「」の横にあるチェックボックスをオンにします。フレームをドロップしてオーディオとビデオの同期を保つ" そして "WMV ファイルの DirectX ビデオ アクセラレーションをオンにする」オプション。
- 「適用」をクリックし、「OK」をクリックして設定を保存します。
Windows Media Player を閉じて、再度起動します。
これは役立つはずです。
関連している: 修理オーディオとビデオが自動的に再生および一時停止しますWindows 上で。
Windows ビデオの音声遅延を修正するにはどうすればよいですか?
Windows ビデオの音声遅延を修正するには、オーディオ ドライバーとビデオ ドライバーを更新するか、メディア プレーヤーのオーディオ同期設定を調整するか、ビデオ編集ソフトウェアを使用してオーディオとビデオを手動で同期するか、別のメディア プレーヤーを試してください。これらの手順は、音声遅延の問題を解決し、同期した音声とビデオの再生を楽しむのに役立ちます。
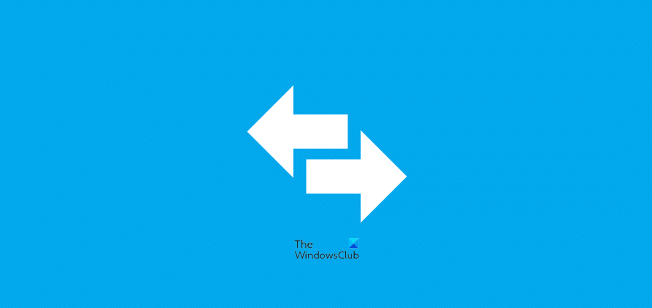
![ExcelまたはWordの感嘆符付きの黄色の三角形[修正]](https://rele.work/tech/hayato/wp-content/uploads/2020/07/Microsoft-Word-Switch-Account.jpg)