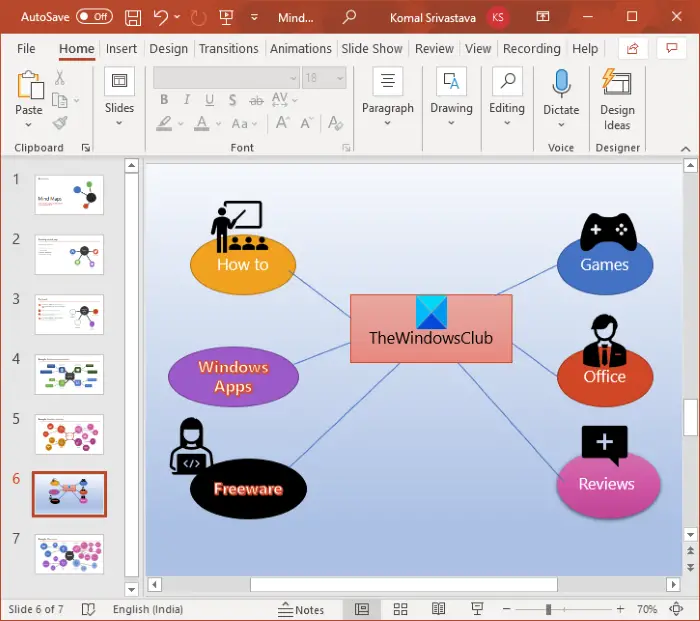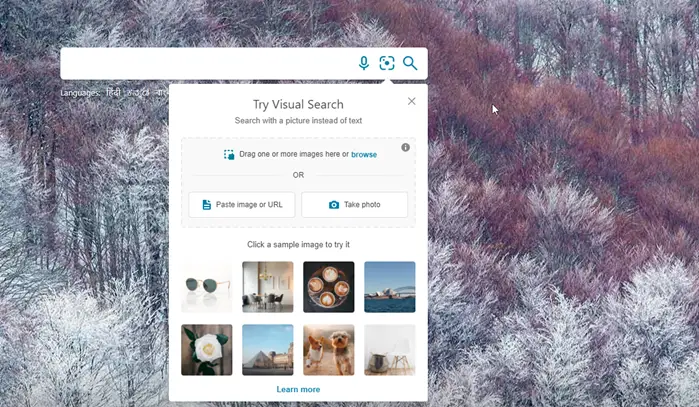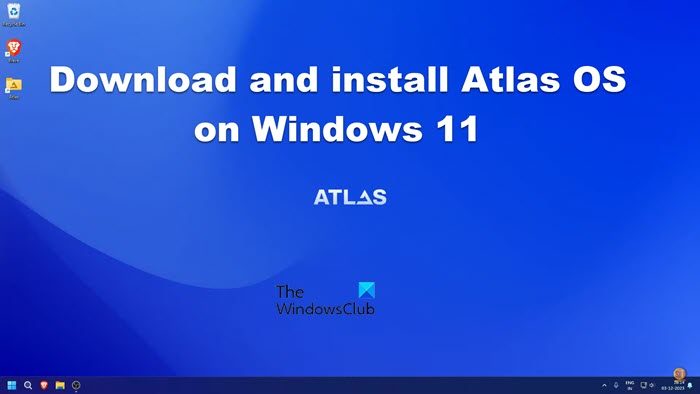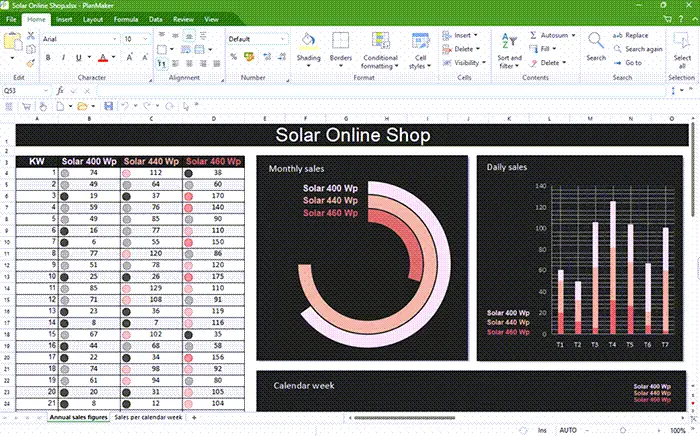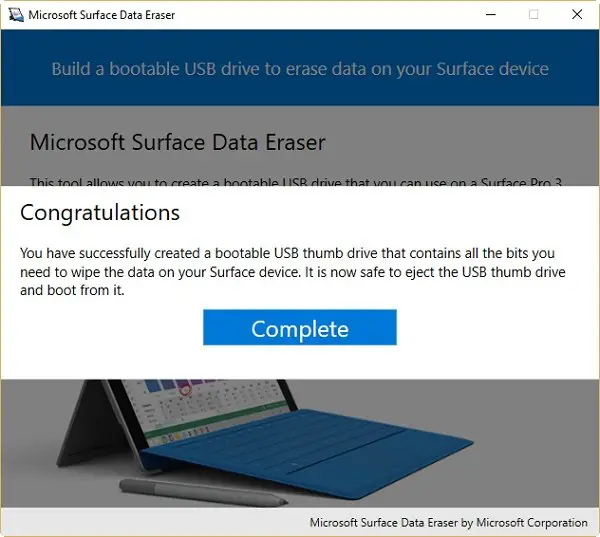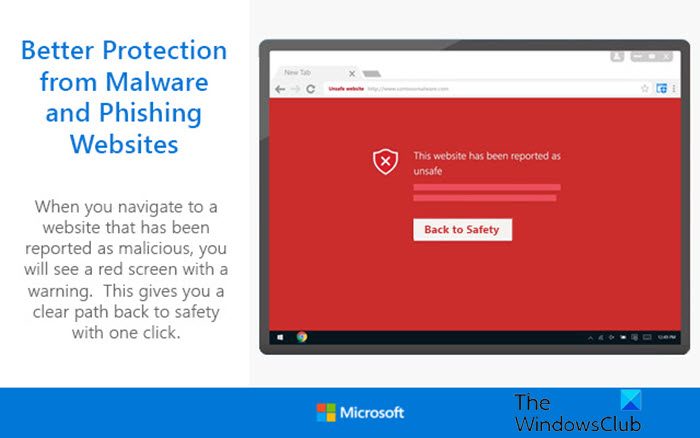あなたは__したいですか添付ファイルを自動的にダウンロードして保存する新しいメールを受信したときマイクロソフトのアウトルック特定のフォルダに?どうすればよいか疑問に思ったことがある方のために、この投稿では、Outlook の添付ファイルを受信するとすぐに自動的にダウンロードする方法を説明します。これを行うには、Outlook で VBA スクリプトを作成して構成します。
Outlook の添付ファイルを自動的にダウンロードして特定のフォルダーに保存します
Outlook から添付ファイルを特定のフォルダーに自動的にダウンロードまたは保存したい場合は、VBA スクリプトを使用する必要があります。次の 2 つの主な手順が含まれます。
- VBAスクリプトを作成します。
- 作成した VBA スクリプトの Outlook ルールを設定します。
1] VBAスクリプトを作成する
簡単な VBA スクリプトを使用して、Word ドキュメント、プレゼンテーション、スプレッドシート、PDF、画像などのすべての Outlook 添付ファイルを事前に指定した場所に保存できます。 VBAとはVisual Basic for Applicationの略で、プログラム作成に広く使われています。これは、MS Outlook を含むさまざまな Microsoft Office アプリケーションで内部プログラミング言語として実行されます。それを通じてマクロまたはスクリプトを作成し、Office アプリの機能をさらに拡張できます。これを使用すると、Outlook で添付ファイルを自動的に保存することもできます。ただし、生成されたスクリプトを実行するには、後で Outlook ルールを設定する必要もあります。
必要な VBA スクリプトを作成するには、次の手順に従います。
まず、Outlook アプリを開き、Alt + F11ホットキーですぐに開きますMicrosoft Visual Basic for Applicationsプログラミング コードを入力してスクリプトを作成する必要があるウィンドウ。
ここで、入れる上部のメニューバーからメニューを選択し、モジュールオプション。これにより、新しいモジュール ウィンドウが開きます。
その後、以下の VBA スクリプトをコピーして、新しく開いたモジュール ウィンドウに貼り付けます。
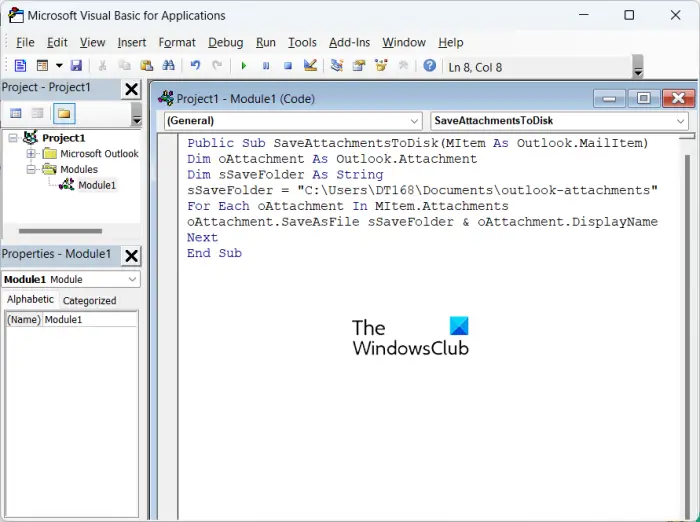
Public Sub SaveAttachmentsToDisk(MItem As Outlook.MailItem) Dim oAttachment As Outlook.Attachment Dim sSaveFolder As String sSaveFolder = "C:\Users\Komal\Documents\Outlook" For Each oAttachment In MItem.Attachments oAttachment.SaveAsFile sSaveFolder & oAttachment.DisplayName Next End Sub
上記のコードでは、「C:\Users\Komal\Documents\Outlook」が、Outlook の添付ファイルを自動的に保存するフォルダーのパスであることに注意してください。したがって、これを PC 上の対応するフォルダーのフルパスに置き換えてください。
上記の VBA コードを正しく入力したら、スクリプトを保存してウィンドウを閉じます。
見る: Outlook、Gmail、Yahoo、Hotmail などの添付ファイルのサイズ制限。
2] 作成したVBAスクリプトにOutlookルールを設定する
上記の VBA スクリプトの作成が完了したら、2 番目と最後の手順は、添付ファイルを Outlook から特定のフォルダーに自動的にダウンロードして保存できるように Outlook ルールを構成することです。その手順は次のとおりです。
VBA ウィンドウを閉じると、Outlook メール ビューに移動します。ここから、家タブをクリックし、ルールオプション。
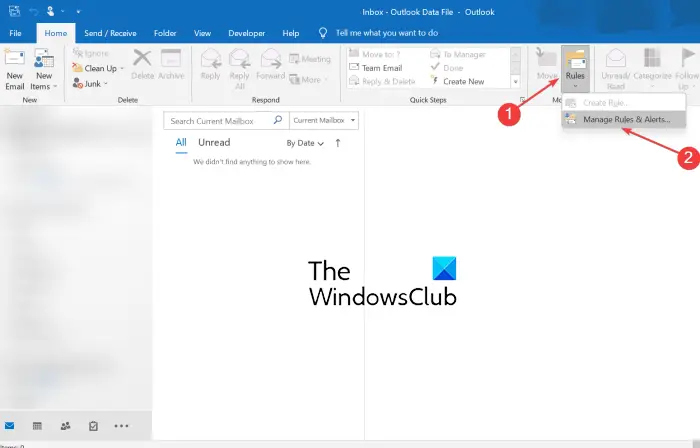
表示されたオプションから、ルールとアラートの管理オプション。
次に、新しく開いたウィンドウで、新しいルール[電子メール ルール] タブ内にあるボタン。
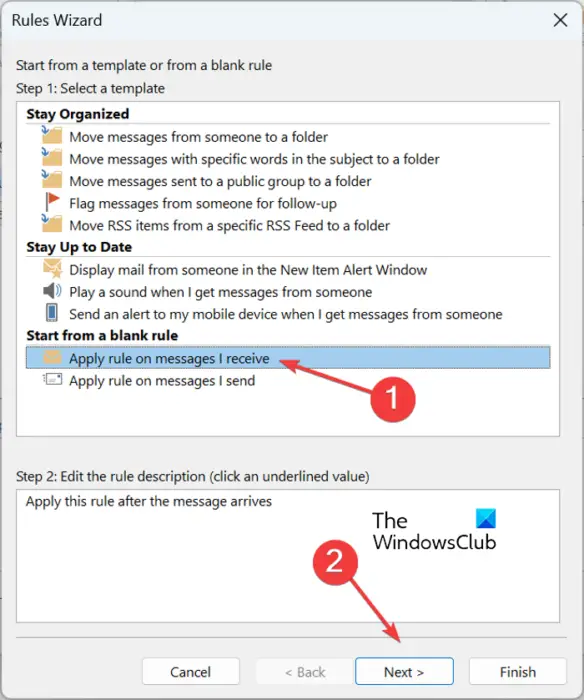
自動仕訳ウィザードウィンドウで、受信したメッセージにルールを適用するオプションを選択して「次へ」ボタンを押します。
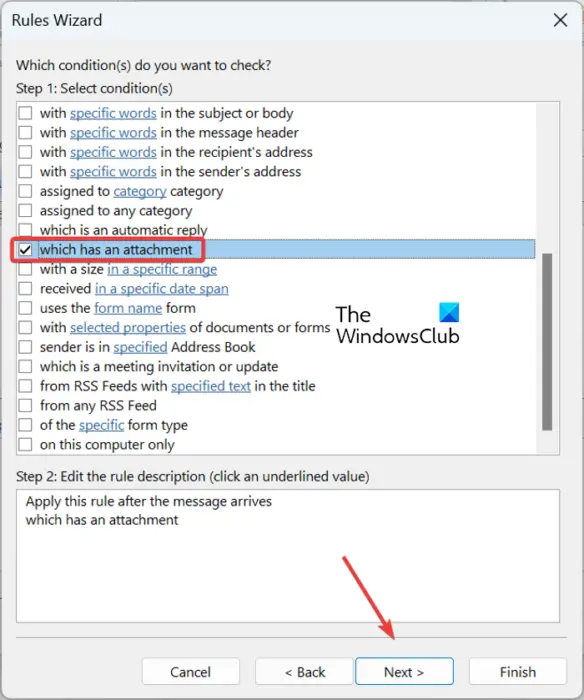
次の画面で、以下を除くすべてのチェックボックスをオフにします。添付ファイルがあるものオプションを選択し、「次へ」ボタンを押します。次に、「このルールは受信するすべてのメッセージに適用されます。これは正しいですか?ダイアログ。このダイアログで [はい] ボタンをタップするだけです。
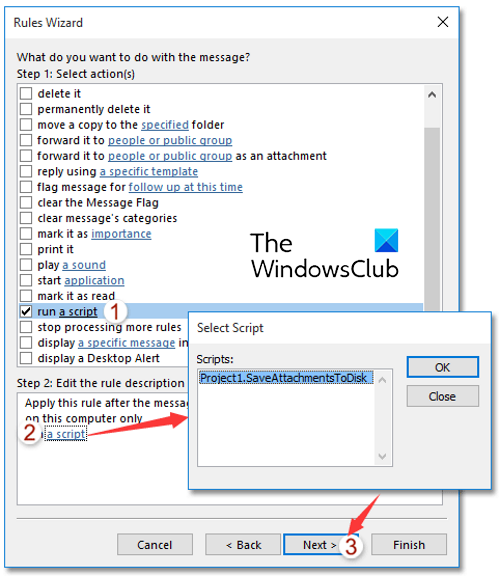
次に、チェックを入れますスクリプトを実行するメッセージダイアログで何を行いますかチェックボックスをオンにして、「スクリプト」オプションをクリックします。その後、上で作成した VBA スクリプトを選択し、[OK] > [次へ] ボタンをクリックします。
次に、ルールの名前を入力し、「受信トレイ」に既にあるメッセージに対してこのルールを今すぐ実行する、このルールをオンにする、すべてのアカウントでこのルールを作成するなどのルール オプションを設定します。
最後に、新しく作成した Outlook ルールを確認し、[完了] ボタンを押します。 Outlook の添付ファイルは、指定したフォルダーに自動的にダウンロードされます。
読む: Outlook.com またはデスクトップ アプリでメールにファイルを添付できない。
注記:Microsoft Outlook の最新バージョンには、[スクリプトを実行する] オプションがありません。ただし、レジストリを少し調整するだけで、このオプションを使用することができます。必要なレジストリの変更を行った後、上記のすべての手順に従って Outlook ルールを構成し、VBA スクリプトを実行して Outlook の添付ファイルを自動的にダウンロードできます。
レジストリに変更を加える前に、次のことを強くお勧めします。レジストリのバックアップを作成する。間違った調整を行うと、システムに重大な損傷を与える可能性があります。したがって、レジストリをバックアップして安全を確保してください。
レジストリ エディターを使用して、作成した VBA スクリプトを Outlook で実行する方法は次のとおりです。
まず、レジストリ エディター アプリを開きます。これを行うには、Win+R を使用して [ファイル名を指定して実行] コマンド ボックスを呼び出し、その中に「regedit」と入力します。次に、レジストリ エディターで、次の場所に移動します。
Computer\HKEY_CURRENT_USER\Software\Microsoft\Office\16.0\Outlook\Security
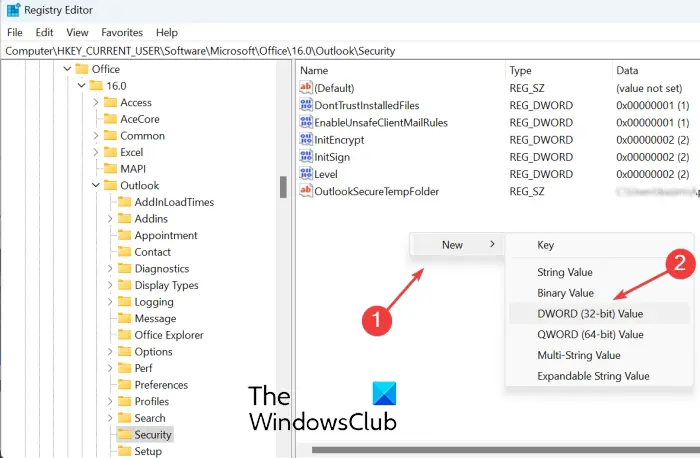
次に、右側のパネルの空のセクションを右クリックし、表示されたコンテキスト メニューから [新規] > [DWORD (32 ビット) 値] オプションを選択します。新しく作成した DWORD に次の名前を付けるだけです。UnsafeClientMailRules を有効にする。
次に、EnableUnsafeClientMailRules DWORD をダブルクリックし、[値のデータ] フィールドに 1 を入力して、[OK] ボタンを押します。
Outlook で [スクリプトの実行] ルールを使用できるようになります。
読む: Outlook カレンダーの添付ファイルの自動ダウンロードをブロックする。
Outlook が添付ファイルを自動的にダウンロードしないようにするにはどうすればよいですか?
Outlook 画像を自動的にダウンロードしたくない場合は、Outlook を開いて [ファイル] メニューをクリックします。次に、[オプション] に移動し、[セキュリティ センター] タブに移動して、[セキュリティ センターの設定] オプションを選択します。新しいダイアログ ボックスで、[自動ダウンロード] タブに移動し、[標準の HTML 電子メール メッセージまたは RSS アイテムで画像を自動的にダウンロードしない] にチェックを入れます。
複数の添付ファイルを一度にダウンロードするにはどうすればよいですか?
MS Outlook で電子メールのすべての添付ファイルを一度に保存するには、電子メールを別のウィンドウで開き、添付ファイルの横にあるドロップダウン ボタンをタップします。その後、「すべて選択」オプションをクリックします。次に、[名前を付けて保存] ボタンをクリックし、添付ファイルを保存する場所を参照して選択します。その後、複数の添付ファイルを一度にダウンロードして保存します。
今すぐ読んでください: Outlook の添付ファイルのドラッグ アンド ドロップが機能しない。