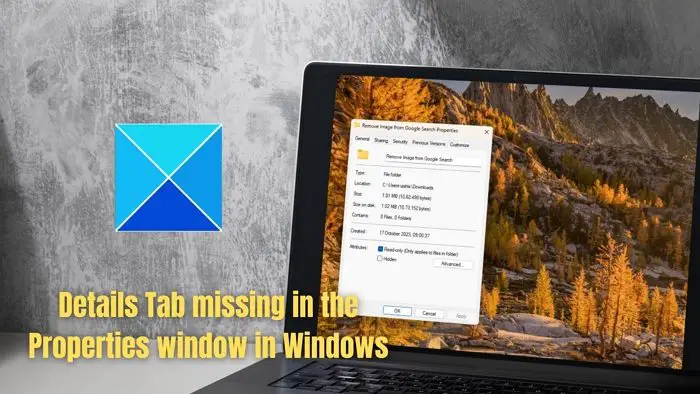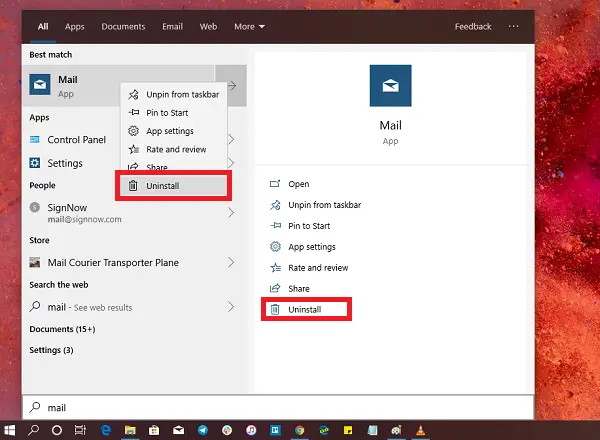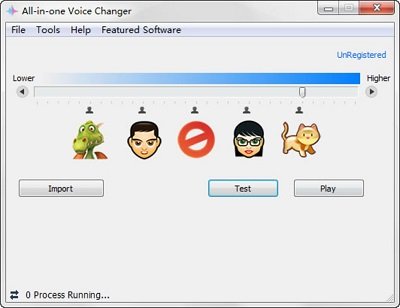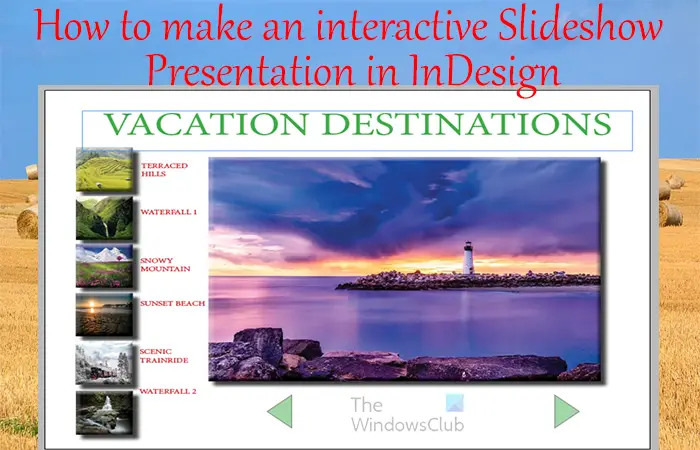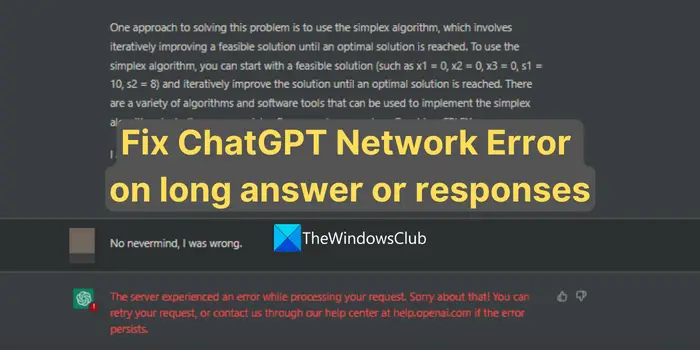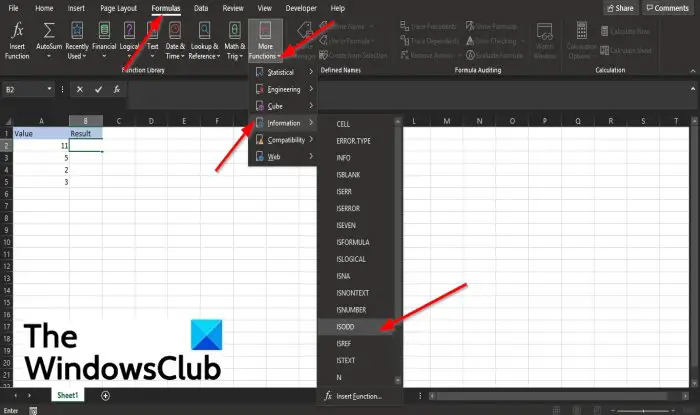Microsoft Edge ブラウザーで特定のサイトのプロファイルを切り替える場合は、このステップバイステップ ガイドに従ってください。これは、Edge ブラウザーで自動プロファイル切り替えを設定して、特定のサイトを開いているときに特定のプロファイルも開くことができるようにするのに役立ちます。
他のほとんどのブラウザー (Chrome など) と同様、Microsoft Edge にはプロファイルと呼ばれる同じ機能が付属しています。つまり、目的やユーザーごとに複数のプロファイルを作成し、新しくインストールされたブラウザのようにインターネットを閲覧できます。ここで、何らかの理由により、特定の Web サイトを特定のプロファイルで開きたいと仮定します。
選択肢は 2 つあります。まず、特定のプロファイルを開いて Web サイトの URL を入力します。 2 番目に、自動プロファイル切り替えを設定してジョブを完了できます。 2 番目の方法に従う場合は、他のプロファイルを手動で開く必要はありません。登録された Web サイトを開こうとすると、特定のプロファイルが自動的に開きます。
最良の点は、組み込み機能であるため、サードパーティの拡張機能やソフトウェアが必要ないことです。このガイドを始めるために必要なのは、複数のプロファイルを作成することだけです。ただし、その手順を知りたい場合は、Edge ブラウザで複数のプロファイルを作成する、このガイドに従ってください。
Edge で特定のサイトのプロファイルを自動的に切り替える方法
Microsoft Edge で特定のサイトのプロファイルを自動的に切り替えるには、次の手順を実行します。
- エッジブラウザを開きます。
- 三点アイコンをクリックして選択します設定。
- をクリックします。プロファイル設定オプション。
- を切り替えます自動プロファイル切り替えボタン。
- をクリックします。追加ボタン。
- Web サイトの URL を入力します。
- 選択スイッチからのアクションメニュー。
- からプロファイルを選択しますプロファイル名メニュー。
- をクリックします。追加ボタン。
Edge での自動プロファイル切り替えを有効にして使用する
開始するには、Microsoft Edge ブラウザーを開き、右上隅に表示される 3 点アイコンをクリックして、設定。次に、次の場所にいることを確認します。プロフィールタブ。その場合は、プロファイル設定オプション。
次に、自動プロファイル切り替えボタンを押してオンにします。ただし、すでに回転している場合は、この手順を実行する必要はありません。その場合は、次の手順に進むことができます。
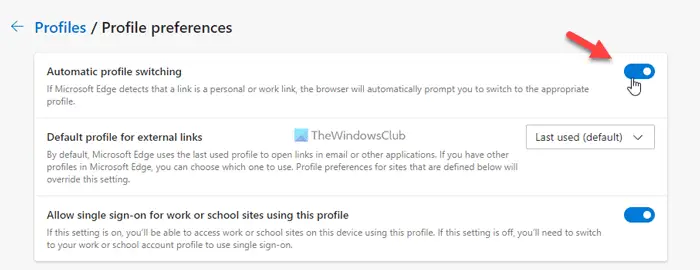
完了したら、サイトのプロファイル設定をクリックして、それぞれの追加ボタン。
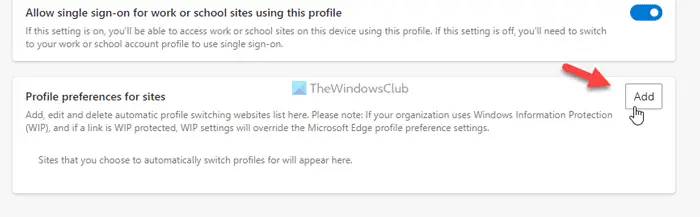
次に、Web サイトの URL を入力し、選択しますスイッチからのアクションタブで、目的のプロファイルを選択します。プロファイル名メニューをクリックし、追加ボタン。
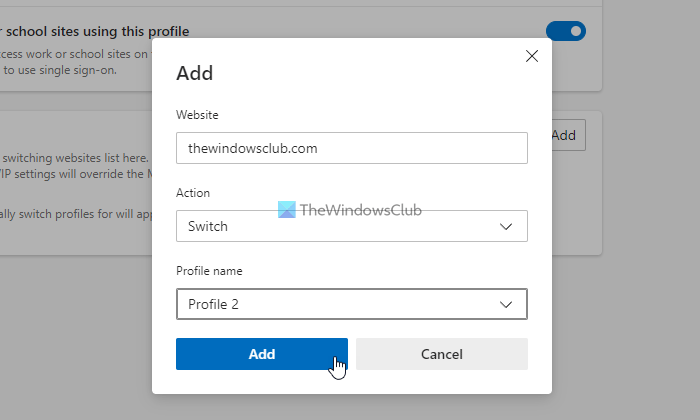
最後のステップを実行すると、その特定の Web サイトからのすべてのリンクが事前定義されたプロファイルで開かれるようになります。複数の Web サイトを追加する場合は、上記と同じ手順を繰り返すことができます。ただし、スイッチングを削除したい場合は、対応する三点アイコンをクリックして、消去オプション。
同様に、間違った URL を入力した場合は、編集ボタンをクリックし、それに応じて必要な変更を加えます。
プロファイルの自動切り替えとは何ですか?
Edge ブラウザーの自動プロファイル切り替えを使用すると、特定の Web サイトを特定のプロファイルで自動的に開くことができます。ブラウザが事前定義された URL を検出すると、事前に選択されたプロファイルが自動的に開きます。つまり、特定の Web サイトを開く前にブラウザーのプロファイルを切り替える必要はありません。
Edge で自動プロファイル切り替えをオフにするにはどうすればよいですか?
Edge ブラウザで自動プロファイル切り替えをオフにするには、設定まずブラウザのパネルにアクセスします。次に、次の場所にいることを確認します。プロフィールタブをクリックして、プロファイル設定オプション。次に、自動プロファイル切り替えボタンを押してオフにします。
それだけです!このガイドがお役に立てば幸いです。