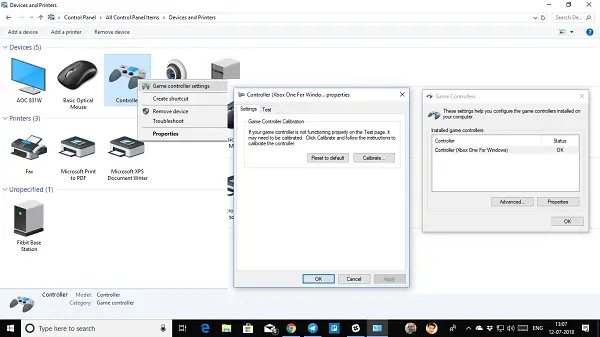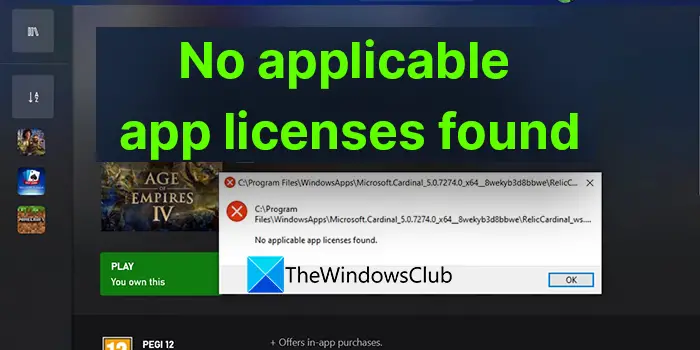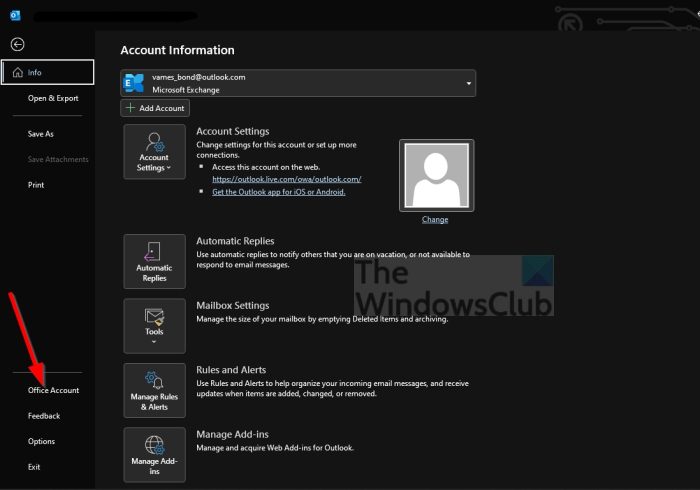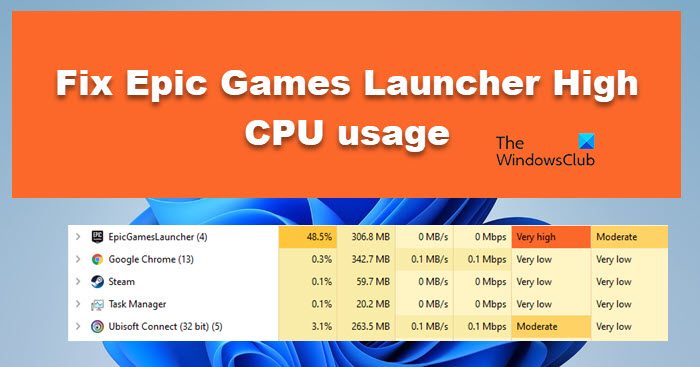この投稿では、お見せしますWindows11のCopilotキーアクションを変更する方法。 Microsoftは、Copilotアプリを最初に発売した特定の新しいデバイス(Surface Proなど)に専用のCopilotキーを導入しました。しかし、すぐに、同社はAIをWindowsに統合するためにアプローチをシフトしました。 Copilot AIチャットボットをオペレーティングシステムに直接埋め込む代わりに、Webベースのアプリとして提供するように移行し、Copilot Keyがデフォルトの機能を失いました。その結果、Microsoftはキーのアクションをカスタマイズするオプションを導入しました。
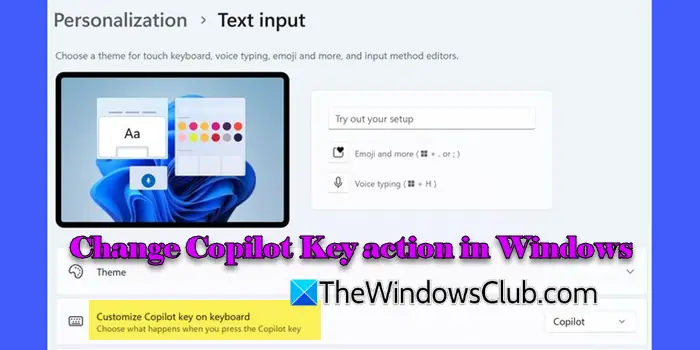
Copilotキーにはまだ元の目的がありますが(キーはCopilotアプリをインストールしているデバイスでCopilotを起動し続けます)、ユーザーはCopilotキーをカスタマイズする柔軟性を持ちます。Windows検索を開くまたはMSIXパッケージを使用するすべてのアプリFormat(Windowsアプリに使用されるアプリパッケージ形式の種類)。
にCopilotキーアクションを変更しますWindows 11 PCでは、これらの方法のいずれかを使用できます。
- 設定アプリを使用します
- グループポリシーエディターを使用します
これを詳細に調べてみましょう。
1]設定アプリを使用します
プレスWin + iを開く設定アプリ。クリックしますパーソナライズ左ペインのオプション。少しスクロールしてクリックしますテキスト入力右ペインに。
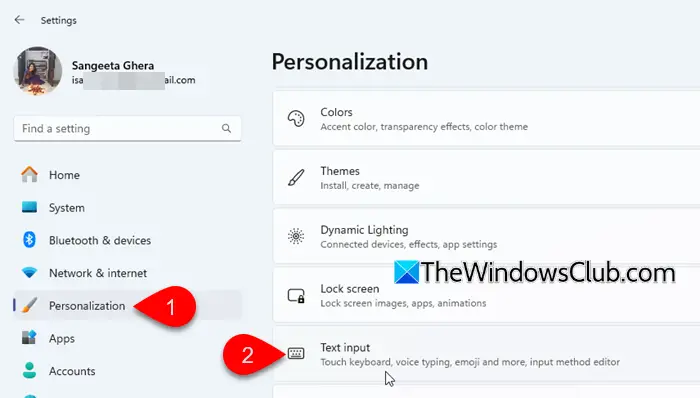
次に、 'の横にあるドロップダウンをクリックしますキーボードでCopilotキーをカスタマイズします' オプション。 3つのオプションが表示されます。
- Copilot:キーが押されたら、Windows Copilotアプリを起動します。
- 検索:CopilotキーでWindows検索エクスペリエンスを開きます。
- カスタム:特定のアプリ(Microsoft Storeまたは署名済みMSIXパッケージ形式を使用しているものを介してインストールされたアプリ)を選択して、Copilotキーで起動できます。
目的のオプションを選択します。
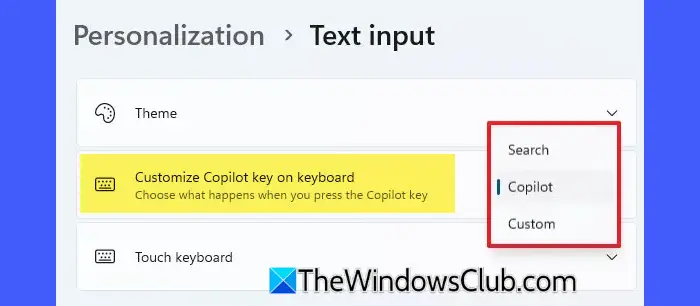
「カスタム」を選択すると、ポップアップメニューが表示されます。アプリを選択してクリックします選択しますあなたの選択を提出します。閉じます設定アプリ。
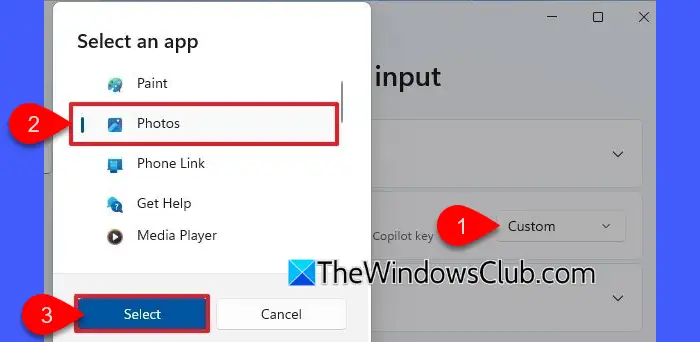
次にキーボードでCopilotの物理キーを押すと、指定されたアプリが起動します。
この設定が表示されない場合は、Windowsを更新し、KB5044380をインストールしていることを確認してください。
2]グループポリシーエディターを使用します
この方法は、システム全体でデバイス上のすべてのユーザーアカウントに適用されます。ただし、としてサインインする必要があります管理者これらの変更を行うため。さらに、ローカルグループポリシーエディターはWindows 11 Pro、Enterprise、およびEducationエディションでのみ利用可能であるため、このオプションはWindows 11のホームエディションでアクセスできないことに注意してください。gpedit.mscを手動で有効にします。
プレスWin + r、 タイプgpedit.mscで走る対話とプレス入力。
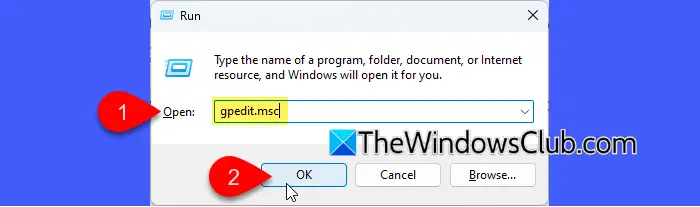
これにより、ローカルグループポリシーエディターが開きます。ポリシーエディターウィンドウの左パネルの次の場所に移動します。
ユーザー構成>管理テンプレート> Windowsコンポーネント> Windows Copilot
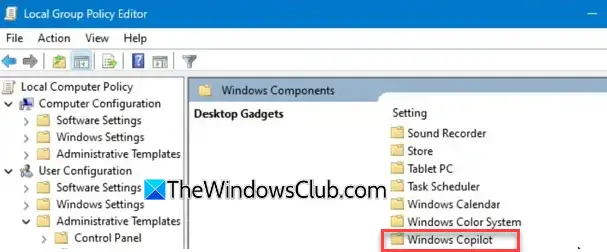
右のパネルで、ダブルクリックしますCopilotハードウェアキーを設定しますポリシーを変更します。
アプリを変更するには、Copilotキーが開きます。有効になっていますオプション。を入力しますアプリケーションユーザーモデルID(aumid/appid)オプションボックスの特定のアプリの[]をクリックします適用する、 に続くわかりました。
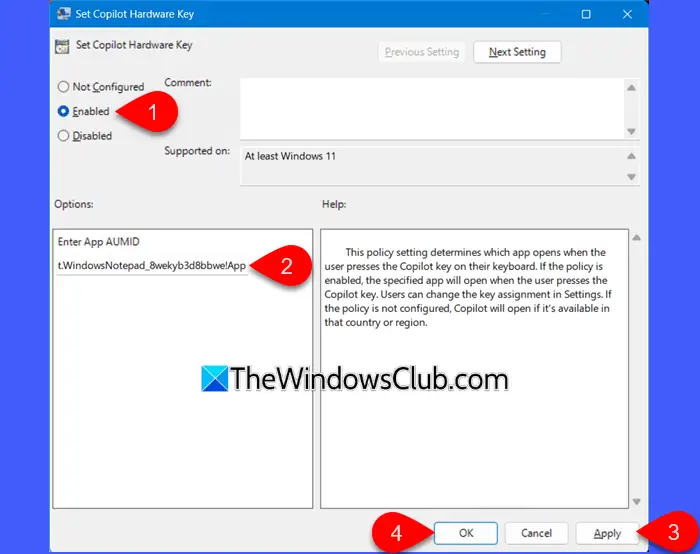
方法をカバーする別の投稿を公開しましたWindows11にインストールされているアプリのアプリケーションユーザーモデルIDを確認します。投稿を参照して、Microsoft Edgeやその他のMSIXパッケージアプリなど、Copilotキーを押して開くアプリのAUMIDを見つけることができます。
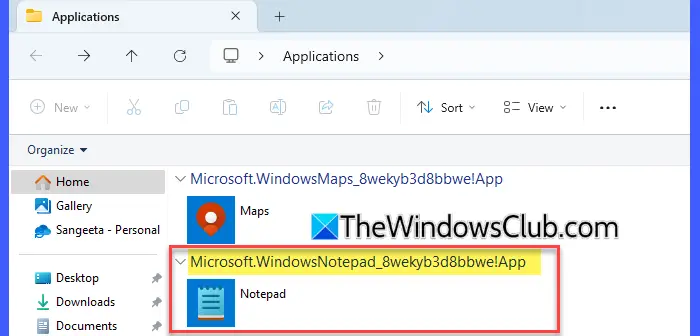
ローカルグループポリシーエディターを閉じて、PCを再起動して変更を適用します。
Copilot Hardwareキーに関するローカルグループポリシーエディターを介して作成された構成は、Windowsレジストリに保存されます。具体的には、上記の設定はaとして保存されます文字列値呼び出されましたSetCopilothardwarekey(reg_sz)次のレジストリパス内:
HKEY_CURRENT_USER\Software\Policies\Microsoft\Windows\CopilotKey
設定Copilotハードウェアキーを設定しますポリシー構成されていません(デフォルトに戻る)は、レジストリキーのSetCopilothardWareKeyの文字列値(REG_SZ)を削除します。
特定のアプリのCopilotハードウェアキーを無効にします
Copilot Hardwareキーを無効にしたい場合、Windows Copilotを含むアプリの起動を防ぎ、次の手順に従ってください。
ローカルグループのポリシーエディターを開き、ナビゲートしますユーザー構成>管理テンプレート> Windowsコンポーネント> Windows Copilot。
右ペインで、ダブルクリックしますCopilotハードウェアキーを設定しますポリシーと選択します無効オプション。クリックわかりました変更を保存してPCを再起動するには。
設定が適用されたら、Copilotキーをカスタマイズするオプション設定個々のユーザーが変更することはできなくなり(グレーアウト)(グレーアウト)、
注記:
- ポリシーが設定されている場合構成されていません、その国または地域で利用可能である場合、副操縦士は開きます。
- Copilotキーのカスタマイズオプションは、チャットボット用の専用キーで設計されたキーボードでのみ使用できます。
- Windows 11 PCで設定が表示されない場合、それはないこの機能を含む最新のプレビュービルドを実行します。Windowsのバージョンを確認してください存在する場合は、最新の更新を実行してインストールしています。
- Google Chrome、Mozilla Firefox、VLCなどの多くの一般的にインストールされているアプリを除く、Microsoft Storeアプリまたは署名されたMSIX形式でパッケージ化されたアプリのみをCopilotキーに割り当てることができます。
読む:Windows 11でWindows Copilotを無効にする方法は?
Copilotボタンを変更するにはどうすればよいですか?
Windows 11デバイスのCopilotボタンのアクションを変更するには、設定を介してカスタマイズするか、ローカルグループポリシーエディターを使用できます。設定では、に移動しますパーソナライズ>テキスト入力、およびCopilotボタンのアクションを選択します。より高度なコントロールのために、ローカルグループポリシーエディターを使用すると、ボタンを構成することができます。Copilotハードウェアキーを設定しますポリシーとアプリのAumidの入力。
キーを制御するためにcopilotキーを変更する方法は?
copilotキーを制御(ctrl)キーとして機能させるために、Microsoft Powertoysを使用してキーを再マップします。ダウンロードしてインストールしますPowertoysMicrosoft StoreまたはGithubから。アプリを起動した後、に移動しますキーボードマネージャーキーボードマネージャーをセクションと有効にします。次に、クリックしますキーを再表示しますを押します+キーの再マッピングを追加します新しいキーマッピングを追加するボタン。左の列で、クリックします選択しますを押します副操縦士キーボードのキー。右の列で、クリックします選択しますを押しますコントロール(ctrl)鍵。変更を保存すると、Copilotキーを押すとCTRLキーとして機能するようになります。