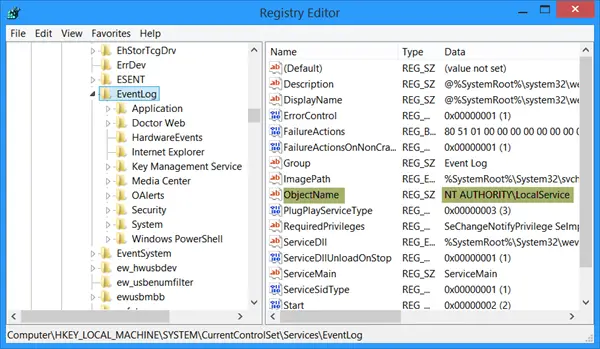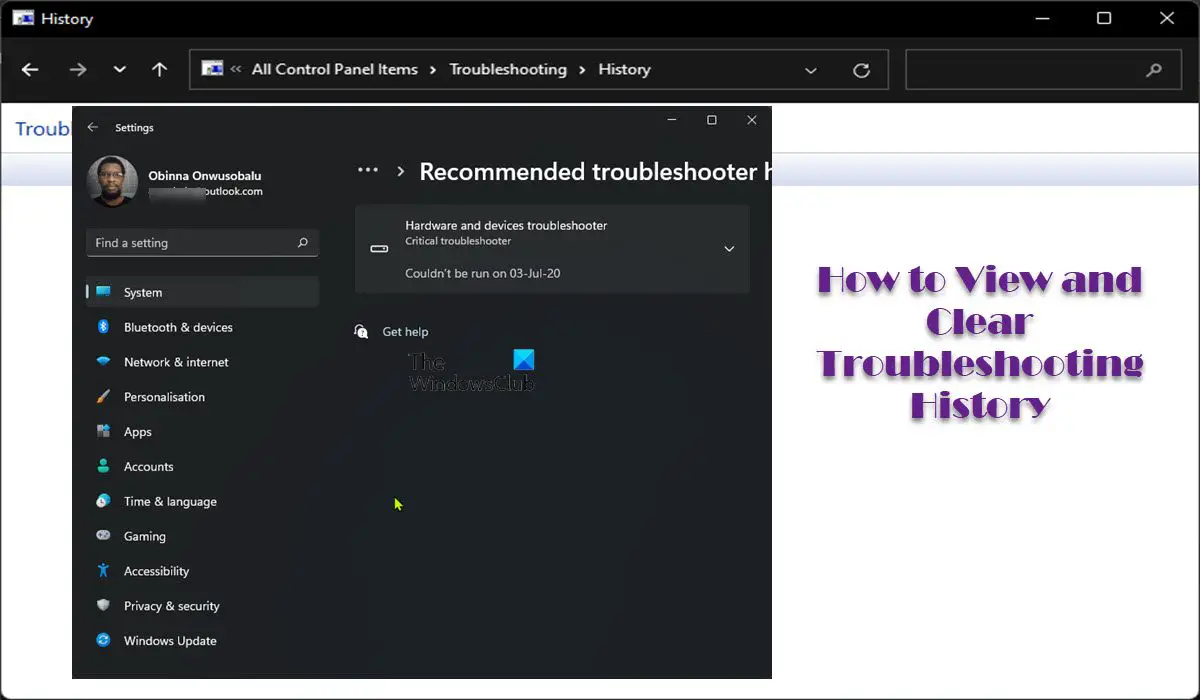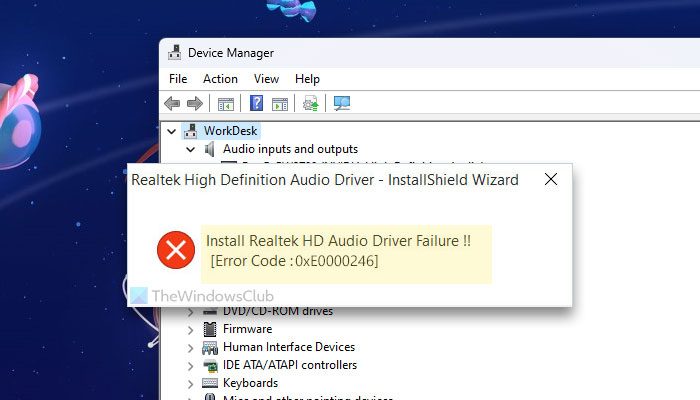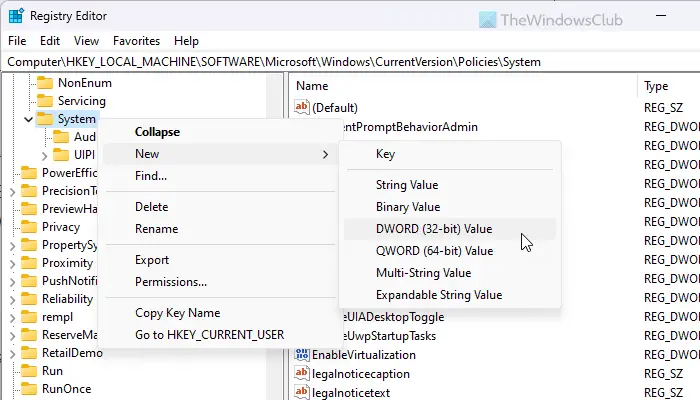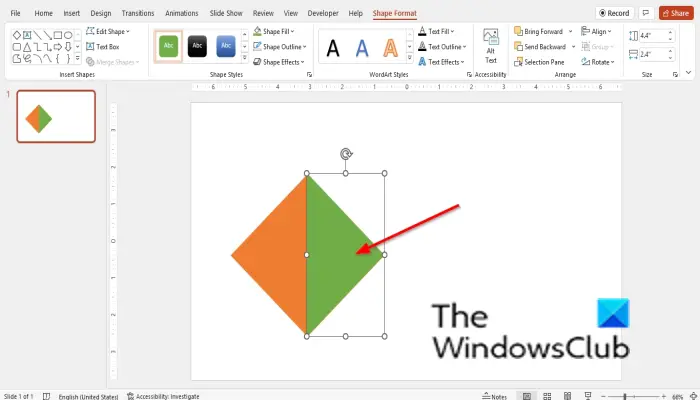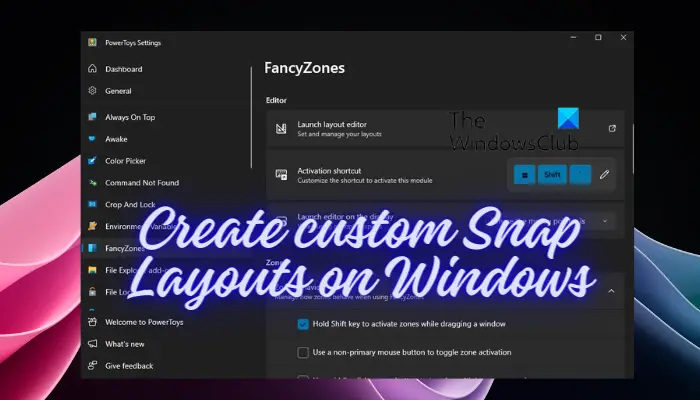この記事では、変更または設定する方法を説明します。Windows 11 でのデバイスの使用状況。 Windows 11 は非常に配慮されています。速度設定を行って特定の項目をスキップし、後で戻って完了することができます。 Windows では、特定の作業をスキップして、後で都合の良いときに行うことができます。 Windows の操作にとって設定がそれほど重要でない限り、スキップしても問題ありません。ただし、その方法を知ることは重要ですWindows 11 でのデバイスの使用状況を変更または設定する。
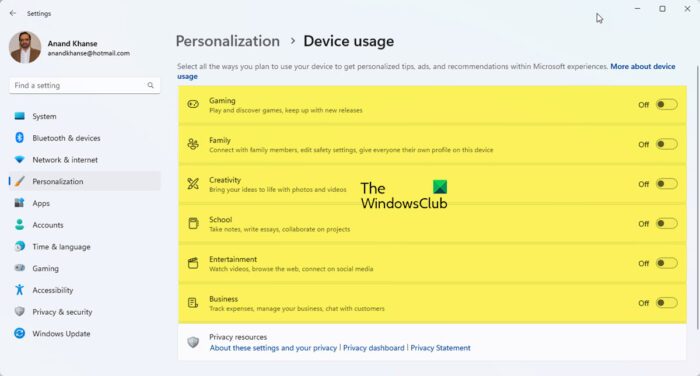
Windows 11 でデバイスの使用状況設定を変更または設定する方法
のデバイスの使用状況これを選択すると、コンピュータをどのように使用する予定であるかが Microsoft に通知されます。これにより、選択したデバイスの使用状況に応じて、Windows にパーソナライズされた広告、ヒント、推奨事項が表示されます。セットアップ時にデバイスの使用状況を選択しなかった場合、またはデバイスの使用状況を変更したい場合は、この記事の手順でいつでも変更できます。
- デバイスの使用方法の選択
- 設定でのデバイス使用の選択を有効または無効にする
1] デバイスの使用方法の選択
7つありますデバイスの使用状況Windows 11 で利用できる選択肢は次のとおりです。
- 発達– Dev Home を使用して開発用に PC をセットアップする機会が提供される場合があります。
- ゲーム– ゲームに関する提案や、人気のあるゲームのリリースが予定されています。 Microsoft が Xbox を所有しているため、Xbox Game Pass の試用版を入手できる場合があります。
- 家族– コンピュータを家族向けにする方法についての提案があります。さまざまなユーザーがそれぞれのプロファイルとパスワードを持っています。安全設定を編集し、Microsoft ファミリー グループを設定して家族とつながることもできます。
- 創造性– クリエイティブにつながるアプリやウェブサイトの提案が届きます。
- 学校– One drive を活用して学校の課題を保存する方法についての提案が提供されます。学校の課題を一人でこなしたり、オンラインで他の人と共同作業したりするための他のアプリも提案される予定です。
- エンターテインメント– Windows には、ビデオの視聴、Web の閲覧、ソーシャル メディアでの接続方法に関する提案が表示されます。
- 仕事– Windows には、ビジネスの管理、経費の追跡、顧客とのコミュニケーションに使用できるアプリに関する提案が表示されます。
2] 設定でデバイス使用の選択を有効または無効にします
Windows のセットアップ時にデバイス使用オプションをスキップした場合、またはいずれか 1 つまたはすべてを有効または無効にしてデバイス使用設定を変更したい場合があります。これを行うには、次の手順に従います。
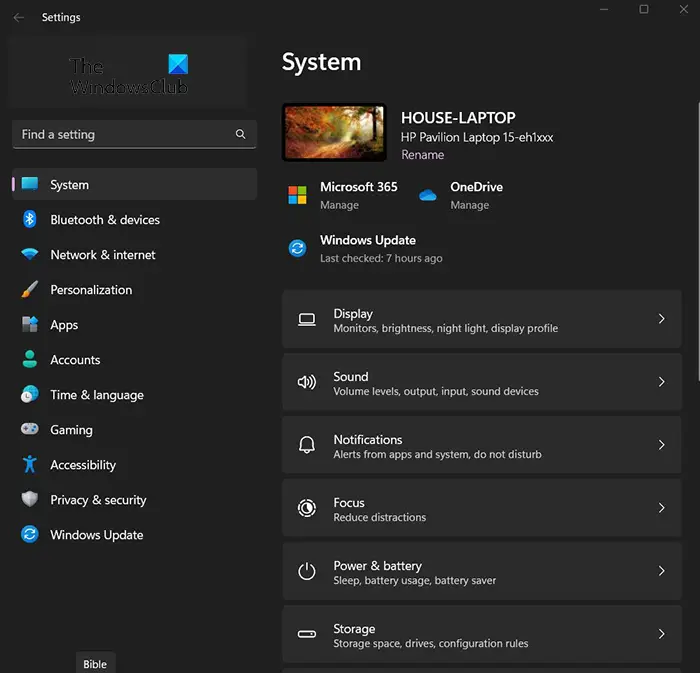
をクリックします。スタートボタンそして、設定アイコンまたは右クリックスタートボタンを押して選択します設定を押すこともできます。Windows キー + Iをクリックして設定にアクセスします。設定ウィンドウが表示されます。
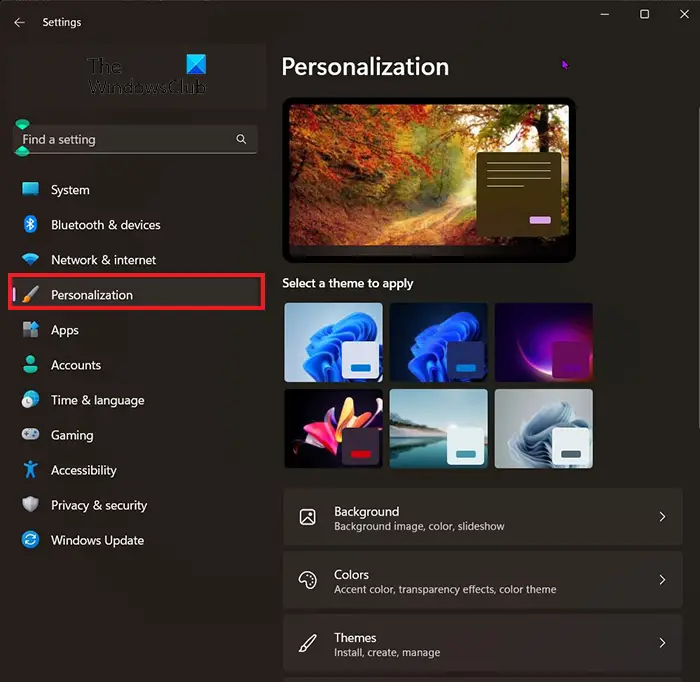
[デバイスの使用状況] オプションにアクセスするには、[設定] ウィンドウの右側を見て、[設定] を選択します。パーソナライゼーション。
個人設定をクリックした後、次の項目を探しますデバイスの使用状況。ウィンドウの下部近くになります。デバイスの使用状況が見つかったら、それをクリックします。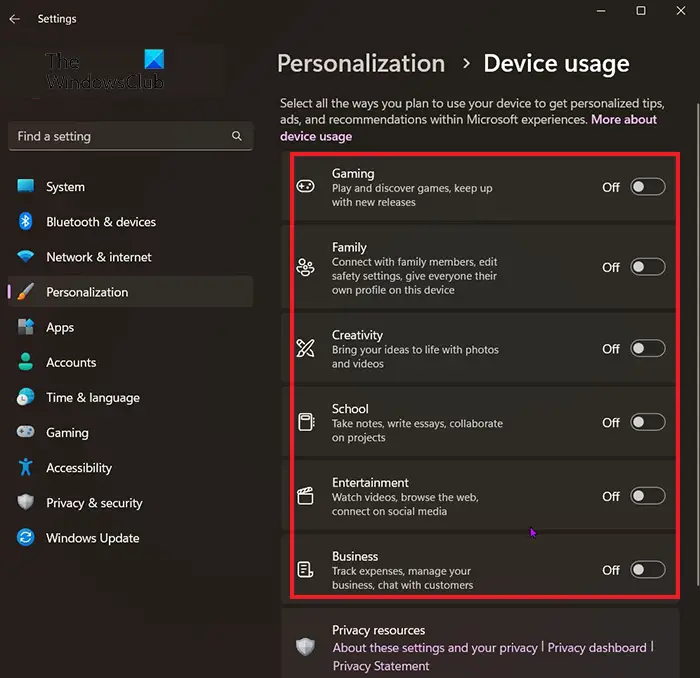
[デバイスの使用状況] ウィンドウが表示され、必要な使用法を無効または有効にすることができます。すべてを有効または無効にしたり、混合したりすることが可能です。
読む:Windows でタイトルバーのシェイクを有効または無効にする方法
Windows 11 でデバイス設定にアクセスするにはどうすればよいですか?
ご参考までに、デバイスこの設定は Windows の [設定] パネルに含まれています。デバイス設定ウィザードを表示するには、次のボタンを押す必要があります。ウィン+アイをクリックして、最初にウィンドウ設定パネルを開きます。次に、に切り替えます。Bluetooth とデバイスをクリックして、デバイス右側のオプション。
Windows 11 のデバイス使用状況とは何ですか?
Windows 11 のデバイス使用状況設定は、Microsoft が要件に従ってコンピューターを構成するのに役立ちます。前に述べたように、ゲーム、ファミリー、創造性、エンターテイメント、ビジネスなどを含む複数のオプションがあります。お使いのコンピューターはいくつかの設定を変更し、選択したオプションに従ってカスタマイズします。