Windows オペレーティング システムには、オーディオ、ビデオ再生、Windows Update、インターネット接続などの問題を修正するために実行できるネイティブ トラブルシューティング パックが付属しています。必要に応じて、デスクトップのコンテキスト メニューへのトラブルシューティング ツールの追加/削除迅速にアクセスでき、必要なときにユーティリティを簡単に実行できます。この投稿では、次の手順を説明します。Windows 11/10でトラブルシューティング履歴を表示およびクリアする方法。
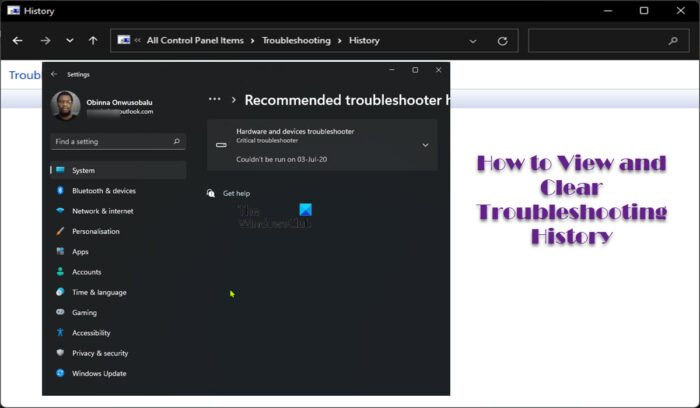
のトラブルシューターこれらは主に、ラップトップやコンピュータで時折発生する可能性のある問題を解決し、自動的に修正して履歴を保存するために含まれているため、同じエラーや問題が再び発生した場合でも、ユーザーのパフォーマンスを妨げることなくトラブルシューティングによって自動的に修正されます。以下は、これらのトラブルシューティング ツールで修正できるトラブルシューティング エラーのリストです。
- インターネット接続時のエラーおよびその他の接続関連の問題。
- サウンド/オーディオの再生中、または映画やビデオの再生中にエラーが発生します。
- 印刷関連の問題。
- エラーにより Windows の更新が妨げられます。
- PC を他のデバイスに接続する際の Bluetooth の問題。
- ファイアウォール設定が原因で、受信接続リクエストで接続の問題が発生します。
- ワイヤレスおよびその他のネットワーク アダプターの問題。
- 電力を節約し、バッテリ寿命を延ばすためのコンピュータの電源設定に問題がある。
- 新しいバージョンの Windows で古いバージョンのプログラムが実行されるなどの互換性エラー。
- マイクがデバイスで検出されないなど、録音関連の問題。
- Windows の検索の問題。
- 他のデバイスとのファイルやフォルダーの送受信に関する問題。
- Microsoft Store アプリの問題。
読む:Windows でコマンド ラインからトラブルシューティング ツールを実行する方法
Windows 11/10 でトラブルシューティング履歴を表示およびクリアする方法
Windows 11/10 に組み込まれたトラブルシューティングは、デバイスで発生した問題を自動的に検出して解決します。トラブルシューティング ツールがシステム上で実行されるたびに、デバイスはトラブルシューティング ツールの履歴を維持します。トラブルシューティング履歴アプレットには、トラブルシューティング担当者によって解決された日付と時刻のトラブルシューティング問題のリストが含まれています。
このトピックについては、次の小見出しで説明します。
- 推奨されるトラブルシューティングの履歴を表示する
- トラブルシューティングの履歴と詳細を表示する
- トラブルシューティング履歴のクリア/削除
それらを詳しく見てみましょう。
1] 推奨されるトラブルシューティングの履歴を表示する
Windows 11/10 PC で発生している問題に応じて、最初に推奨されるトラブルシューティング履歴は、推奨されているとおり、システム上で定期的に自動的に実行されるシステム メンテナンスの一環として実行されます。推奨されるトラブルシューティングは、デバイス上の特定の問題が検出されたときに自動的に修正するように設計された機能です。
に推奨されるトラブルシューティングの履歴を表示するWindows 11 では、次の手順を実行します。
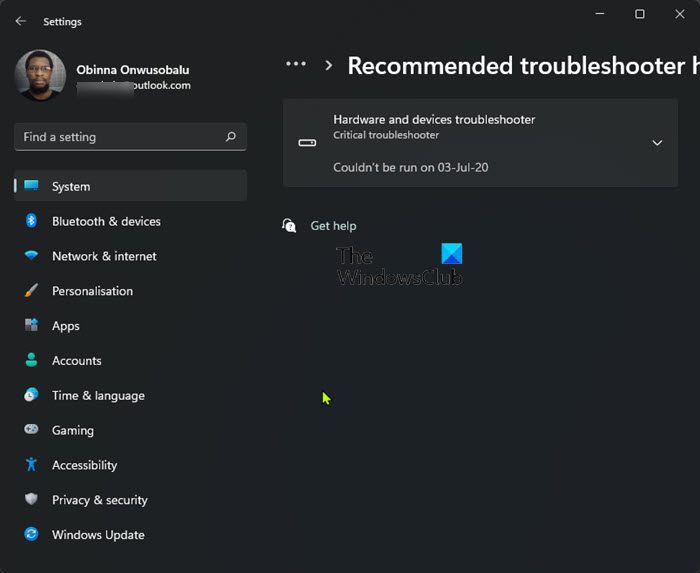
- を押します。Windows キー + Iに設定アプリを開く。
- に移動しますシステム > トラブルシューティング。
- クリック推奨されるトラブルシューティングの履歴。
- ここで、コンピューターに推奨されるトラブルシューティングの履歴 (利用可能な場合) がリストされます。
- これで、トラブルシューティング ツールを実行するか、設定アプリを終了できるようになります。
にWindows 10 で推奨されるトラブルシューティングの履歴を表示する、次の操作を行います。
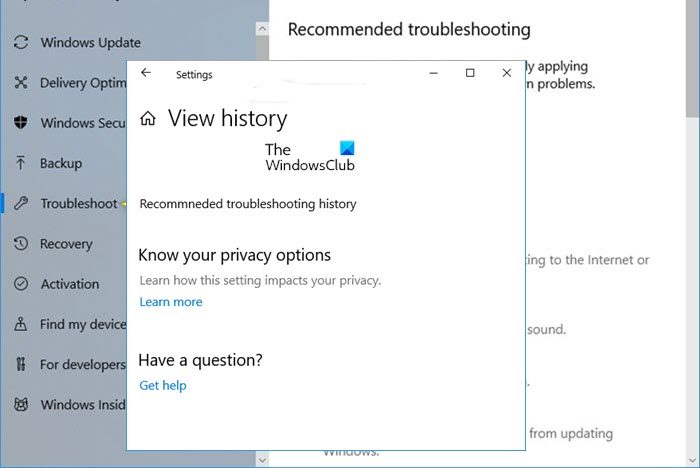
- プレスWindows キー + Iに設定アプリを開く。
- に行くアップデートとセキュリティ。
- クリックトラブルシューティング左側のナビゲーションペインにあります。
- をクリックしてください履歴を見る右ペインのリンク。
- ここで、コンピュータに関する推奨されるトラブルシューティング履歴 (利用可能な場合) がリストされます。
- これで、トラブルシューティング ツールを実行するか、設定アプリを終了できるようになります。
読む:必要に応じて Windows でトラブルシューティングを自動的に実行するようにする
2] トラブルシューティングの履歴と詳細を表示する
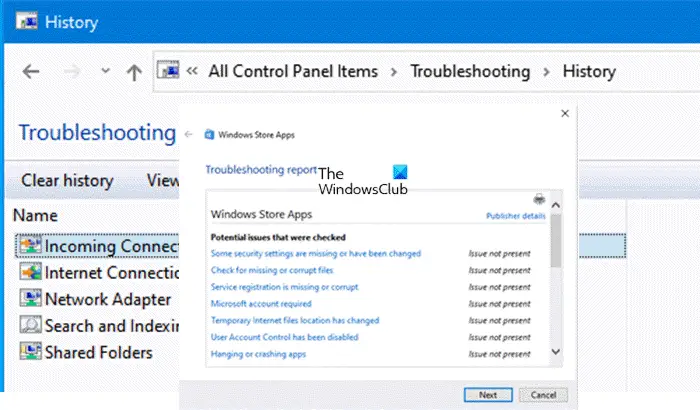
走った後は推奨されるトラブルシューティングまたは、1 つ以上のトラブルシューティング ツールを手動で実行して、Windows 11/10 コンピューターの問題を自動的に解決すると、システムはトラブルシューティング履歴を記録または保存し、いつでも確認して、どの問題が解決され解決されたかを理解できます。トラブルシューティング担当者。
にトラブルシューティングの履歴と詳細を表示する、次の操作を行います。
- を押します。Windowsキー+Rをクリックして「実行」ダイアログを呼び出します。
- [ファイル名を指定して実行] ダイアログ ボックスで、次のように入力します。コントロールEnter キーを押して開きますコントロールパネル。
- ウィンドウの右上隅から、表示方法というオプション大きいアイコンまたは小さいアイコン。
- クリックトラブルシューティング。
- 次に、をクリック/タップします。履歴を見るトラブルシューティングの左上隅にあるリンク。
- 現在いる場合管理者としてログインしていますをクリック/タップすると、管理者として実行されたトラブルシューティングツールを含める必要に応じてリンクしてください。
- ここで、実行した選択したトラブルシューティングの詳細を表示するには、次のいずれかを実行します。
- リストされているトラブルシューティングツールを選択し、クリックまたはタップします詳細を見るメニューバーにあります。
- リストされたトラブルシューティング ツールをダブルクリックまたはタップします。
- リストされたトラブルシューティング ツールを右クリックまたは長押しし、クリックまたはタップします。詳細を見る。
- 完了したら、コントロール パネルを終了します。
読む:イベント ビューア Windows で BSOD ログ ファイルを検索して表示する方法
3] トラブルシューティング履歴のクリア/削除
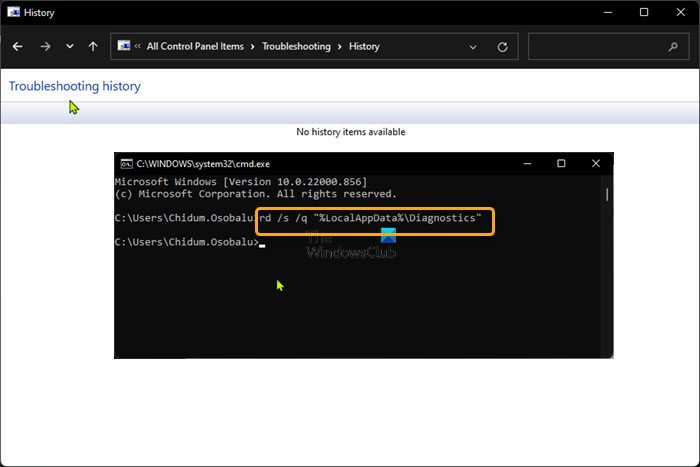
トラブルシューティング履歴は単なる小さなログ ファイルであるように見え、それほど多くのスペースを占有しません。ただし、一部の PC ユーザーによって、起動時または手動で実行したときに次のシステム メンテナンス エラー メッセージが表示されるケースが報告されています。システムメンテナンスのトラブルシューティングツール:
トラブルシューティング履歴がディスク容量を占有している - 未解決
上記の通知によると、これらのネイティブ トラブルシューティング ツールを実行すると、時間の経過とともにトラブルシューティング履歴が蓄積され、ローカル ドライブ上のかなりの量の記憶領域が占有されるため、ある時点でこの保存された履歴をクリアまたは削除する必要があると考えて間違いありません。歴史。
にトラブルシューティング履歴のクリア/削除、次の操作を行います。
- に移動しますトラブルシューティングコントロールパネルで。
- 次に、をクリック/タップします。履歴を見るトラブルシューティングの左上隅にあるリンク。
- 現在いる場合管理者としてログインしていますをクリック/タップすると、管理者として実行されたトラブルシューティングツールを含める必要に応じてリンクしてください。
- ここで、選択したトラブルシューティングツールをトラブルシューティング履歴から削除するには、次のいずれかを実行します。
- リストされているトラブルシューティングツールを選択し、クリックまたはタップします消去メニューバーにあります。
- リストされたトラブルシューティング ツールを右クリックまたは長押しし、クリックまたはタップします。消去。
- すべてのトラブルシューティング担当者のすべてのトラブルシューティング履歴をクリアするには、 をクリックまたはタップします履歴をクリアするメニューバーにあります。
- 完了したら、コントロール パネルを終了します。
コマンドプロンプトの使用
- コマンド プロンプトで現在のユーザーとして実行されたトラブルシューティング ツールからのすべてのトラブルシューティング履歴を含む、すべてのユーザー トラブルシューティング履歴をクリアするには、次のコマンドを実行します。
rd /s /q "%LocalAppData%\Diagnostics"
- コマンド プロンプトで管理者として実行されたトラブルシューティングのすべてのトラブルシューティング履歴を含む、すべての管理者のトラブルシューティング履歴をクリアするには、管理者特権の CMD プロンプトで次のコマンドを実行します。
rd /s /q "%LocalAppData%\ElevatedDiagnostics"
- 完了したら、Windows ターミナルを終了します。
読む:Windows で Windows Update 履歴をクリアする方法
それでおしまい!
これらの投稿に興味があるかもしれません:
「トラブルシューティング履歴がディスク領域を占有している」を修正するにはどうすればよいですか?
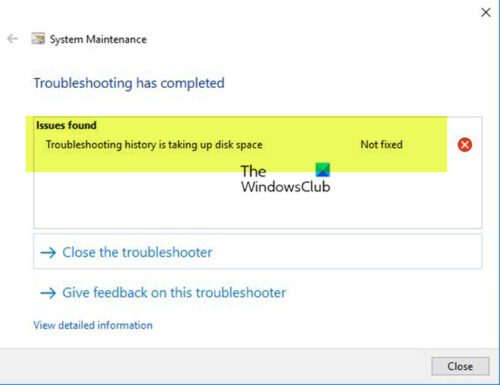
一部の PC ユーザーは、Windows 11/10 コンピューターを起動するとき、またはシステム メンテナンス トラブルシューティングを手動で実行するときに、このシステム メンテナンス通知を受け取ります。解決するにはトラブルシューティング履歴がディスク容量を占有している問題が発生した場合は、特定のトラブルシューティング ツールまたはすべてのトラブルシューティング ツールのトラブルシューティング履歴をクリア/削除するだけで済みます。
Windows 11 でアクティビティ履歴を表示するにはどうすればよいですか?
Windows のバージョンに応じて、アクティビティ履歴を表示するには、次の手順を実行します。 Windows 10 では、[スタート] を選択し、[スタート] を選択します。設定>プライバシー>活動履歴。 Windows 11 では、[スタート] を選択し、次に [スタート] を選択します。設定>プライバシーとセキュリティ>活動履歴。
読む:Windows でアクティビティ履歴を永久に無効にする方法
セキュリティとメンテナンスで問題の履歴を確認するにはどうすればよいですか?
コントロールパネルを開き、「システムとセキュリティ」をクリックします。次のウィンドウで、[セキュリティとメンテナンス]を選択します。 「セキュリティとメンテナンス」ウィンドウが開いたら、「メンテナンス」セクションの内容を展開します。をクリックします。信頼性履歴の表示リンク。レポートが生成されるのを待ちます。コンピューターの信頼性を日または週ごとに並べ替えることができます。






