時々、あなたのような事例に遭遇するかもしれません。コンピュータのマウスWindows 11/10 PC では正しく動作しません。場合によっては、ユーザーの動きに通常ほどスムーズに反応しないこともあれば、完全にフリーズしてしまうこともあります。これらは、マウスの加速設定で問題が発生するケースです。ありがたいことに、Microsoft のカスタマイズ設定はこれも視野に入れるのに十分な幅を持っています。今日は、無効にする方法を説明します。マウスの加速Windows 11/10 コンピューター上で。
マウスの加速とは何ですか?
難しい作業に移る前に、何をいじっているのかを知ることが重要です。マウスの加速は、ほとんどの人が気に留めないものの 1 つであり、ほとんどの人が気づかないものの 1 つです。簡単に言うと、画面上でデバイスのカーソルが示す動きの量とマウスを動かす速度に関係します。
今日まで気づいていなかったかもしれませんが、マウスのカーソルが移動する距離は、マウスを操作する速度に正比例します。つまり、マウスを動かす速度が速いほど、カーソルの移動距離は大きくなります。カバーする画面。これを簡単にテストして、ラップトップのマウスパッドを不規則に動かしてみます。移動できる範囲は限られていますが、カーソルが移動する距離の速度の違いに注目してください。このマウス アクセラレーション機能を無効にすると、カーソルの動きが固定され、速度に反応しなくなります。
読む:マウスをホバーしたときに、マウスが自動的にクリックまたは選択されるのを停止します。
Windows でマウス アクセラレーションを無効にするにはどうすればよいですか?
1] コントロールパネル経由
手順は簡単で簡単です。あなたがしなければならないのは、以下の手順に従うことだけです。
- タスクバーの検索ウィンドウに移動し、「コントロール パネル」という単語を入力します。
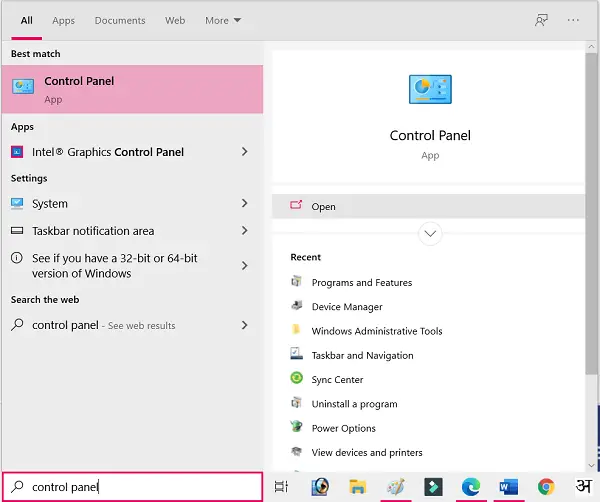
- コントロール パネルを開くと、7 つのカテゴリの中に「ハードウェアとサウンド」という名前のカテゴリが見つかります。それをクリックしてください。
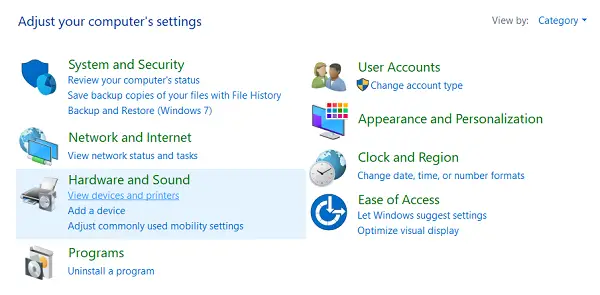
- 「デバイスとプリンター」という最初のオプションから、「マウス」設定をクリックします。
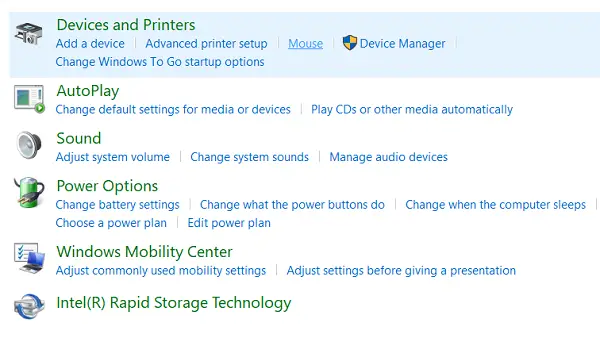
- これにより、デバイスのマウスに関するいくつかの設定を含む別のダイアログ ボックスが開きます。
- 上部の小見出しから「ポインター オプション」と書かれたものを選択します。
- 最初の設定は「モーション」と呼ばれるもので、ここで役に立ちます。
- 「ポインターの精度を有効にする」チェックボックスが表示されるので、選択を解除します。チェックされていない場合は、そもそもシステムでマウス アクセラレーションが有効になっていないことになります。
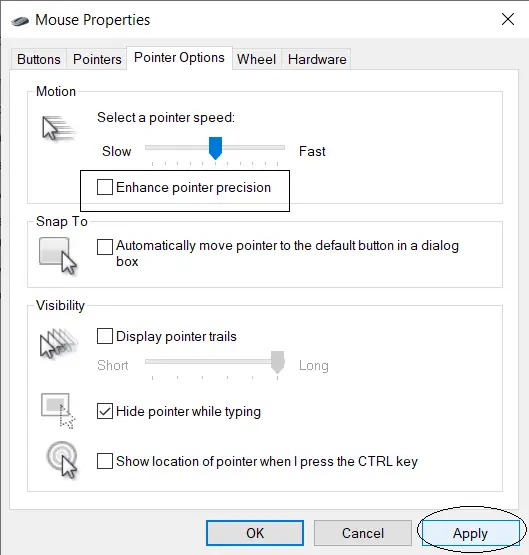
- [適用]をクリックして設定を保存し、ダイアログ ボックスを閉じます。
お使いのコンピュータのマウス アクセラレーションは無効になっています。カーソルを移動して、これによって引き起こされる変化がどの程度明らかであるかを確認してください。
読む:キーボードを使用してマウス ポインタを一度に 1 ピクセルずつ移動します。
2] Windows 設定経由
または、Windows 設定を通じてマウスの設定にアクセスすることもできます。
- デバイスの設定を開きます。
- カテゴリ「デバイス」を見つけ、画面左側にあるオプションのリストの中から「マウス」をクリックします。
- 右側の「関連設定」の下に、追加のマウス設定のオプションがあるセクションがあります。これをクリックすると、上で説明したのと同じダイアログ ボックスが表示されます。
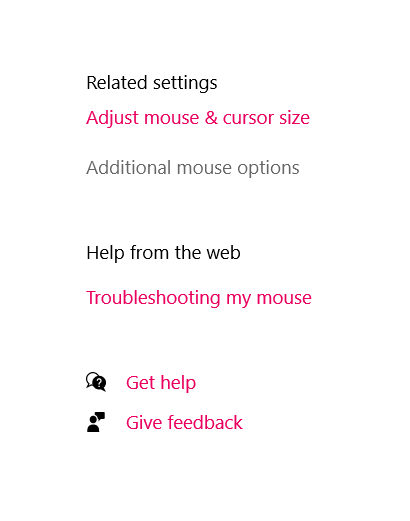
マウスの高速化に関するこれだけの話を聞いて、実際にマウスの高速化を無効にするべきか、それともそのままにしておくべきか考えさせられるはずです。結局のところ、それはすべて、コンピュータを何に使用するかによって決まります。この機能に対して提起される懸念のほとんどは、正確なマウスの動きを必要とするゲーマーによるものです。
移動速度のせいでマウスをそわそわしていると、ゲームでの照準の設定やショットの撮影が困難になります。したがって、あなたがゲーマーである場合、この設定はあなた向けではありません。
ただし、前述のケースは最も一般的なケースではありません。ほとんどの人は、文書やレポートの作成や閲覧、スケジュール管理などの専門的な目的でコンピュータを使用します。マウスの精度の向上非常に役立つ可能性があります。これは、固定マウス速度よりも速く読み取りやレポートを実行するのに役立ちますが、これは Windows のデフォルト設定であるため、これを削除すると平均的なユーザーに多少のイライラを引き起こす可能性があります。






