スリープ モードは、一定期間操作が行われなかった場合にコンピュータのディスプレイをシャットダウンできる便利な機能です。バッテリーを節約し、PC をウェイクアップして中断したところから作業を再開できます。ただし、一定時間が経過しても PC がスリープ状態にならないようにする場合は、スリープ モードを無効にすることができます。この記事では、複数の方法を紹介します。Windows 11/10 PC のスリープ モードを無効にする。
ラップトップがスリープ状態になるのを防ぐにはどうすればよいですか?
ラップトップまたは PC がスリープ状態にならないようにするには、それに応じてスリープ設定を構成し、スリープ モードを無効にする必要があります。設定アプリを開き、スリープ オプションを [なし] に設定します。正確な手順とその他のいくつかの方法については、以下で詳しく説明しました。それで、チェックしてください。
Windows 11 でスリープ モードをオフにするにはどうすればよいですか?
Windows 11 でスリープ モードをオフにする方法はいくつかあります。最も簡単な方法の 1 つは、設定アプリを使用することです。電源とバッテリーの設定を微調整し、スリープ モードを無効にするだけです。それ以外に、コントロール パネルを使用してスリープ モードをオフにすることもできます。 Microsoft PowerToys や Insomnia などのソフトウェアも、一定期間非アクティブな状態が続いた後にコンピューターがスリープ状態になるのを防ぐのに役立ちます。
Windows 11/10でスリープモードを無効にする方法
Windows 11/10でスリープモードを無効にしたい場合は、次の方法を使用できます。
- Windows の設定を使用してスリープ モードを無効にします。
- コントロール パネルからスリープ モードをオフにします。
- Microsoft PowerToys を使用してスリープ モードを無効にします。
- Insomnia をダウンロードしてスリープ モードをオフにします。
- 「Don't Sleep」を使用してスリープモードを無効にします。
1] Windows の設定を使用してスリープ モードを無効にする
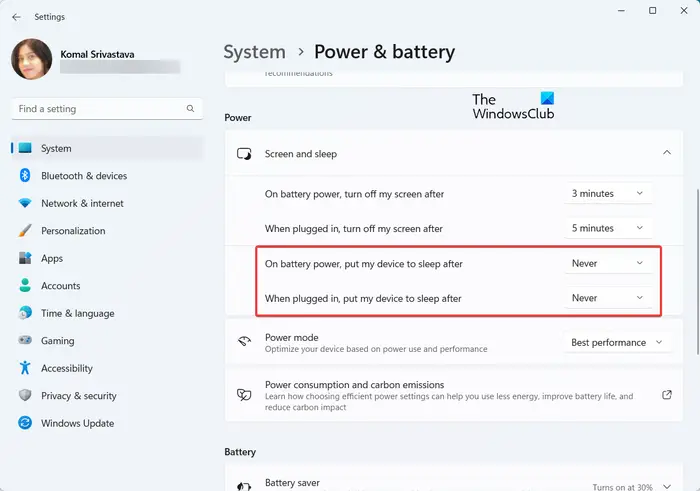
Windows 設定アプリを使用すると、PC のさまざまな構成を編集できます。また、コンピュータのスリープモードを設定する。 Windows 11 でスリープ モードを無効にする簡単な手順は次のとおりです。
- 設定アプリを開きます。
- 「システム」に移動します。
- 「電源とバッテリー」に移動します。
- 「画面とスリープ」をクリックします。
- スリープ オプションを [なし] に設定します。
まず、Windows + Iを押して設定アプリを起動し、システム > 電源とバッテリーセクション。
さて、展開して、スクリーンとスリープドロップ矢印ボタンをクリックしてオプションを選択します。
次に、「」に関連付けられたドロップダウン ボタンをクリックします。バッテリー電源で、その後デバイスをスリープ状態にします」オプションを選択し、一度もないオプション。同様に「」を設定します。電源に接続したら、その後デバイスをスリープ状態にします”オプションを一度もない。
これで、Windows 11 PC のスリープ モードが無効になります。
読む: 方法すべてまたは特定のユーザーが Windows をシャットダウンまたは再起動できないようにするGPEDITを使用して。
Windows 10 を使用している場合は、次の手順に従ってスリープ モードを無効にします。
- まず、Win+I を使用して設定アプリを開きます。
- 次に、「システム」カテゴリをクリックします。
- 次に、パワー&スリープ左側のパネルからオプションを選択します。
- 右側のサイドパネルから、寝るオプションで、下にあるドロップダウン オプションをクリックします。バッテリー電源では、PC はその後スリープ状態になりますオプションを選択してください一度もない。
- その後、選択します接続すると、PC はスリープ状態になります。ドロップダウンオプションを選択してください一度もない。
読む: Windows でハードドライブがスリープ状態になるのを停止する。
2] コントロールパネルからスリープモードをオフにします
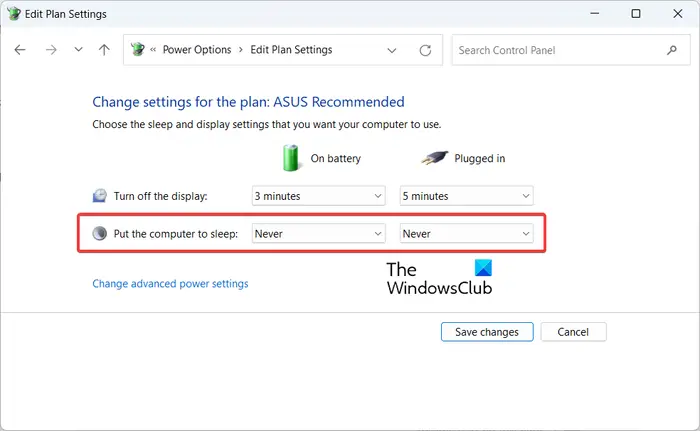
Windows 11/10 でスリープ モードを無効にするもう 1 つの方法は、コントロール パネルを使用することです。以下の手順に従い、コントロール パネルを使用して PC のスリープ モードをオフにできます。
まず、Windows の検索機能を使用してコントロール パネルを開きます。そして、ハードウェアとサウンドオプション。
次に、「電源オプション」の下で、コンピューターがスリープする時間を変更するオプション。
その後、コンピューターをスリープ状態にするというオプション一度もないのためにバッテリー駆動そしてプラグイン済み。
見る: Windows ノートパソコンのスリープ モードでバッテリーが消耗する。
3] Microsoft PowerToys を使用してスリープ モードを無効にする
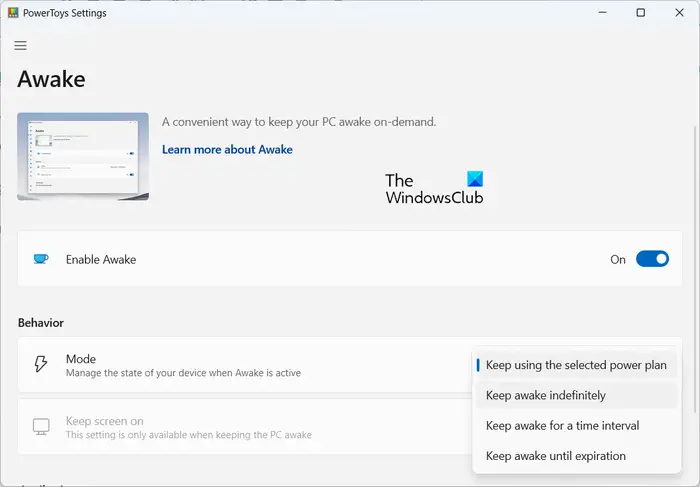
Microsoft PowerToys は、Windows ユーザーのエクスペリエンスをさらに向上させることができる無料のオープンソース プロジェクトです。これは、カラー ピッカー、ファイル エクスプローラー アドオン、イメージ リサイザー、キーボード マネージャー、マウス ユーティリティ、テキスト抽出などのユーティリティのセットです。そのツールの 1 つは次のように呼ばれます起きている。これを使用すると、Windows 11/10 PC のスリープ モードを一時的に無効にすることができます。その方法を確認してみましょう。
まず、次のことを行う必要があります。Microsoft PowerToysをダウンロードしてインストールしますあなたのPC上で。
その後、PowerToys を起動し、起きている右側のパネルからタブをクリックします。このタブで、設定を開くボタン。
次に、に関連付けられたトグルをオンにします。アウェイクを有効にするオプション。
さて、行動セクションで、モードドロップダウン オプションを選択し、いつまでも起きていなさいオプション。次に、に関連付けられたトグルをアクティブにします。画面をオンにしたままにするオプション。
上記の構成を設定した後、PC はスリープ状態になりません。
読む: Windowsでスリープ後のログインを無効にする方法?
4] Insomniaをダウンロードしてスリープモードをオフにします
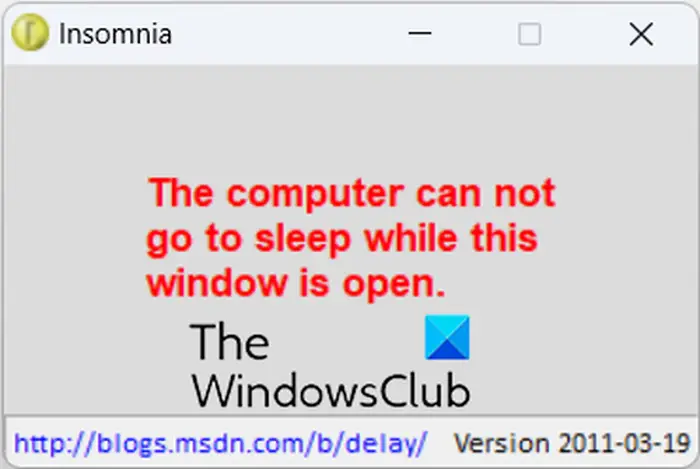
サードパーティのアプリケーションを使用して、Windows PC のスリープ モードを無効にすることもできます。 Insomnia などのアプリケーションを使用すると、PC を起動したままにし、スリープ状態にならないようにすることができます。
Insomnia は次のサイトからダウンロードできます。公式ダウンロードページZIP フォルダーを解凍します。その後、システム アーキテクチャに応じて 32 ビットまたは 64 ビットのアプリを起動すると、ウィンドウが開くまでコンピューターがスリープ状態にならないようになります。
ヒント:コンピュータがスリープ状態になったりロックされたりするのを防ぐこともできます。Windows用のカフェイン
読む:Windows スリープ タイマー シャットダウンを設定する方法。
5] Don't Sleepを使用してスリープモードを無効にします
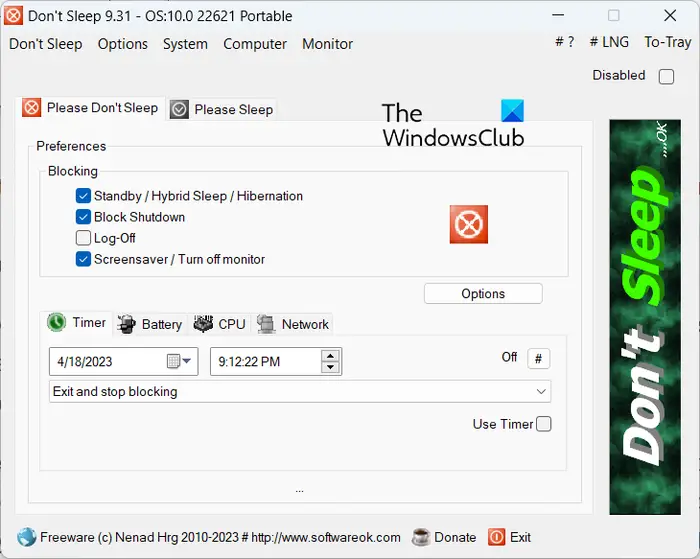
スリープ モードを無効にする次の方法は、次の方法です。眠らないでください。これは、システムのシャットダウン、スタンバイ、休止状態、再起動、スリープを停止できる無料のアプリケーションです。また、特定の時刻にコンピュータをシャットダウンするようにスケジュールを設定することもできます。このソフトウェアでは、システムスタンバイを防ぐタイマーの設定、スリープ機能の使用など、他のさまざまな機能も利用できます。
使用するには、公式Webサイトからダウンロードしてインストールできます。または、ポータブル バージョンを使用して、必要なときにいつでも実行できます。 「Don't Sleep」を起動し、眠らないでくださいタブ。
さて、ブロック > 設定セクションで、必ず「スタンバイ/ハイブリッド スリープ/休止状態」チェックボックスにチェックを入れてください。その後、必要に応じて、タイマータブをクリックすると、アプリを終了してスリープなどのモードのブロックを停止するタイミングを指定できます。バッテリー オプション、CPU 負荷オプション、ネットワーク負荷オプションの設定を行うこともできます。
一方、[スリープしてください] タブ内では、PC をいつスリープ モードにするかを指定することもできます。さらに、モニターをオフにするタイミングを指定したり、他の電源オプションを構成したりすることもできます。
今すぐ読んでください:PowerCFG コマンド ラインを使用して休止状態を有効または無効にする。






