Microsoft Store は、ゲームとアプリのすべてのニーズをワンストップで満たすショップです。数回クリックするだけでアクセスできるアプリの膨大なライブラリがあります。その重要性のため、Microsoft は Windows ユーザーに Microsoft Store を開くための非常に多くのオプションを提供しました。この投稿では、あらゆるオプションとテクニックについて説明します。Windows コンピューターで Microsoft Store を開きます。
Windows 11/10でMicrosoftストアを開く
Windows コンピューターで Microsoft Store を開くには、以下のいずれかの方法に従ってください。
- タスクバーからMicrosoft Storeを起動する
- スタートメニューからMicrosoft Storeを起動する
- 検索から Microsoft Store を起動する
- 「実行」からMicrosoft Storeを起動
- コマンド プロンプトまたは PowerShell から Microsoft Store を起動する
- デスクトップにMicrosoft Storeへのショートカットを作成する
それらについて詳しく話しましょう。
1] タスクバーからMicrosoft Storeを起動します
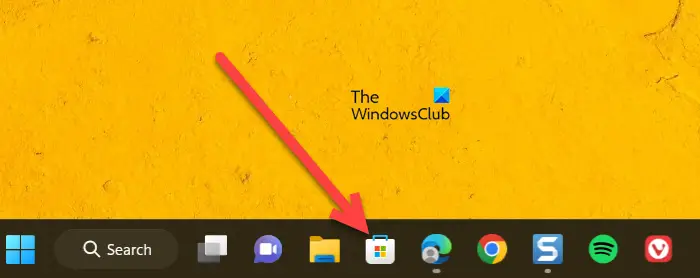
Windows では、Microsoft Store がタスクバーに自動的に固定されます。したがって、アプリケーションがタスクバーに固定されている場合、ワンクリックでアプリケーションが起動します。タスクバーにアプリが存在しない場合は、次の解決策に進んでください。
2]スタートメニューからMicrosoft Storeを起動します
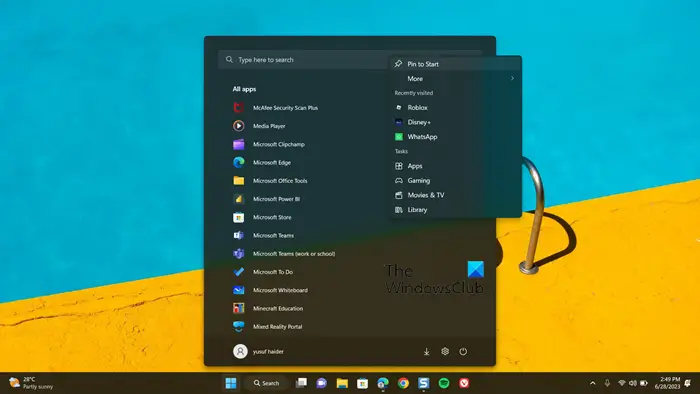
次に、スタート メニューから MS ストアを起動します。アプリケーションを見つけてスタートにピン留めすることもできます。これにより、必要なときにいつでもアプリを簡単に見つけることができます。同じことを行うには、以下の手順に従ってください。
- タスクバーまたはキーボードから Windows アイコンをクリックします。
- これにより、スタートメニューが表示されます。すべてのアプリ。
- M まで下にスクロールして選択しますマイクロソフトストア。
- アプリを固定したい場合は、右クリックしてくださいマイクロソフトストアそして選択しますピンで開始します。
MS Store をスタート メニューに固定したら、[スタート] ボタンをクリックして選択するだけです。
3] 検索から Microsoft Store を起動します
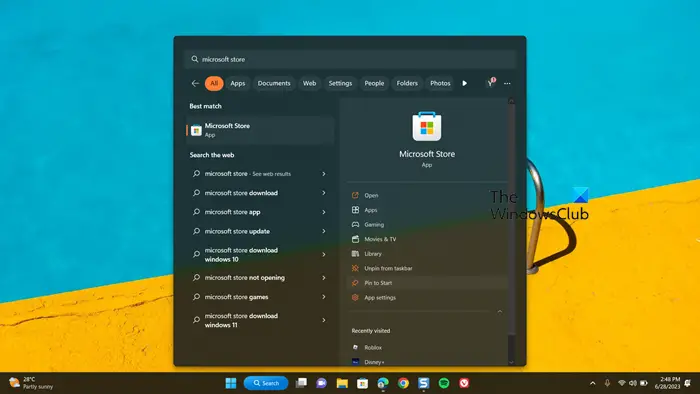
スタートと同様に、Windows にはインストールされているアプリケーションを開くための別のツールがあります。ここに名前を入力するだけで、アプリが表示されます。同じものを使用して MS ストアを開くことができます。 Win + Sを押すか、検索ボタンをクリックして、次のように入力します。「マイクロソフトストア」そしてEnterを押します。ここからアプリをタスクバーまたはスタートにピン留めすることもできます。そのためには、Microsoft Store を検索した後、タスクバーにピン留めするまたはスタートにピン留めします。これらのオプションが見つからない場合は、下矢印 (V) をクリックすると、オプションが表示されます。
4]「ファイル名を指定して実行」からMicrosoft Storeを起動します

[実行] オプションを使用して MS Store を実行することもできます。 「実行」オプションを使用すると、ユーザーは、インストールされているアプリに対応する保存された環境変数を使用してアプリを起動できます。同じことをするために。以下の手順に従ってください。
- Win + Rで「実行」ボックスを開きます。
- タイプ「ms-windows-store」。
- Enter キーを押すか、「OK」をクリックします。
これで十分です。
5] コマンドプロンプトまたはPowerShellからMicrosoft Storeを起動します
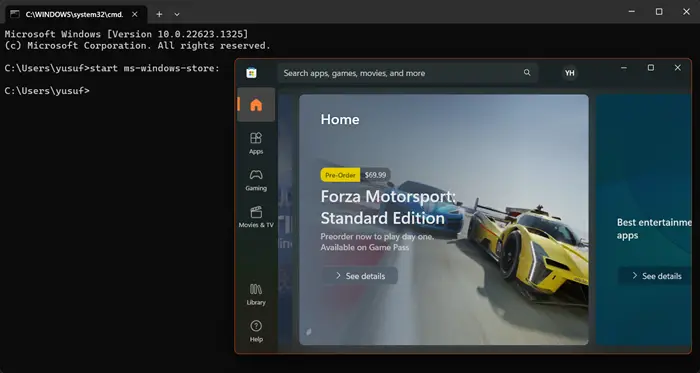
コマンド プロンプトは、Windows ユーザーがシステム上であらゆる種類の操作を実行できるようにするコマンド ライン インタープリターです。アプリを起動するなどの簡単な操作も実行できます。同じことを行うには、次のように開きますコマンドプロンプト検索して次のコマンドを実行します。
start ms-windows-store
このコマンドは PowerShell から実行することもできます。 CMD がシステムに存在しない場合。
読む:コマンドプロンプトからMicrosoft Storeアプリを開く方法
6] デスクトップにMicrosoft Storeへのショートカットを作成します。
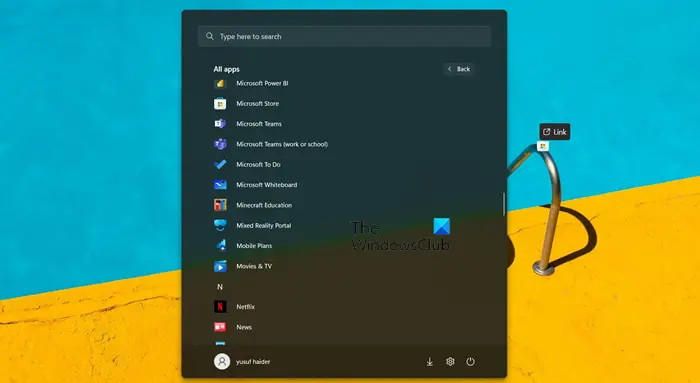
最後になりましたが、Microsoft Store をデスクトップに配置するショートカットを作成するための設定を行ってみましょう。そのため、いつでも必要なときに、ダブルクリックするだけでアプリケーションを開くことができます。同じことを行うには、以下の手順に従います。
- 検索「マイクロソフトストア」前述の手順を使用して、スタート メニューから。
- 次に、MS ストアをドラッグしてデスクトップに配置します。
- 完了したら、デスクトップを右クリックし、[更新]を選択します。
これにより、画面上に MS Store へのショートカットが作成され、アプリケーションをダブルクリックするだけで起動できます。
それでおしまい!
こちらもお読みください:Microsoft Store アプリがダウンロード、インストール、更新できない
Windows 11 で Microsoft Store を開けないのはなぜですか?
Microsoft ストアが開かないシステムが破損している場合。この場合の最善の選択肢は、Windows 設定経由で Microsoft Store をリセットまたは修復する。
読む:リセット後に Microsoft Store が開かない
Windows で Microsoft Store からアプリを入手するにはどうすればよいですか?
Microsoft Store からアプリをダウンロードするには、ストアを開いてアプリの名前を入力し、タイルが表示されたら [入手] をクリックします。 Microsoft Store がアプリケーションをダウンロードしてインストールします。アプリをダウンロードするのに最も便利な方法です。






