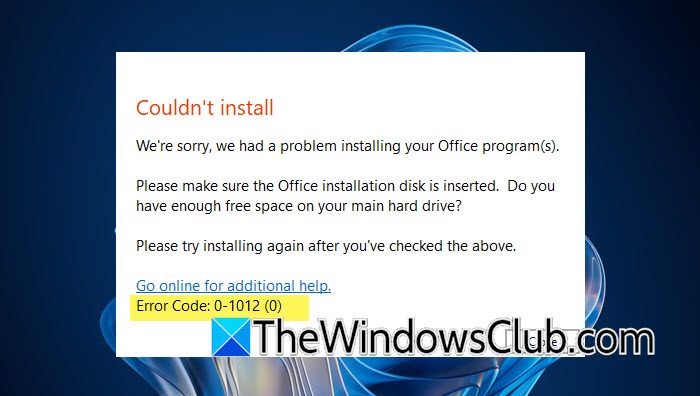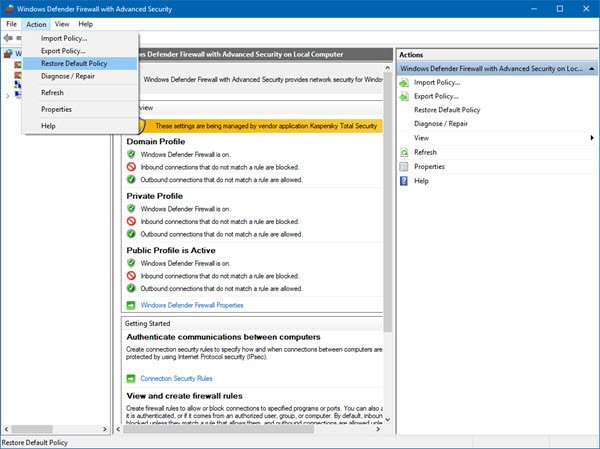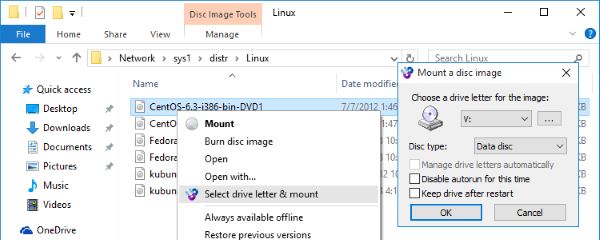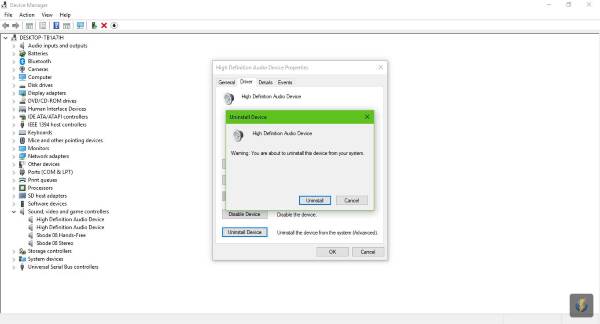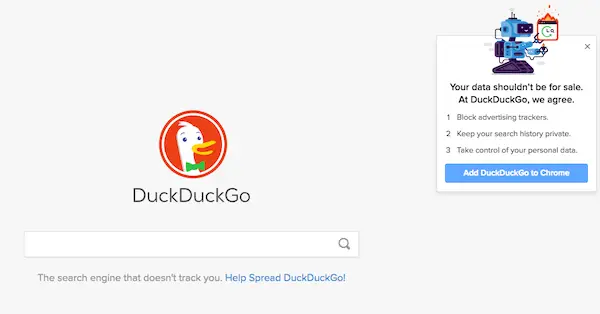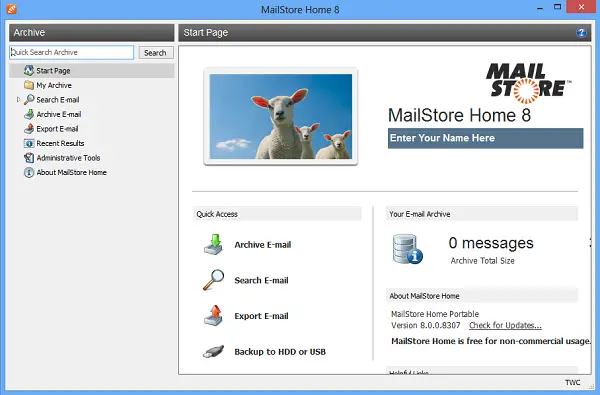それはイライラしますか?先頭のゼロは Excel ワークブックから自動的に削除されます? Excel では通常、セルに数値を入力すると、数値の前の先頭のゼロが削除されます。デフォルトでは、明示的な書式設定が欠如しているセルエントリを数値として扱います。また、先頭のゼロは数値の書式設定では重要ではないとみなされるため、省略されることがよくあります。また、先頭のゼロは、一部の数値演算で問題を引き起こす可能性があります。したがって、ゼロは自動的に削除されます。
Excel で口座番号、郵便番号、電話番号などの数値データを入力する際に先頭のゼロをそのまま保持したい場合は、この記事でその方法を説明します。

Excel で数値の前にゼロを使用するにはどうすればよいですか?
Excel ブック内の数値の先頭のゼロを保持するには、さまざまな方法があります。これを行うには、セルの形式をそれに応じて設定するか、ターゲット セルに対して TEXT 関数を使用します。さらに、Excel がセル値を自動的に書式設定したり、先頭のゼロを削除したりするのを停止する VBA スクリプトを作成することもできます。
Excel が先頭のゼロを削除しないようにする方法
Excel がブック内の先頭のゼロを削除しないようにするには、次の方法を使用します。
- 数字の前にアポストロフィを追加します。
- セルをテキストとして書式設定します。
- カスタム形式を設定します。
- 特別な形式を使用します。
- 取得と変換機能を使用します。
- TEXT関数を適用します。
1] 数字の前にアポストロフィを追加します
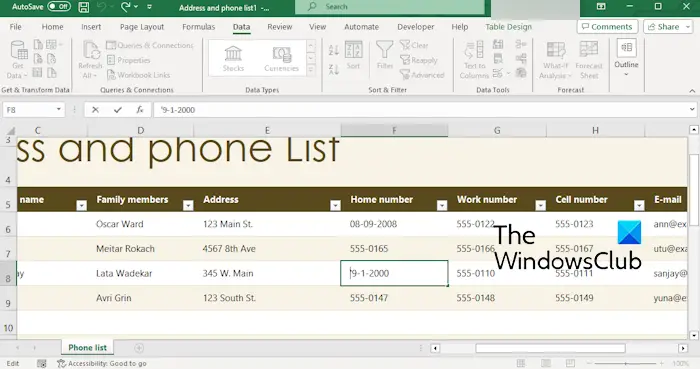
Excel による先頭のゼロの削除を防ぐ最も簡単な方法の 1 つは、実際の数値の前にアポストロフィを挿入することです。数値はアポストロフィ記号なしで表示されます。
この単純な方法は小規模なデータセットには適していますが、特に大量のテキストやデータ入力タスクを扱う場合、アポストロフィを手動で入力するのは面倒で間違いが発生しやすくなります。その場合には、他の方法も利用できます。
読む: Excel でリアルタイムの為替レートを取得する方法?
2]セルをテキストとして書式設定する
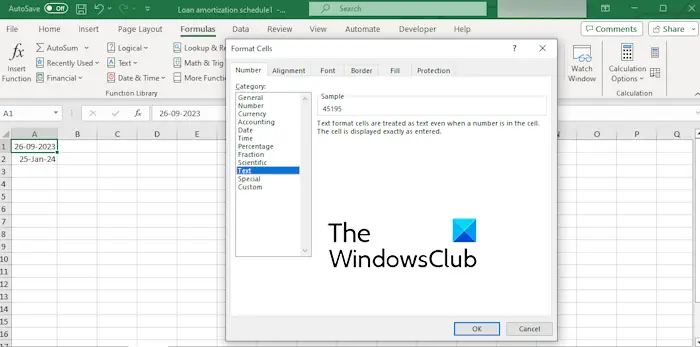
Excel で先頭のゼロが削除されないようにする次の方法は、ターゲット セルをテキストとして書式設定することです。このようにすると、数値は入力時に表示され、自動的にフォーマットされることはありません。
- まず、ワークブック内のターゲットセルまたは列全体を選択し、それらを右クリックします。
- 次に、セルの書式設定コンテキスト メニューからオプションを選択します。 「セルの書式設定」ダイアログを開くには、CTRL+1ショートカットキー。
- その後、数字タブで、文章カテゴリーから数字タブ。
- 最後に、わかりましたボタンをクリックして変更を保存します。
見る: Excelで科学表記法を削除する方法?
3]カスタムフォーマットを設定します
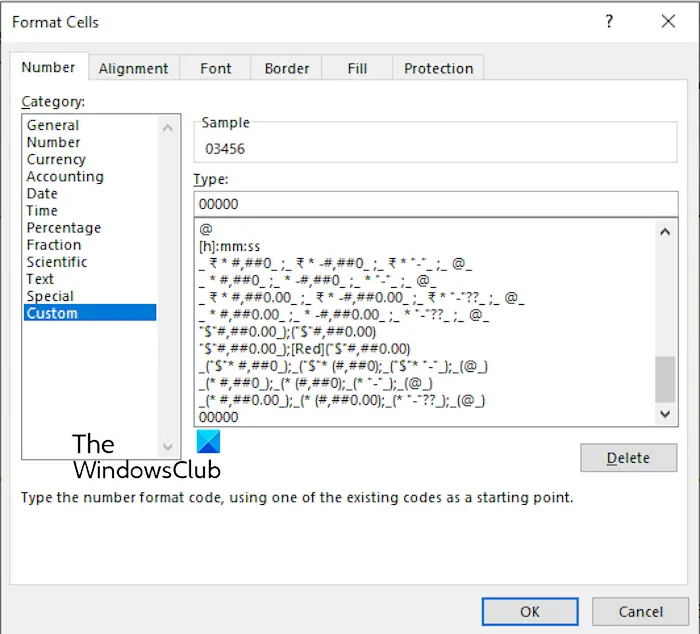
カスタム形式を使用して、ソーシャルなどの番号コードを入力することもできます。
Excel で 16 桁未満のセキュリティ、郵便番号など。
- まず、問題のあるセルを選択し、CTRL+1 を押して、セルの書式設定プロンプト。
- の下で番号タブで、カスタムカテゴリ。
- でタイプボックスに、000-00-0000、00000 などの数値形式を入力します。
- 完了したら、わかりましたボタンをクリックして新しい形式を保存します。
読む: Excelの数式でセルをロックする方法?
4]特殊な形式を使用する
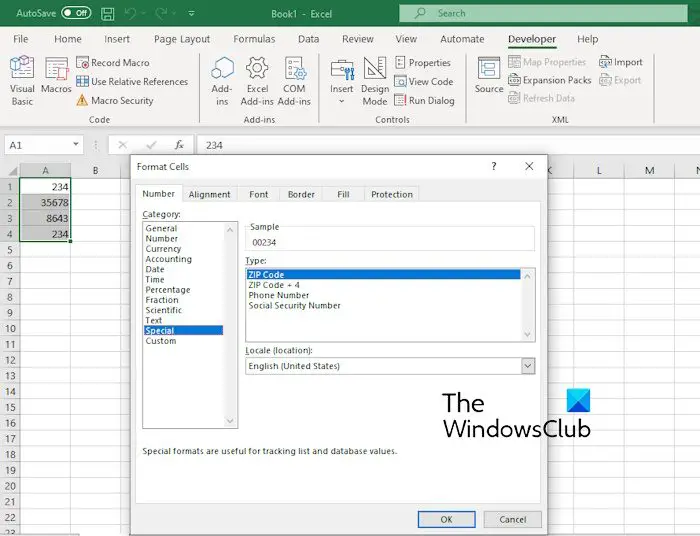
Excel には、郵便番号、電話番号、社会保障番号などの番号コードを入力するための組み込み形式がいくつかあります。したがって、特定の種類の数値を入力するには、それぞれの形式を使用できます。そのためには、セルを選択して CTRL+1 を押します。次に、[特別] カテゴリを選択し、利用可能なタイプから目的のタイプを選択します。完了したら、わかりましたボタンをクリックして変更を保存します。
5] 取得と変換機能を使用する
外部ファイルからデータセットをインポートする場合は、取得と変換機能を使用して、Excel が先頭のゼロを削除しないようにすることができます。ソース ファイルは、テキスト、XML、Web、JSON などの形式にすることができます。
その方法は次のとおりです。
まず、Excel ワークブックを開いて、データタブ。
ここで、データの取得ドロップダウン ボタンをクリックして、ファイルから > テキスト/CSV からオプションまたはインポートするファイル形式を選択します。
次に、入力ファイルを参照して、輸入ボタンをクリックしてファイルをインポートします。
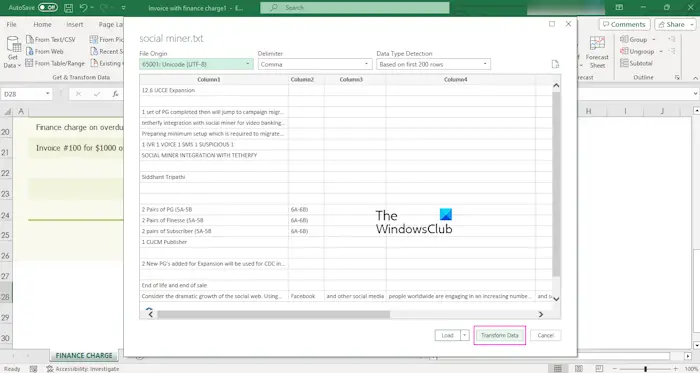
開いたダイアログで、データの変換ボタン。
その後、Power Query エディター ウィンドウで。編集する列を選択し、変身メニュー。
ここで、データ型ボタンをクリックしてから選択します文章。
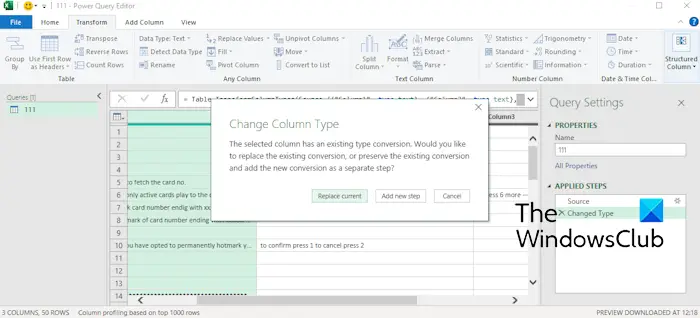
「列タイプの変更」プロンプトで、電流を置き換えるボタンをクリックすると、選択した列のデータ形式が Excel によってテキストに変換されます。
完了したら、閉じてロードExcel に戻るボタン。
インポートされたデータセットには先頭にゼロが含まれるようになります。
使用できますデータ > 更新データを自動更新する機能。
読む: Excelにカメラツールを追加する方法?
5] TEXT関数を適用する
Excel で先頭のゼロを保持するために使用できるもう 1 つの方法は、次のとおりです。TEXT関数を使う。たとえば、E1 セルに社会保障コードを挿入したい場合は、「」を使用できます。=TEXT(E1,”000-00-0000”)" 関数。同様に、他の番号コードからもこの機能を使用できます。
Excel 関数に対するコマンドがある場合は、TEXT 関数以外の他の関数を使用して先頭のゼロを保持することもできます。そのような関数の例をいくつか示します。
- REPT 関数と LEN 関数の組み合わせ。例: “=REPT(0.5-LEN(A5))&A5「
- CONCATENATE 関数、例: “=CONCATENATE(“00”,A5)「
- アンパサンド演算子 (&) を使用した RIGHT 関数。例: “=RIGHT(“00000”&A5,5)「
同様に、同じ目的で使用できる他の関数もあります。
読む: 数式を使用して Excel のセルにテキストを追加する方法?
先頭のゼロを失わずに Excel を開くにはどうすればよいですか?
先行ゼロを削除せずに既存の Excel ファイルをワークブックにインポートしようとしている場合は、データタブをクリックして、データの取得 > ファイルから > Excel ワークブックからオプション。ここで、ソース ファイルを選択し、[インポート] ボタンを押して、[データの変換] をクリックします。次に、ターゲット列を選択し、「変換」タブに移動して、「データ型」を「テキスト」に設定します。
今すぐ読んでください: ExcelでApple Numbersファイルを開く方法?