この投稿では、そのお手伝いをしますWindows 11/10でパスワードなしのユーザーアカウントを設定するコンピューター。 Microsoft は、Windows 11/10 のサインイン エクスペリエンスに継続的に変更を加えています。これにより、間接的に、さまざまな方法でアクセスが容易になり、安全性が高まります。マイクロソフトが導入パスワード不要のユーザーアカウント認証。この機能は、ユーザーの電話番号を使用して、ユーザーがユーザー アカウントにサインインできるようにします。マイクロソフトはこう言いました、
パスワードを作成したり面倒なパスワードに対処したりする必要がなく、電話番号アカウントを使用して Windows にセットアップしてサインインするためのサポートを発表します。電話番号を含む Microsoft アカウントをお持ちの場合は、SMS コードを使用してサインインし、Windows でアカウントをセットアップできます。アカウントを設定したら、使用できるようになりますウィンドウズハロー 顔、指紋、またはピン(デバイスの機能に応じて) Windows にサインインします。どこにもパスワードは必要ありません。
この記事では、この機能の設定方法と使用方法を確認していきます。
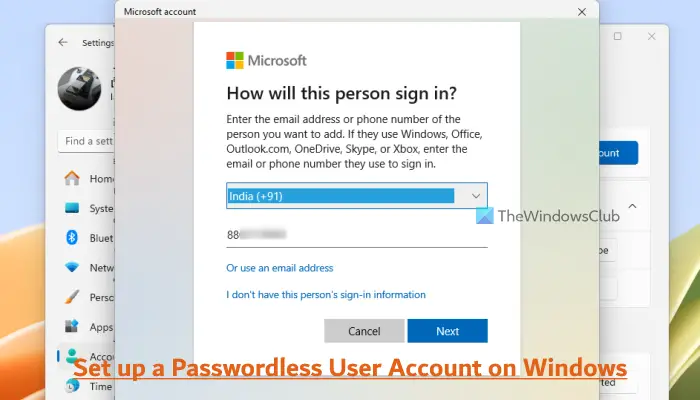
Windows 11/10でパスワードなしのユーザーアカウントをセットアップする
あなたはできるパスワードなしのユーザーアカウントを設定するにWindows 11/10新しいユーザー アカウント専用の PC。この機能でユーザー アカウントを有効にするには、Windows 11/10 の設定アプリを開く必要があります。ウィン+アイホットキーまたは別の推奨方法。
Windows 10 を使用している場合は、次の場所に移動します。[アカウント] > [家族とその他のユーザー] > [この PC に他のユーザーを追加]。 Windows 11 の場合は、アカウント > 他のユーザー >を押して、アカウントを追加ボタン。
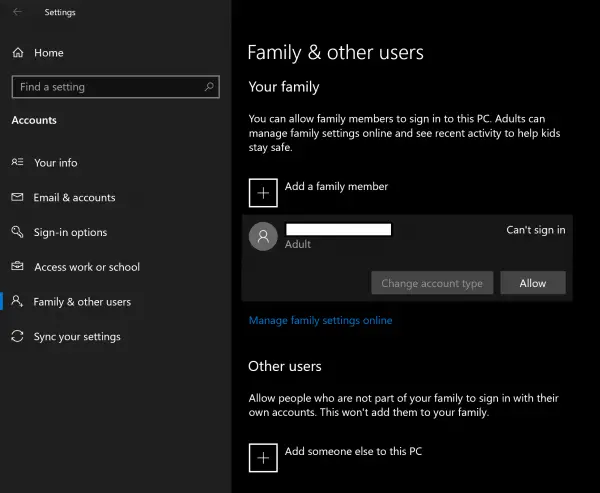
新しいミニに必要な詳細を入力しますマイクロソフトアカウント表示されるウィンドウ。パスワードなしのアカウントを設定しているため、Microsoft アカウントに関連付けられている電話番号を言及する必要があります。次に、国番号ドロップダウン メニューから。を押します。次ボタンをクリックしてから、仕上げるボタン。
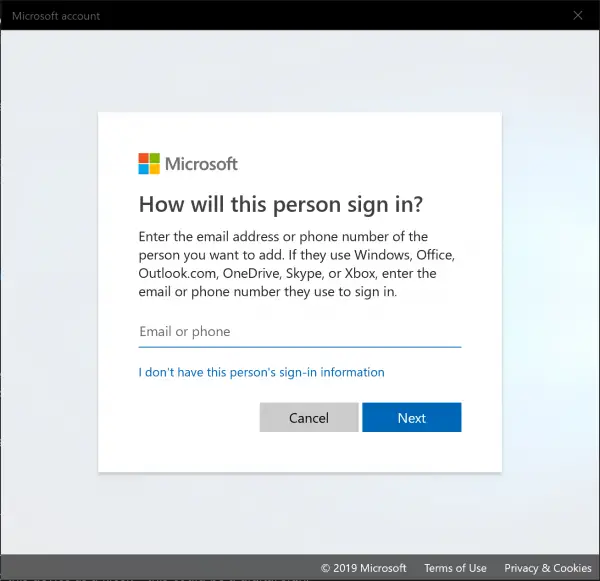
ユーザー アカウントが追加されますが、プロセスを完了する必要があります。このためには、コンピュータをロックしてください。その前に、コンピュータがインターネットに接続されていることを確認してください。
サインイン画面の左下からユーザーアカウントに追加した電話番号を選択し、サインインボタン。アカウント作成プロセスを完了するように求められます。 Microsoft アカウントのパスワードを入力し、アカウント作成ウィザードを完了します。完了したら、コンピューターをロックし、サインイン画面でもう一度 [サインイン] ボタンを押します。 Microsoft アカウントのパスワードを入力すると、PIN (Windows Hello) を設定するよう求められます。 PIN を入力して覚えておいてください。
これで、Windows 11/10 上のパスワードなしのユーザー アカウントの準備が整いました。次回からは、ユーザー アカウントにログインするためにその PIN のみが必要になります。
ユーザー アカウントの PIN を変更または削除したい場合は、設定アプリ > アカウント > サインイン オプション > PIN (Windows Hello)。
すでにアカウントをお持ちでも、電話番号が Microsoft アカウントに関連付けられていない場合は、Microsoft アカウントに電話番号を追加する必要があります。
Android または iOS デバイスに Office アプリをインストールします。
アプリを開いて選択しますサインインまたは無料でサインアップしてください。
画面上の指示に従って、電話番号を Microsoft アカウントに関連付けます。
この機能は、以下を実行しているデバイスでのみ利用可能です。Windows Home および Pro エディション。で利用できるかどうかはわかりませんが、企業バージョン。
読む:Windows で新しいユーザー アカウントを作成する方法
Windows 11 でパスワードなしのユーザーを追加するにはどうすればよいですか?
Windows 11 でパスワードなしで Microsoft アカウント ユーザーを追加するには、その Microsoft アカウントに関連付けられている電話番号を使用し、Windows 11 の Windows Hello 機能を利用してパスワードなしでログインできます。あるいは、作成することもできます。Windows 11にローカルアカウントを追加するログインにパスワードは必要ありません。
Microsoft アカウントをパスワードレスにするにはどうすればよいですか?
Microsoft アカウントをパスワードレスにするには、アカウントのパスワードを削除し、ログイン コードを受信するためのパスワードなしの方法 (Microsoft Authenticator アプリなど) を設定する必要があります。このためには、ブラウザを使用してアカウントにログインし、安全セクション。そこにアクセスして、追加のセキュリティオプションを使用し、オンにするのオプションパスワードなしのアカウント。アカウントに Microsoft Authenticator アプリを設定して、パスワードなしのアカウント プロセスを完了します。
次に読んでください: Windows でパスワードなしでリモート デスクトップを有効にする方法。






