PowerPoint スライドショーでビデオを再生しているときに、ビデオの再生が途切れ途切れになることに気付いたユーザーもいます。ユーザーによると、ビデオには問題はありません。メディアプレーヤー遅延なくビデオを再生できます。この問題は Microsoft PowerPoint でのみ発生します。 PowerPoint でビデオ再生が途切れる場合は、次の完全なガイドを参照してください。PowerPoint でビデオラグを停止する。
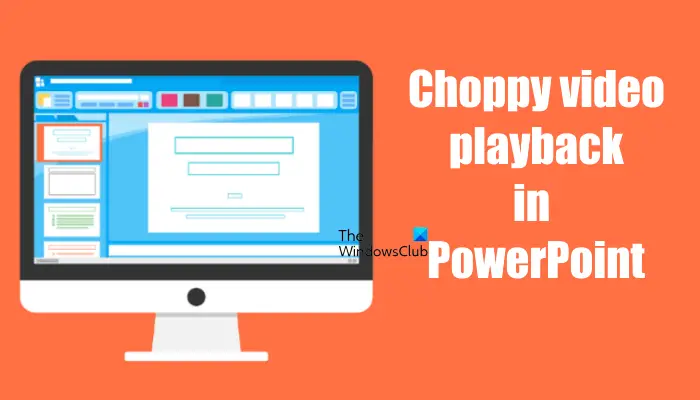
PowerPoint で途切れ途切れのビデオ再生を修正する
PowerPoint では、次の 2 つの方法でビデオを挿入できます。
- YouTube またはリンクから。
- コンピューターから。
オンライン ビデオを挿入した場合は、インターネット接続が正常に動作していることを確認してください。そうでない場合、PowerPoint でのビデオ再生が途切れたり、遅れたりすることがあります。
PowerPoint でビデオラグを停止する方法
次の解決策は、PowerPoint でビデオの遅延を停止したり、途切れ途切れのビデオ再生を修正したりするのに役立ちます。
- オフィスを更新する
- ハードウェア グラフィック アクセラレーションを無効にする
- グラフィックス カード ドライバーを更新する
- ビデオを別の形式に変換する
- ビデオを圧縮する
- 問題のあるアドインを確認する
- TEMP フォルダーからファイルを削除する
- Windows Media Player を使用してビデオを挿入する
以下では、これらすべての修正について詳しく説明します。
1]オフィスをアップデートする
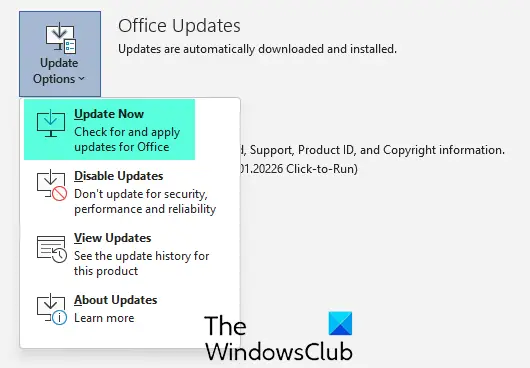
Microsoft Office アプリで問題が発生した場合、最初に行うことをお勧めします。Microsoft Officeを手動でアップデートする。軽微なバグが原因で問題が発生した場合は、アップデートにより修正されます。 Office を更新するには、Word、Excel、PowerPoint などの任意の Microsoft Office プログラムを使用できます。
2] ハードウェア グラフィック アクセラレーションを無効にする
ハードウェア グラフィックス アクセラレーション機能は、グラフィックスとテキストのレンダリングを CPU から GPU に移動することでパフォーマンスを向上させるために、Microsoft Office アプリケーションに導入されました。ただし、場合によっては、この機能が問題を引き起こす可能性があります。 PowerPoint でビデオ再生の問題が発生している場合は、ハードウェア グラフィック アクセラレーションを無効にして、問題が解決されるかどうかを確認してください。この機能を無効にする手順は次のとおりです。
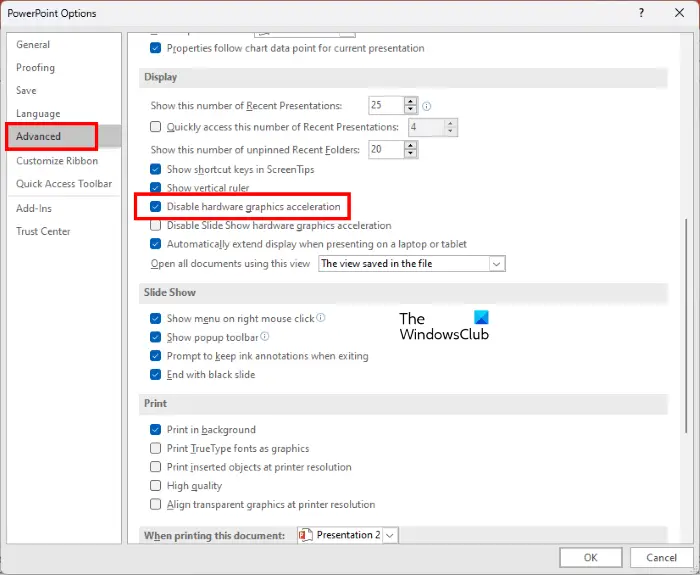
- Microsoft Powerpoint を開きます。
- PowerPoint でプレゼンテーションを開くか、新しい空のプレゼンテーションを作成します。
- 「」に進みますファイル > オプション」
- でPowerPoint のオプションウィンドウ、クリック高度な左側にあります。
- を選択します。ハードウェアグラフィックアクセラレーションを無効にするチェックボックス。以下にあります。画面セクション。
- クリックわかりましたをクリックして変更を保存します。
3] グラフィックカードドライバーを更新します
現在発生している問題は、グラフィック カード ドライバーの破損または古いことが原因である可能性があります。グラフィック カード ドライバーを更新して、問題が解決するかどうかを確認してください。グラフィックス カード ドライバーを次の方法で更新できます。Windows のオプションの更新機能。これでも問題が解決しない場合は、次の手順に従ってください。
- メーカーの Web サイトにアクセスしてください最新バージョンのグラフィックス カード ドライバーをダウンロードします。
- デバイスマネージャー経由でグラフィックカードドライバーをアンインストールします。
- ダウンロードしたインストーラー ファイルを実行して、グラフィック カード ドライバーを手動でインストールします。
- コンピュータを再起動します。
4]ビデオを別の形式に変換します
PowerPoint でのビデオ再生の問題を解決する効果的な解決策の 1 つは、ビデオを別の形式に変換して PowerPoint プレゼンテーションに挿入することです。ビデオをある形式から別の形式に変換するために使用できる無料のビデオ変換ツールやソフトウェアが多数あります。
一部のユーザーは MP4 形式で問題を経験していました。 MP4 ビデオを MPEG に変換した後、問題は解決されました。
5]ビデオを圧縮する
プレゼンテーション内のビデオ ファイルを圧縮すると、プレゼンテーション ファイルのサイズが小さくなるだけでなく、ビデオ再生の問題も解決されます。ビデオを圧縮して、PowerPoint での途切れ途切れのビデオ再生を修正できます。これを行うには、次の手順に従ってください。

- ビデオを含むファイルを PowerPoint で開きます。
- 「」に進みますファイル > 情報」
- をクリックしてくださいメディアを圧縮するドロップダウンをクリックして、ビデオ ファイルを圧縮するオプションを選択します。
PowerPoint がビデオを圧縮するのにかかる時間は、ビデオのサイズによって異なります。
6] 問題のあるアドインを確認する
この問題は、問題のあるアドインが原因で発生している可能性があります。これを確認するには、PowerPoint でアドインを 1 つずつ無効にし、アドインを無効にするたびにスライドショーを再生します。映像に遅延がないか確認してください。このプロセスには時間がかかりますが、問題のあるアドイン (存在する場合) を特定するのに役立ちます。 PowerPoint でアドインを無効にする手順は次のとおりです。
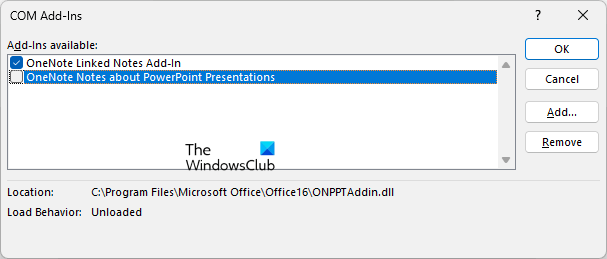
- Microsoft PowerPoint を開きます。
- プレゼンテーションを開きます。
- 「」に進みますファイル > オプション」
- 選択アドイン左側から。
- 選択COM アドインで管理ドロップダウンをクリックして行く。
- PowerPoint にインストールされているすべてのアドインのリストが表示されます。いずれかのアドインのチェックボックスをオフにして、「OK」をクリックします。これにより、選択したアドインが無効になります。
7] TEMPフォルダーからファイルを削除します
TEMP フォルダーに大量のファイルが含まれていると、コンピューターにインストールされている PowerPoint やその他のプログラムの速度が低下する可能性があります。したがって、TEMP フォルダーからすべてのファイルを削除して、問題が解決するかどうかを確認してください。これを行うには、走るコマンドボックスと入力%温度%。さあ、クリックしてくださいわかりました。このコマンドは、TEMP フォルダーを直接開きます。次に、このフォルダーからすべてのファイルを削除します。
8] Windows Media Player を使用してビデオを挿入します
Windows Media Player は、さまざまなビデオ形式を再生できます。したがって、問題が解決しない場合は、Windows Media Player を使用して PowerPoint にビデオを挿入することをお勧めします。このためには、開発者タブ。これについては、次の手順で説明します。 PowerPoint で [開発] タブがすでに有効になっている場合は、これらの手順をスキップできます。
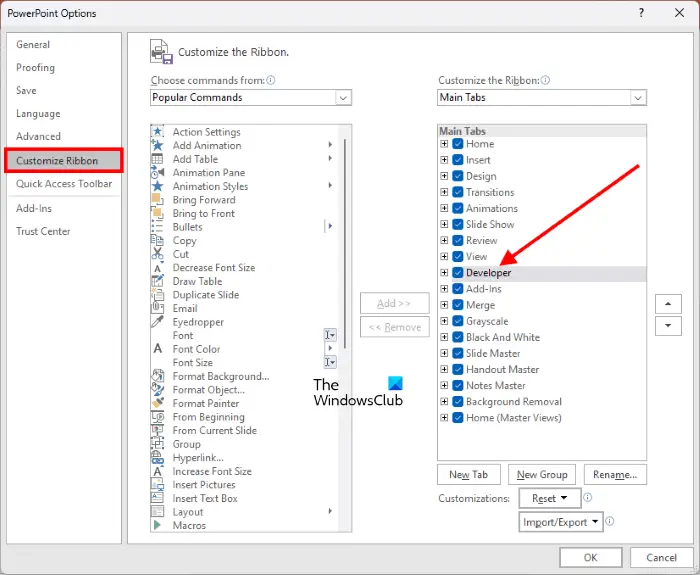
- パワーポイントを開きます。
- その中でプレゼンテーションを開きます。
- 「」に進みますファイル > オプション」
- 選択リボンのカスタマイズ左側から。
- 右側で選択しますメインタブの下のドロップダウンでリボンをカスタマイズするセクション。
- 有効にする開発者チェックボックス。
- クリックわかりました。
PowerPoint で [開発] タブを有効にした後、以下の手順に従って Windows Media Player を使用してビデオを挿入します。
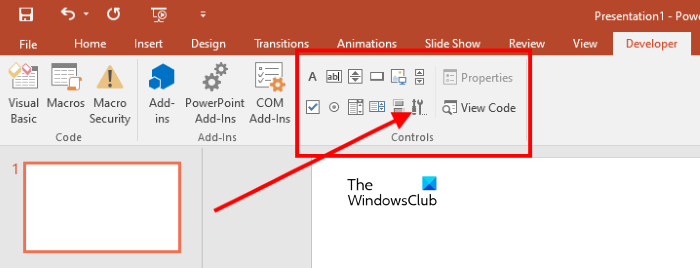
を選択します。開発者タブをクリックして、さらなるコントロールの下のオプションコントロールグループ。これにより、「その他のコントロール」ポップアップウィンドウが開きます。
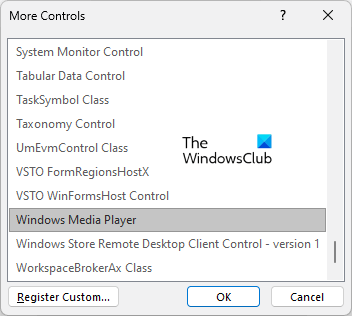
[その他のコントロール] ポップアップ ウィンドウで、下にスクロールして選択します。Windows メディア プレーヤー。その後、「OK」をクリックします。 Windows Media Player を選択すると、マウス ポインタがプラス アイコンに変わることがわかります。次に、このプラス アイコンを使用して、スライド上に長方形を描画します。これにより、作成したばかりの四角形に Windows Media Player が挿入されます。
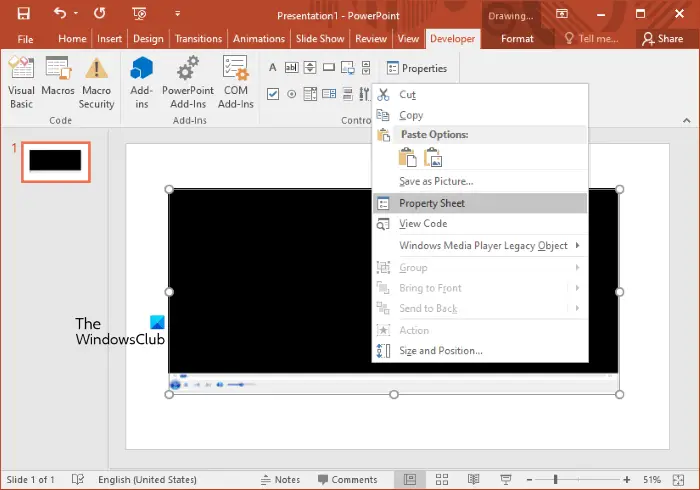
次に、Windows Media Player を右クリックして、プロパティシート。をクリックしてくださいブラウズの隣のボタンカスタムを開くにはウィンドウメディアプレーヤーのプロパティウィンドウ。
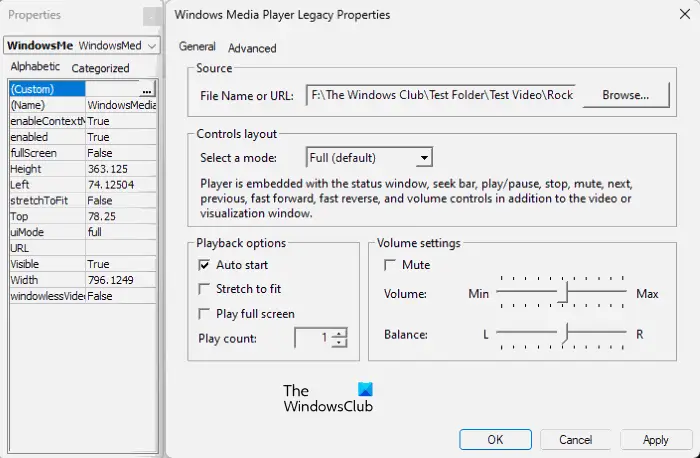
Windows Media Player のプロパティ ウィンドウで、一般的なタブをクリックして、ブラウズの隣のボタンファイル名またはURL。ビデオファイルを選択してクリックします開ける。再生オプションや音量設定などのビデオ設定を変更することもできます。完了したら、適用するそしてクリックしてくださいわかりました。
上記のプロセスにより、Windows Media Player を通じて Powerpoint にビデオが挿入されます。
関連記事:PowerPoint ビデオのエクスポートにより途切れや音声の不具合が発生する。
PowerPoint 用にビデオを最適化するにはどうすればよいですか?
PowerPoint プレゼンテーション用にビデオを最適化する最良の方法は、ビデオを圧縮してサイズを小さくすることです。 PowerPoint プレゼンテーションに大きなサイズのビデオを挿入すると、途切れたり遅れたりするなどの問題が発生する可能性があります。無料のツールを使用してビデオを圧縮できますビデオ圧縮ソフトウェア。
ビデオを PowerPoint に挿入した後に圧縮することもできます。サードパーティのビデオ圧縮ソフトウェアをインストールしたくない場合は、PowerPoint のこの組み込み機能を使用できます。 PowerPoint でビデオを圧縮するには、「ファイル > 情報」をクリックしてください。メディアを圧縮するボタンを押して、希望のオプションを選択します。
読む:Word、Excel、PowerPoint で [保存] ボタンがグレー表示される。
PowerPoint で使用できるビデオ形式はどれですか?
PowerPoint では次のビデオ形式がサポートされています。
- AVI
- MP4
- M4V
- MOV
- MPG または MPEG
- WMV
上記以外の拡張子を持つビデオをアップロードする場合は、PowerPoint でサポートされているビデオ形式に変換する必要があります。
これがお役に立てば幸いです。






