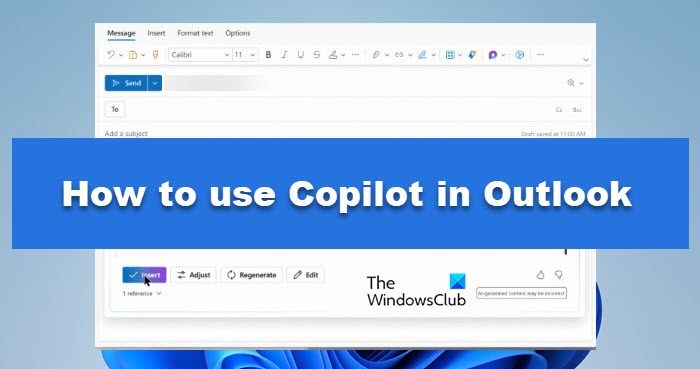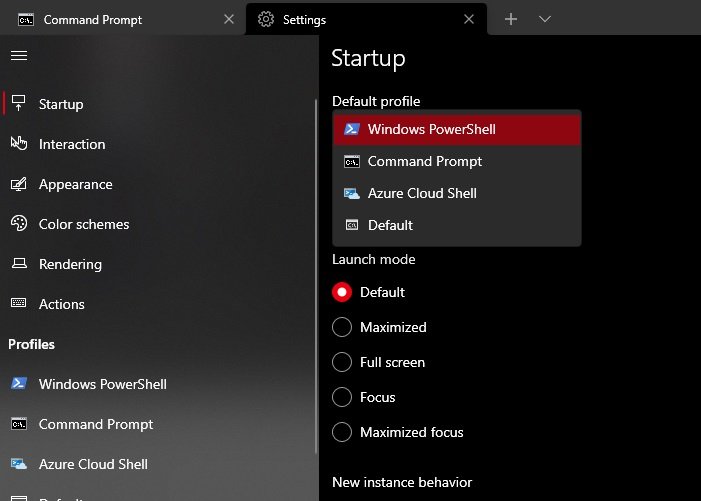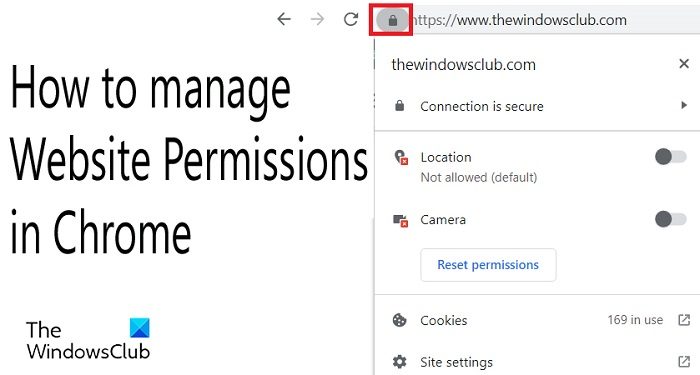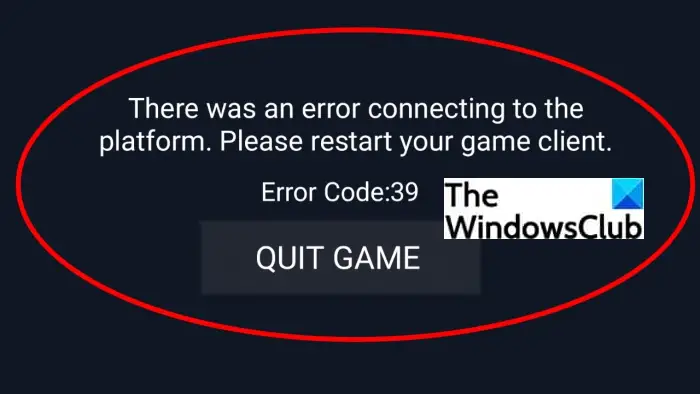このチュートリアルでは、次のことを説明します。マイク音声処理モードをテストする方法でWindows 11パソコン。 Windows 11 のこの新機能により、テスト モード (デフォルトそしてコミュニケーション) マイク音声処理用に使用し、選択したモードのサンプル音声を録音します。その後、そのサンプル録音を再生して、オーディオがどのように聞こえるかを聞くことができます。テストが完了したら、テスト モードを変更して別のサンプル音声を録音できます。テスト結果に基づいて、通常のアプリと異なる音声処理を行う通信アプリでマイクがどのように聞こえるかをよりよく理解できるようになります。
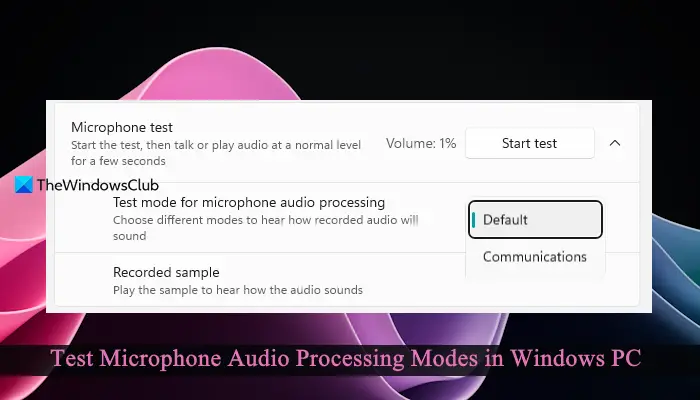
すでに機能が備わっていますWindows PC でマイクをセットアップしてテストする, しかし、これでは、デフォルトの処理や、別の音声処理を使用する可能性のある通信アプリで録音された音声がどのように聞こえるかは役に立ちません。ここで、この新しい設定が役に立ちます。
この機能は、Copilot+ PC 用の Windows 11 バージョン 24H2 に付属しており、既存のデバイスにも展開されています。したがって、さまざまなテストモードでマイクテストを実行するには、システムを更新し、Windows 11の設定アプリにアクセスする必要があります。
Windows 11 でマイク音声処理モードをテストする方法
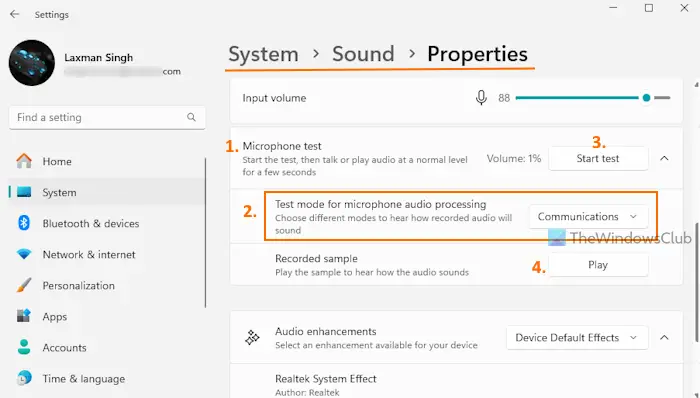
手順は次のとおりですマイクの音声処理モードをテストするあなたのWindows 11パソコン:
- Windows 11の設定を開きますアプリを押して、ウィン+アイホットキー
- を選択します。システムカテゴリ
- にアクセスしてください音ページ
- の下で入力セクションを展開して、話すか録音するためのデバイスを選択してください設定
- マイクを選択してくださいテストする必要があります (使用可能なマイクが複数ある場合)。これにより、プロパティそのマイクのページ
- で入力設定セクションを展開して、マイクテスト設定
- 次に、テストモードを選択します(デフォルトまたはコミュニケーション)利用可能なドロップダウン メニューを使用して、マイク音声処理のテストモードオプション
- を押します。テストの開始で使用できるボタンマイクテストを設定し、現在の入力音量で通常のレベルで数秒間オーディオを録音します。デフォルトでは、サンプルの記録は 5 秒後に自動的に停止します。ただし、その前にマイクテストを停止することもできます
- を押します。遊ぶ利用可能なボタン録音サンプル音声がどのように聞こえるかを設定する
- 別のテスト モードで上記の手順を繰り返し、サンプル録音を聞いてください。希望どおりに録音された音声が得られるまで、マイク テストの入力音量を変更することもできます。
それだけです。これがお役に立てば幸いです。
こちらもお読みください: Windows PC 用の最高の無料マイク テスト ソフトウェアとオンライン ツール
Windows 11 でマイク設定をテストするにはどうすればよいですか?
Windows PC でマイクの設定をテストするには、まず設定アプリを開きます。その後、に移動しますシステム > サウンド >を選択し、マイクロフォン入力セクションで。で入力設定セクションでは、入力フォーマットの選択、マイクの入力音量の調整、マイクのテストを実行できます。
Windows 11 でマイクの音質をテストするにはどうすればよいですか?
Windows 11/10 の設定アプリを使用して、マイク テストのために通常のレベルでオーディオを録音または再生し、最後に録音されたサンプルを再生してマイクが正常に機能しているかどうかを確認できます。録音サンプルは音質のチェックにも役立ちます。内蔵のサウンドレコーダーWindows 11/10 のアプリを使用してマイクをテストし、音声を録音します。あるいは、最高の無料マイクテストアプリやプログラムを試すこともできます。
次に読んでください: Windows PC でマイクが機能しない。