もしカーネル モードのハードウェア強制スタック保護がオフになっており、オンにできません場合は、この投稿が問題の解決に必ず役立ちます。
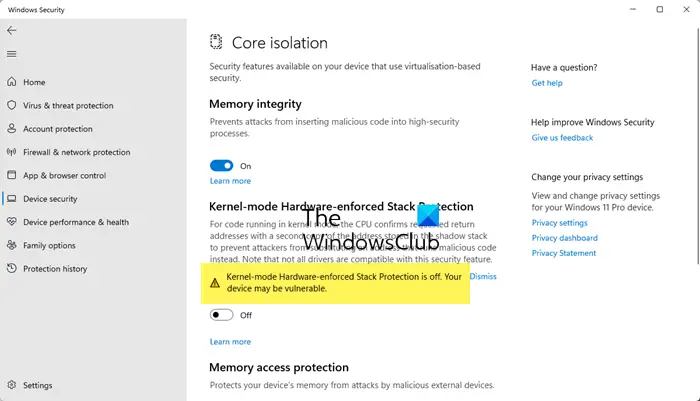
カーネル モードのハードウェア強制スタック保護がオフになっています。お使いのデバイスは脆弱である可能性があります。
一部のユーザーの場合、カーネル モードのハードウェア強制スタック保護への切り替えは次のとおりです。グレー表示。そして、他の人にとっては、トグルはすぐにオフになります電源を入れた後。互換性のないドライバーやチート対策ソフトウェアに付属するアプリが原因である可能性が高くなります。この機能は必須のセキュリティ アップデートの一部として自動的にインストールされますが、ユーザーはカーネル モードのハードウェア強制スタック保護がシステムでデフォルトで無効になっており、有効にすることができないことに気付きます。
カーネルモードのハードウェア強制スタック保護とは何ですか
カーネルモードのハードウェア強制スタック保護は、セキュリティ機能のWindows 11 22H2サポートされているプロセッサで使用できます。これは最近の Microsoft Defender 更新プログラムの一部であり、システムを攻撃から保護するのに役立ちます。スタックバッファオーバーフロー攻撃およびその他のさまざまなメモリ攻撃。この機能は、Windows セキュリティの LSA (ローカル セキュリティ機関) 保護機能を置き換えます。
カーネルモードのハードウェア強制スタック保護がオフになっています
もしカーネル モードのハードウェア強制スタック保護がオフになっており、Windows 11 ではオンにできませんシステムの場合は、次の解決策を使用してください。
- CPU がカーネル モードのハードウェア強制スタック保護をサポートしているかどうかを確認する
- BIOS で CPU 仮想化を有効にする
- 互換性のないドライバーを確認して更新する
- 問題のあるアプリをアンインストールする
- レジストリを使用してカーネル モードのハードウェア強制スタック保護を有効にする
- データ実行防止 (または DEP) を有効にする
- BIOSをアップデートします。
これらの解決策を 1 つずつ見てみましょう。
1] CPUがカーネルモードのハードウェア強制スタック保護をサポートしているかどうかを確認します
カーネル モードのハードウェア強制スタック保護機能には、シャドウ スタック (一時メモリ スタック) が必要であり、さらに Intel の制御フロー強制テクノロジー(CET) テクノロジー。したがって、これは、次のような新しい CPU (またはプロセッサ) で利用できるハードウェア ベースのセキュリティ機能です。AMD Zen3 CPUまたはそれ以降、そしてインテル タイガー レイクプロセッサー。デバイスにサポートされている CPU が搭載されていない場合は、この機能を使用したり有効にしたりすることはできません。したがって、まず、CPU の仕様をチェックして、CPU がカーネル モードのハードウェア強制スタック保護をサポートしているかどうかを確認します。 「はい」の場合は、以下のこの投稿で説明されている解決策を使用して有効にすることができます。
2] BIOS で CPU 仮想化をオンにする
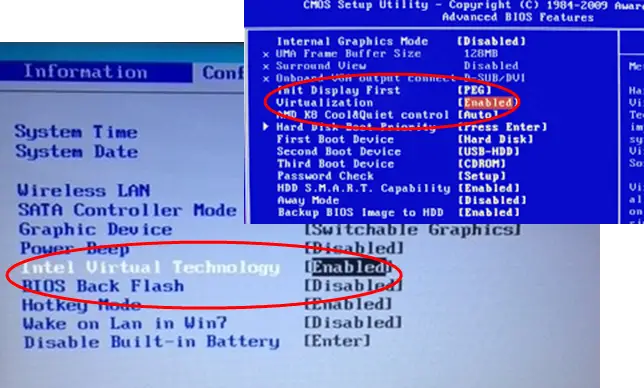
サポートされている CPU に加えて、カーネル モードのハードウェア強制スタック保護が機能するには、BIOS の CPU 仮想化 (ハードウェア機能) が必要です。そうしないと、電源をオンにすることができません。だから、あなたはそうする必要がありますWindows BIOS でハードウェア仮想化を有効にするCPU がサポートしている場合。
それで、まず、Windows コンピュータを UEFI または BIOS ファームウェアで起動します。に切り替えます。高度なタブまたは構成タブまたはシステム構成タブ (HP、Acer など、使用しているデバイスによって異なります)。というオプションを探してください仮想化または仮想化テクノロジーを使用します。入力キーで、有効オプションを選択し、F10鍵。を使用して変更を確認します。はいオプション。
CPU 仮想化を有効にすると、この機能を有効にできるようになります。
3] 互換性のないドライバーを確認し、更新する
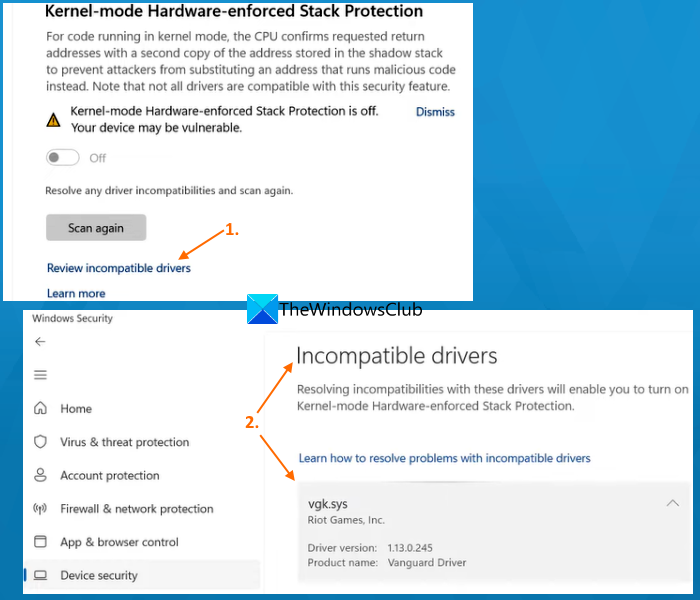
一部のデバイス ドライバーは、Windows 11 のこのセキュリティ機能と互換性がありません。そのため、互換性のないドライバーがない限り、カーネル モードのハードウェア強制スタック保護オプションをオンにすることはできません。ありがたいことに、この機能自体が互換性のないドライバーのリストを提供するので、それを確認して更新できるため、この問題を解決する方法があります。
このソリューションは、カーネル モードのハードウェア強制スタック保護トグルを使用できる場合にのみ使用できることに注意してください。オプションがグレー表示されている場合は、他の解決策を確認する必要があります。
初めに、Windows セキュリティ アプリを開くをクリックし、この機能にアクセスし、この機能で使用できるトグルを使用してオンにします。トグルまたはボタンはすぐに自動的にオフになります。その後、互換性のないドライバーを確認するオプション (上の画像に表示されているように)。今、リスト互換性のないドライバーのようにBEDaisy.sys、vgk.sys、などが表示されます。主に、リストにはゲーム関連のドライバーが含まれていますが、他のアプリの競合ドライバーが見つかる場合もあります。
注記:一部のユーザーにとって、互換性のないドライバーセクションが空で、リストにドライバーが表示されませんでした。ただし、そのようなドライバーのリストが表示されれば、問題を解決するのが簡単になります。
リストからドライバーを選択すると、そのドライバーに関連付けられたプログラムまたはアプリ、製品名、ドライバーのバージョンが表示されます。非互換性の問題を修正する可能性のあるドライバーを更新するオプションは提供されていないため、手動で行う必要があります。
にWindows PC でドライバーを更新する、必要なドライバーの最新バージョンを公式 Web サイトまたは製造元の Web サイトからダウンロードするか、オプションのアップデート設定アプリの Windows Update セクションにアクセスして、ドライバーの更新プログラムをダウンロードしてインストールできるかどうかを確認します。
PC を再起動し、カーネル モードのハードウェア強制スタック保護機能を有効にできるかどうかを確認します。これは機能するはずです。そうでない場合は、再度スキャンしてくださいこの機能のすぐ下にあるボタンを使用すると、他の互換性のないドライバーを確認して更新できます。また、互換性のないドライバーを無効にするかアンインストールする, しかし、その後、関連するデバイスが動作しなくなります。
4] 問題のあるアプリをアンインストールする
これは、カーネル モードのハードウェア強制スタック保護を有効にできない場合の効果的な解決策の 1 つです。冒頭で述べたように、いくつかのドライバーまたはアプリ (特に次のようなアンチチート システムを備えたゲーム) があります。ライオット ヴァンガード (vgk.sys)、BattleEye (BEDaisy.sys)、原神、ブラッドハント、ゲームガード、など)は、このセキュリティ機能と互換性がありません。したがって、スムーズに実行するために、そのようなアプリがこの機能を妨害し、無効にする可能性があります。この場合は、競合するアプリ/プログラムをアンインストールし、デバイスを再起動して、問題の解決に役立つかどうかを確認する必要があります。
設定アプリ (Win+I) を開き、アプリカテゴリを選択し、インストールされているアプリセクション。をクリックしてくださいもっとこのセキュリティ機能と競合するアプリまたはプログラムのアイコン (縦に 3 つの点) を選択し、アンインストールオプション。確認ポップアップで、アンインストールボタンをクリックしてシステムから削除します。
5] レジストリを使用してカーネル モードのハードウェア強制スタック保護を有効にする
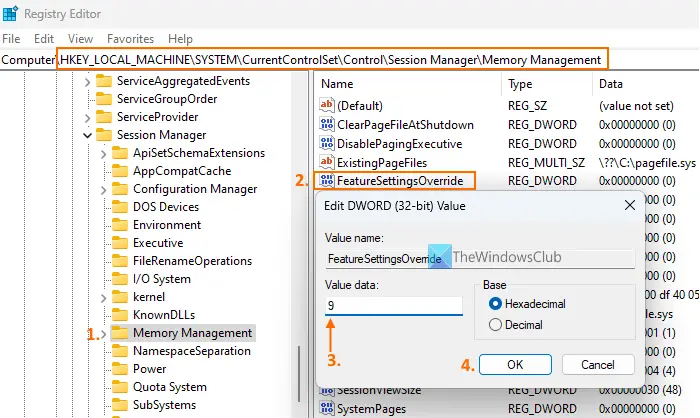
レジストリ エディターを使用して、機能設定をオーバーライドするレジストリ エントリにアクセスまたは作成し、機能固有の値データ番号によるカーネル関連の保護を有効にすることもできます。この場合、同じレジストリ エントリにアクセスまたは作成し、カーネル モードのハードウェア強制スタック保護機能を有効にするために必要な値データを入力します。このオプションを使用する前に、次のことをお勧めします。Windows レジストリのバックアップを作成します。その後、以下に追加された手順に従います。
- タイプ登録編集Windows 11の検索ボックスに入力してヒットします入力レジストリエディタを開くには
- にアクセスしてくださいメモリ管理複数のメモリ関連の設定 (ページング エグゼクティブの有効化/無効化、ページング ファイル、ページ プール サイズなど) が存在するレジストリ キー。このキーにジャンプするパスは次のとおりです。
HKEY_LOCAL_MACHINE\SYSTEM\CurrentControlSet\Control\Session Manager\Memory Management
- 右側のセクションで、機能設定オーバーライドDWORD 値。存在しない場合は、手動で作成します。何もない領域を右クリックし、新しいメニューをクリックし、DWORD (32 ビット) 値オプション。この値を作成したら、名前を付けます機能設定オーバーライド
- カーネル モードのハードウェア強制スタック保護機能を有効にするには、FeatureSettingsOverride 値の値データを設定する必要があります。これを行うには、その値をダブルクリックします
- 小さなポップアップが表示されます。ここに、入れてください9値データ内
- OKボタンを押します
- レジストリ エディタを閉じます。
必要に応じてシステムを再起動します。これで、カーネル モードのハードウェア強制スタック保護機能がグレー表示されなくなり、オンにできるようになります。
6] データ実行防止 (または DEP) を有効にする
DEP またはデータ実行の防止内蔵されていますシステムレベルのメモリ保護バッファ オーバーランの悪用を防ぐために、一部のメモリ領域を実行不可能としてマークする Windows PC の機能。また、カーネル モードのハードウェア強制スタック保護機能により、メモリ攻撃も防止されます。したがって、システムで DEP が無効になっている場合、これが次のような警告が表示される理由である可能性があります。カーネルモードのハードウェア強制スタック保護がオフになっていますそしてそれをオンにすることはできません。このような場合、まず最初に行う必要があるのは、データ実行防止を有効にするあなたのPC上で。
管理者としてコマンド プロンプトを開き、次のコマンドを実行します。
bcdedit.exe /set {current} nx AlwaysOnここBCD編集DEP を有効にするコマンドライン ツールです。非実行 (NX)システム上のすべてのサービスとプログラム。 PC を再起動し、カーネル モードのハードウェア強制スタック保護機能をオンにしてみます。あなたの問題はもう解決しているはずです。
7] BIOSをアップデートする
このオプションは、同じ問題を抱えているユーザーの 1 人にとっては機能しました。したがって、上記のオプションが役に立たない場合は、次のことを行う必要があります。Windows コンピューターの BIOS を更新する、次に、カーネル モードのハードウェア強制スタック保護を有効にできるかどうかを試してください。
これがお役に立てば幸いです。
ハードウェアスタック保護をオフにするにはどうすればよいですか?
Windows 11 PC でカーネル モードのハードウェア強制スタック保護機能をオン/オフにするには、[設定アプリ] > [プライバシーとセキュリティ] > [Windows セキュリティ] > [Windows セキュリティを開く] をクリックします。。 Windows セキュリティ アプリを開いたら、デバイスのセキュリティカテゴリをクリックして、コア分離の詳細オプション。以下メモリの完全性セクションには、「カーネル モード ハードウェア強制スタック保護」セクションがあります。利用可能なボタンを使用してオフまたはオンにします。
この機能をオン/オフにするオプションはありますが、これは重要なセキュリティ機能です。メモリからの悪意のあるコードの実行をブロックすることで、リターン指向プログラミング (ROP) ベースのバッファ オーバーフロー攻撃を防ぎます。したがって、システムをこのような攻撃から保護し続けるために、セキュリティを強化するためにこの機能をオンにしておくことが推奨されます。
次に読んでください: Windows PC でコア分離とメモリ整合性を有効または無効にする方法。





