多くの教育機関は、デジタル試験の完全性を向上させるために LockDown Browser を採用しています。ブラウザのウェブカメラなどのインテリジェントな機能により、学生が試験を受ける際の不正行為を防止します。しかし、一部の学生は次のように報告しています。ロックダウンブラウザのウェブカメラが動作しない彼らのPC上で。場合によっては、「顔が検出できません」というメッセージが表示されたり、回転するホイールが表示されたりします。これらのプロンプトは、特にセッションを開始する準備ができているときに煩わしい場合があります。
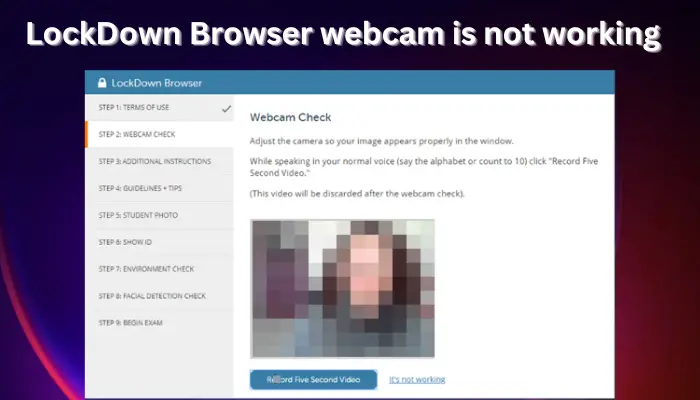
デフォルトでは、LockDown Browser は PC の内部カメラを検出して使用することになっています。教育機関や講師が試験時間中にウェブカメラの使用を要求している場合は、カメラが機能しているかどうかをテストする必要があります。内蔵カメラが動作していない場合、またはコンピュータが Web カメラをサポートしていない場合は、外部 USB Web カメラの使用が必要になる場合があります。これは正常に動作する必要があります。 Respondus LockDown ブラウザの Web カメラに関する懸念には、システムによって Web カメラのアクセス許可が拒否される、Web カメラのチェックがない、LockDown ブラウザが Web カメラのチェックで停止する、その他いくつかの問題があります。この記事では、LockDown Browser Web カメラの問題 (機能しない場合も含む) を解決するのに役立ちます。
LockDown Browser Webカメラが機能しない問題を修正
LockDown Browser Web カメラが機能しない原因は、ブラウザのバグ、コンピュータのカメラ設定、ドライバの問題などさまざまです。プライバシー設定、他にもいくつかあります。いつも述べているように、PC を再起動するか、ブラウザを再起動するか、またはOSが最新であることを確認する。これにより、予備的な手順が機能しなかった場合に、他の高度な手順に進むことができます。 LockDown Browser で Web カメラ チェックを実行するのも良いでしょう。試験を受ける前に最初に表示される画面です。画面上の指示に従って、Web カメラの起動手順を実行します。
LockDown Browser Webカメラが動作しない、または停止したままになる場合ウェブカメラチェックWindows PC では、次の提案に従って問題を解決できます。
- LockDown Browser のアップデートを確認する
- すべてのバックグラウンド アプリを終了します
- ウェブカメラチェックを実行する
- ウイルス対策を一時的に無効にする
- カメラドライバーを更新する
Respondus LockDown に関して他の問題がある場合は、その理由を読む必要があります。LockDown ブラウザをインストールできません。このガイドは、ブラウザに影響を与える多くの問題を解決することに基づいています。
これらの修正について詳しく見ていきましょう。
1] ロックダウンブラウザのアップデートを確認する
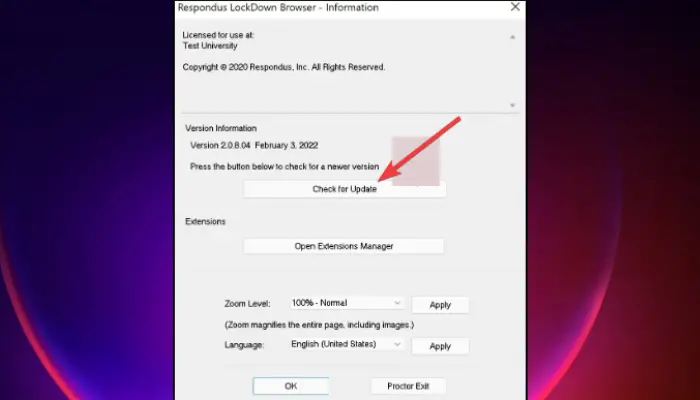
前に述べたように、いくつかのバグや不具合が原因で LockDown Web カメラが動作しない可能性があります。これを修正するには、ブラウザが最新バージョンであることを確認する必要があります。その前に、学校から送信されたリンクを使用して Respondus LockDown ブラウザをダウンロードしてください。 Google などの検索エンジンからダウンロード リンクを検索しないでください。これにより、他の学校からのリンクのみが表示されます。 LockDown Browser を更新するには、次の手順に従います。
- でロックダウンブラウザツールバー、をクリックしてください「i」アイコンWindows PCを使用している場合。 Mac ユーザーの場合は、地球儀のアイコン。
- 新しいウィンドウが表示されます。 Windows ユーザーの場合は、次を選択します。新しいバージョンを確認する。 Mac ユーザーの場合は、次を選択します。アップデートを確認する。
- 新しいバージョンがあるとシステムに表示された場合は、それをインストールし、更新が完了したらもう一度試験を受けてみてください。
2] すべてのバックグラウンドアプリを終了します
いくつかのバックグラウンドで実行されているアプリケーションLockDown Web カメラが機能しない理由として考えられます。 Teams、Zoom、Facebook、Spotify、BitTorrent、Dropbox、Megabackup などのバックグラウンド ユーティリティをすべて終了していることを確認してください。基本的に、LockDown Browser によるデバイスの内部または外部 Web カメラの設定や検出がブロックされる可能性があるため、カメラにアクセスしている可能性のあるプログラムをすべてシャットダウンします。
3] Webカメラチェックを実行します
Web カメラ チェックを実行して、カメラ画像が表示されていることを確認します。このプロセスは、コンピューター上で検出された Web カメラを特定するのに役立ちます。その後、デフォルト設定を好みの設定に変更できるようになります。 LockDown ブラウザで Web カメラ テストを実行する方法は次のとおりです。
- を起動しますロックダウンブラウザそしてログインします。
- 任意のコースに移動して選択しますヘルプセンターこれは上部のツールバーにあります。
- 選択ウェブカメラチェックを実行する
- ブラウザがマイクとカメラを検出し、正しく動作する場合は、試験前の Web カメラ チェックでも動作するはずです。
- 何も検出されない場合は、「動作していません」を選択する必要があります。画面上の手順に従ってトラブルシューティングを行い、問題が解決されたかどうかを確認します。
4] ウイルス対策を一時的に無効にする
サードパーティのウイルス対策をオフにすると、LockDown ブラウザの Web カメラが機能しなくなる問題が解決したと報告したユーザーもいます。場合によっては、これらのウイルス対策プログラムがデバイスのカメラ設定に干渉することがあります。ウイルス対策ソフトを一時的に無効にし、ロックダウン ブラウザでのオンライン試験の受験が終了したら、忘れずに有効にしてください。サードパーティのウイルス対策を無効にするのに役立つ記事をいくつか紹介します。
- Windows で Microsoft Defender を無効にする方法
- アバスト セキュア ブラウザを無効またはアンインストールする方法
- カスペルスキー ファイアウォールをオフにする方法
- AVG 無料アンチウイルスを無効にする方法
5] カメラドライバーをアップデートする

Windows では、ユーザーがドライバーのアップデートを簡単に見つけて更新できるようになりました。現在、利用可能なドライバーのアップデートをすべて 1 か所で確認できます。メーカーが新しいアップデートをリリースすると、Microsoft は Windows アップデートを通じて最新のドライバーをユーザーのデバイスに自動的にプッシュします。ただし、インストールすることをお勧めしますドライバーとオプションのアップデートそのような特定のドライバーに関連する問題が発生した場合のみ。たとえば、カメラ ドライバーに問題があるために LockDown Browser Web カメラが機能しない場合は、次の手順に進んでください。ドライバーを更新する。
内蔵カメラの場合は、次のことを行うのが最善です。OEM サイトからダウンロードする。
この記事が、PC でロックダウン ブラウザー Web カメラが機能しない問題を解決するのに役立つことを願っています。
Respondus LockDown が Web カメラを使用しているかどうかを確認するにはどうすればよいですか?
Respondus LockDown が Web カメラを使用しているかどうかを知るには、試験を開始する前にインストラクターから説明を受けるか、画面にプロンプトが表示されるだけです。ログイン後、最初に表示されるのはウェブカメラのチェックです。ここで、Web カメラに問題がないことを確認します。ロックダウンが試験時間中にあなたを記録しているかどうかを知るには、ブラウザのウィンドウの右上に記録アイコンが表示されます。評価が完了するとアイコンが消え、記録が停止したことを意味します。
Respondus LockDown はどのように不正行為を検出しますか?
Respondus LockDown は、ウェブカメラでの生徒の行動や監督なしの質問を監視し、不正行為のリソースを提供する可能性のあるプログラムやブラウザへのアクセスを無効にすることで不正行為を検出します。 LockDown Browser は自動試験監督ツールであり、試験セッション中の抜け穴をブロックします。同じ PC を使用している他のアプリケーション (Zoom、Teams など) がある場合、ブラウザーは機能できません。






