このガイドでは、次の問題を解決するためのさまざまな解決策について説明します。CPU使用率が高いのMicrosoft Office SDX ヘルパー。一部の影響を受けるユーザーによると、このプロセスは CPU 使用率を過剰に消費し、最終的に PC の動作を遅くします。この記事では、このプロセスとは何なのか、またその高い CPU 使用率を修正する方法を詳しく確認してみましょう。
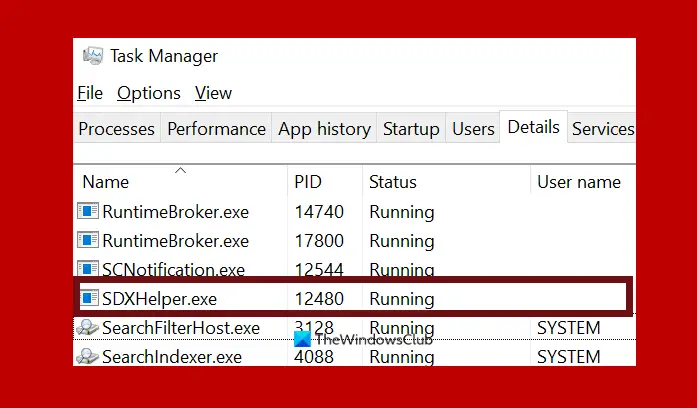
Microsoft Office SDX ヘルパー プロセスとは何ですか?
Microsoft Office SDX Helper または Sdxhelper.exe は、Microsoft Office に関連するプロセスです。これは、Office モジュールの安全なダウンロードと更新を可能にする Microsoft の安全なダウンロード マネージャーです。このプロセスはバックグラウンドで実行され、CPU やその他の CPU リソースをあまり消費しません。ただし、一部のユーザーは、Sdxhelper.exe による CPU 使用率が約 50 ~ 60% と高いことに不満を抱いています。この問題は PC の速度を低下させ、システムを正常に使用できなくなるため、非常に重要です。
さて、あなたが同じ問題に直面している場合、この記事はあなたを助けることを目的としています。問題を解決するために考えられるすべての修正を見つけることができます。
SDXHelper.exe の CPU 使用率が高くなる原因は何ですか?
Windows 11/10 で SDXHelper.exe の CPU 使用率が高くなる原因として考えられるのは次のとおりです。
- この問題は、Office と Windows が最新でない場合に発生する可能性があります。
- Microsoft Office の破損または不完全なインストールが原因で発生することもあります。
- ウイルス対策の干渉によっても同じ問題が発生する可能性があります。
- Office ドキュメント キャッシュの破損も、同じ問題のもう 1 つの原因です。
Microsoft Office SDX ヘルパーが必要ですか?
コンピューターで Microsoft Office または Microsoft 365 を使用している場合は、Microsoft Office SDX が必須です。これらのアプリを Windows 11 コンピューターまたは Windows 10 コンピューターで使用するかどうかに関係なく、このプロセスを実行する必要があります。 Microsoft Office SDX Helper または SDXHelper.exe を無効にすることができます。ただし、Office の機能やその他の更新プログラムを手動でインストールする必要があります。
Microsoft Office SDX Helperの高いディスクまたはCPU使用率を修正
Microsoft Office SDX ヘルパー (SDXHelper.exe) でメモリ、ディスク、または CPU の使用率が高いと表示される場合、問題を解決するには次の手順を実行する必要があります。
- オフィスを更新します。
- Windows を最新のビルドに更新します。
- ウイルス対策に SDX ヘルパーの例外を追加します。
- Office ドキュメント キャッシュをクリアします。
- タスク スケジューラで一部のタスクを無効にします。
- SDX ヘルパー ファイルの名前を変更します。
- 修理オフィス。
- Officeを再インストールします。
これらの解決策について詳しく説明しましょう。
1]オフィスをアップデートする
この問題は、古いバージョンの Office を使用している場合に発生することがあります。したがって、最新バージョンの Microsoft Office を使用していることを確認してください。 Office が最新でない場合は、利用可能なすべての更新プログラムをインストールします。そのためには、次の手順を使用できます。
- まず、Word、Excel、PowerPoint などの Office アプリを起動します。
- 次に、「ホーム」タブに移動し、「アカウント」オプションをクリックします。
- 次に、[更新オプション] ドロップダウンを押して、[今すぐ更新] オプションを選択します。
- その後、Office は利用可能な更新プログラムを確認し、ダウンロードしてインストールします。
- 更新プロセスが完了したら、問題が解決したかどうかを確認してください。
2] Windowsを最新のビルドに更新します
Windows と Office の両方が最新であることを確認する必要があります。 OS と Office モジュールの間に互換性の問題がある場合、Microsoft Office SDX ヘルパーの CPU 使用率が高くなる問題が発生する可能性があります。だから、あなたのWindowsが更新されました最新のビルドに更新し、更新されていない場合は、Windows を更新して問題が解決されるかどうかを確認します。
あなたはできるWindowsの設定アプリを開く次に、[Windows Update] タブに移動して、更新プログラムを確認します。その後、Windows アップデートをダウンロードしてインストールします。
問題が再び発生する場合は、次の潜在的な修正を試してエラーを修正できます。
読む: サービスとコントローラー アプリの高い CPU 使用率を修正。
3] ウイルス対策に SDX ヘルパーの例外を追加する
ウイルス対策が Office モジュールの更新操作を妨げている場合、この問題が発生する可能性があります。したがって、ウイルス対策ソフトの例外リストに Sdxhelper.exe を追加すると、問題の解決に役立つ可能性があります。これを行うには、以下の手順に従います。
- まず、ウイルス対策ソフトウェアを無効にして、Sdxhelper.exe の CPU 使用率がそれほど高くないかどうかを分析します。
- 「はい」の場合は、ウイルス対策ソフトウェアの例外リストまたは除外リストに Sdxhelper.exe を追加してみてください。そのためには、ウイルス対策ソフトを開き、除外設定に移動します。
- これで、以下の場所に Sdxhelper.exe が見つかります。
C:\Program Files (x86)\Microsoft Office\root\vfs\ProgramFilesCommonX64\Microsoft Shared\OFFICE16\
- 例外の追加が完了したら、ウイルス対策を有効にすると、問題が完全に解決されることが期待されます。
見る: Microsoft Excel を Windows 上で実行すると CPU 使用率が高くなる。
4] Officeドキュメントキャッシュをクリアする
この問題は、Office ドキュメント キャッシュが破損している場合に発生する可能性があります。したがって、オフィスのドキュメント キャッシュをクリアすると、当面の問題を解決できるはずです。その手順は次のとおりです。
- まず、管理者として [スタート] メニューから Office アップロード センターを起動します。
- 次に、設定を開き、キャッシュされたファイルの削除ボタンをクリックします。
- その後、PC を再起動し、問題が解決したかどうかを確認します。
次の場所に移動してすべてのファイルを削除することで、Office ドキュメント キャッシュを手動でクリアすることもできます。
C:\Users\<USERNAME>\AppData\Local\Microsoft\Office\16.0\OfficeFileCache
交換する<USERNAME>ユーザー名と一緒に。キャッシュをクリアした後、PC を再起動し、問題が解消されるかどうかを確認します。
5]タスクスケジューラで一部のタスクを無効にする
問題が解決しない場合は、タスク スケジューラから一部の関連タスクを無効にして問題に対処してください。これらのタスクには次のものが含まれますOffice 機能の更新そしてOffice 機能更新ログオンタスク。これらのタスクを無効にした後は、Office アプリケーションを手動で更新する必要があることに注意してください。
タスク スケジューラで関連タスクを無効にする手順は次のとおりです。
- まず、スタートメニューからタスクスケジューラを開きます。
- 次に、左側のパネルから [タスク スケジューラ ライブラリ] > [Microsoft] > [Office] セクションに移動します。
- 次に、中央のパネルで「Office 機能更新プログラム」タスクを右クリックし、「無効にする」をクリックします。
- その後、Office 機能更新ログオン タスクの手順 (3) を繰り返します。
- 最後に、PC を再起動し、問題が解決したかどうかを確認します。
Powershell (管理者) で以下のコマンドを (1 つずつ) 実行して、上記のタスクを無効にすることもできます。
Schtasks /change /s $_ /tn ‘\Microsoft\Office\Office Feature Updates’ /disable Schtasks /change /s $_ /tn ‘\Microsoft\Office\Office Feature Updates Logon’ /disable
6] SDX ヘルパーファイルの名前を変更します
上記の解決策がどれもうまくいかない場合は、SDX Helper ファイルの名前を変更してみてください。一部のユーザーはこの回避策を使用して問題を解決したと報告されており、あなたにとっても同様に機能する可能性があります。ただし、名前を変更した後は、Office を手動で更新する必要がある場合があります。
SDX ヘルパー ファイルの名前を変更する手順は次のとおりです。
まず、タスク マネージャーを開き、SDXHelper.exe プロセスを終了します。
次に、ファイル エクスプローラーで次のアドレスに移動します。
C:\Program Files (x86)\Microsoft Office\root\vfs\ProgramFilesCommonX86\Microsoft Shared\OFFICE16
上記の場所は人によって異なる場合があるため、ファイルが存在する場所に移動してください。
次に、sdxhelper.exe を選択して右クリックし、コンテキスト メニューから [名前の変更] をクリックします。
その後、新しい名前に拡張子を付けて入力します。たとえば、sdxhelper1.new のような名前を使用できます。
ファイル名を変更した場合は、問題が解決したかどうかを確認してください。
読む: サービスホスト配信の最適化 ネットワーク、ディスク、または CPU の使用率が高い。
7]修理オフィス
Sdxhelper.exe の CPU 使用率が高くなるのは、Office スイートのインストールが破損しているか不完全であることが原因である可能性があります。このシナリオが該当する場合は、Office スイートを修復することで問題を解決できるはずです。 Office の修復を実行するには、次の手順に従います。
- まず、Windows + Iホットキーを押して設定アプリを開きます。
- 次に、「アプリ」タブに移動し、「アプリと機能」オプションをクリックします。
- 次に、Office アプリまで下にスクロールし、その横にある 3 点メニュー ボタンをクリックします。
- その後、[変更] オプションをクリックし、UAC プロンプトで [はい] を押します。
- 次に、クイックリペアまたはオンライン修理(推奨) オプションを選択し、[修復] ボタンをタップして Office の修復プロセスを開始します。
- 処理が完了したら、問題が解決したかどうかを確認します。
8] Officeを再インストールする
上記の解決策がどれもうまくいかない場合、最後の手段は、PC に Office スイート全体を再インストールすることです。問題は、修復不可能な Office モジュールのインストールの破損にある可能性があります。したがって、新規インストールを確認してください。問題が解決される可能性があります。
まず、次のことを行う必要があります。Microsoft オフィス スイートを完全にアンインストールする設定アプリを使用して。次に、エクスプローラーで次のアドレスを移動し、Office フォルダーを削除します。
\Users\%Username%\AppData\Local\Microsoft\
次に、次のアドレスに移動し、Microsoft Office または Microsoft Office 15 という名前のフォルダーを削除します。
%programfiles(x86)%
完了したら、公式ソースから Office スイートの最新バージョンをダウンロードし、システムにインストールします。
これが SDX Helper の CPU 使用率の高さの問題を解決するのに役立つことを願っています。
見る: 最新のセットアップ ホストの CPU またはメモリ使用率が高い。
Microsoft Office SDX ヘルパーが動作しなくなった場合、どうすれば修正できますか?
Microsoft Office SDX ヘルパーが動作を停止した場合、Microsoft Office のインストールが破損していることが問題の原因である可能性があります。クイック修復またはオンライン修復を使用して Office を修復してみることができます。それでも問題が解決しない場合は、PC から Microsoft Office をアンインストールしてから再インストールしてください。
それでおしまい!
今すぐ読んでください:






