Windows 11 または Windows 10 コンピューターにプログラムをインストールまたは開こうとすると、次のエラー メッセージが表示される場合があります。MSCOMCTL.OCX またはその依存関係の 1 つが登録されていません, この投稿は、デバイスのエラーを修正するために試せる最も適切な解決策を紹介することを目的としています。
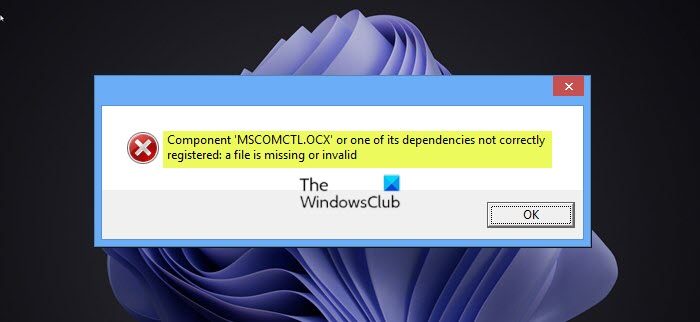
MSCOMCTL.OCX ファイルとは何ですか?
MSCOMCTL.OCX ファイルは、ImageCombo、ImageList、ListView、ProgressBar、Slider、StatusBar、TabStrip、ToolBar、TreeView コントロールなど、Visual Basic および Windows で使用される共通のコントロールを含む ActiveX コントロール モジュールです。一部の古いソフトウェアは、動作するために依然としてこのファイルを必要とする場合があります。
この問題が発生すると、次の完全なエラー メッセージが表示されます。
コンポーネント「MSCOMCTL.OCX」またはその依存関係の 1 つが登録されていません: ファイルが見つからないか無効です
MSCOMCTL.OCXが見つからないのはなぜですか?
コンピューターにソフトウェアをインストールまたは起動しようとしたときに、Windows 11/10 デバイスで MSCOMCTL.OCX ファイルが見つからない、または無効であるというエラーが表示される場合は、単にアプリが適切な場所で必要な OCX ファイルを見つけられないことを意味します。システム ディレクトリまたは OCX ファイルがコンピュータに正しく登録されていません。
MSCOMCTL.OCX またはその依存関係の 1 つが登録されていません
Windows 11/10 PC でこの問題が発生した場合は、以下の推奨解決策を順不同で試し、問題の解決に役立つかどうかを確認してください。MSCOMCTL.OCX またはその依存関係の 1 つが登録されていませんシステムで発生したエラー。
- プログラムのインストールとアンインストールのトラブルシューティング ツールを実行する
- .OCXファイルを再登録する
- .OCX ファイルを置換/復元する
- Windows ストア アプリのトラブルシューティング ツールを実行する
リストされた各ソリューションに関連するプロセスの説明を見てみましょう。
1] プログラムのインストールとアンインストールのトラブルシューティングを実行します
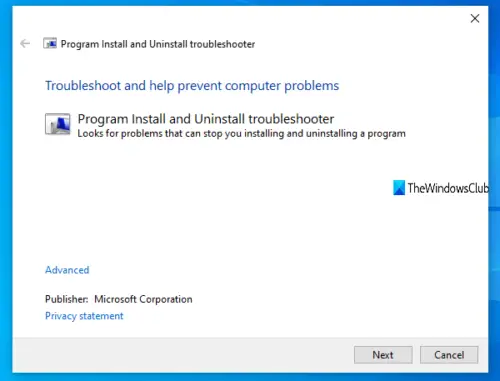
プログラムのインストールとアンインストールのトラブルシューティング ツールは、プログラムのインストールまたは削除がブロックされている場合に、PC ユーザーが問題を自動的に修復できるように設計されています。また、破損したレジストリ キーも修正されます。
このソリューションでは次のことを行う必要があります。プログラムのインストールとアンインストールのトラブルシューティング ツールを実行するMicrosoft から提供されているかどうかを確認してください。MSCOMCTL.OCX またはその依存関係の 1 つが登録されていませんシステムで発生したエラーが解決されました。それ以外の場合は、次の解決策を試してください。
2] .OCXファイルを再登録する
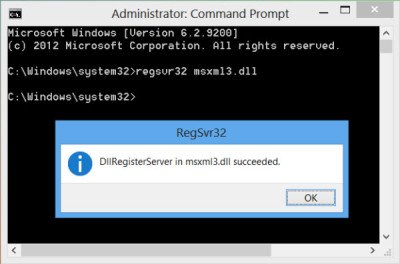
このエラーが発生した場合は、ソフトウェアに必要なファイルが登録されていないか欠落しているため、問題のアプリケーションはシステム上で実行できなくなります。 Windows 11/10 オペレーティング システムにファイルを登録するということは、OS がファイルのエントリをデータベースに保存し、そのファイルが特定のディレクトリに存在することを認識していることを意味します。このファイルは、それを必要とし、呼び出す任意のアプリケーションで使用できます。
このソリューションでは次のことを行う必要があります。.OCX ファイルを再登録します問題中。その方法は次のとおりです。
- プレスWindowsキー+Rをクリックして「実行」ダイアログを呼び出します。
- [ファイル名を指定して実行] ダイアログ ボックスで、次のように入力します。cmdそして、 を押しますCTRL + SHIFT + Enterにコマンドプロンプトを管理者/昇格モードで開きます。
- コマンド プロンプト ウィンドウで、環境に応じて、システムアーキテクチャ、以下のコマンドを入力して Enter キーを押します。
のために64ビットシステム
regsvr32 "C:\Windows\SysWOW64\MSCOMCTL.OCX"
のために32ビットシステム
regsvr32 "C:\Windows\System32\MSCOMCTL.OCX"
注記: もしC:\はお使いのシステム (Windows インストール) のドライブ文字ではないため、それに応じて変更してください。
3] .OCXファイルを置換/復元する
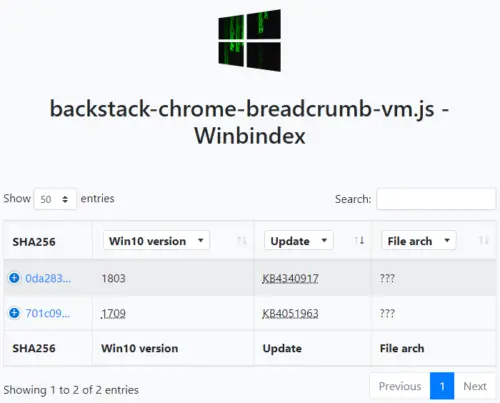
あなたはできるごみ箱からファイルを復元する.OCX ファイルを誤って削除した場合。最近更新された別の動作中の Windows コンピュータにログインして、上記のシステム アーキテクチャに関連する適切なフォルダに移動して、このファイルを復元することもできます。解決策2]ファイルを見つけて USB ドライブにコピーし、問題が発生している PC にドライブを接続し、正確なフォルダーに移動して、その場所にファイルを貼り付けます。
MSCOMCTL.OCX ファイルは、ユーザーが次の情報を確認できる新しい Web サービスである Winbindex からファイルの正常なコピー (利用可能な場合) を使用して、適切なフォルダーに復元できます。Windows OS ファイルは Microsoft サーバーからダウンロードされます。
関連している:
4] Windows ストア アプリのトラブルシューティング ツールを実行する
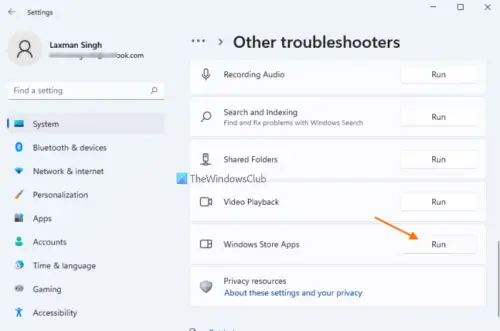
ビューでエラーを引き起こしているアプリがすでにシステムにインストールされているにもかかわらず、アプリを開こうとするとエラーが発生する場合は、Windows ストア アプリのトラブルシューティングそれが役立つかどうかを確認してください。
Windows 11 デバイスで Windows ストア アプリのトラブルシューティング ツールを実行するには、次の手順を実行します。
- プレスWindows キー + Iに設定アプリを開く。
- に移動しますシステム>トラブルシューティング>その他のトラブルシューティングツール。
- の下で他のセクション、検索Windows ストア アプリ。
- クリック走るボタン。
- 画面上の指示に従い、推奨される修正を適用します。
Windows 10 PC で Windows ストア アプリのトラブルシューティング ツールを実行するには、次の手順を実行します。
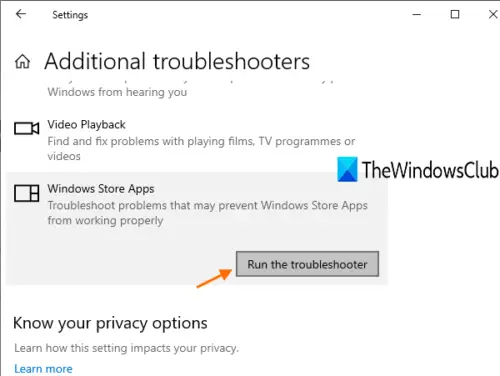
- プレスWindows キー + Iに設定アプリを開く。
- に行くアップデートとセキュリティ。
- をクリックします。トラブルシュータータブ。
- 下にスクロールしてクリックしますWindows ストア アプリ。
- をクリックします。トラブルシューティングツールを実行するボタン。
- 画面上の指示に従い、推奨される修正を適用します。
これで役に立たなかった場合。あなたはできる問題のあるアプリをアンインストールする(できれば使用してくださいサードパーティ製ソフトウェアのアンインストーラー)、PC を再起動し、Windows 11/10 PC にアプリの最新バージョンをダウンロードして再インストールします。
これらの解決策はいずれもうまくいくはずです。






