メモ帳は、最も一般的に使用される Windows アプリケーションの 1 つです。 Windows コンピュータで 30 年近く使用されているこのテキスト エディタは、今でもプロジェクトを作成するための主な手段として何十万人もの人々に使用されています。バグに関しては、メモ帳はほとんどのアプリケーションやフリーウェアと何ら変わりません。ユーザーが直面する最も一般的な問題の 1 つはバグです。開けられないことWindows セットアップのテキスト エディター。したがって、今日は、このエラーが発生する可能性のあるさまざまな理由とその修正方法について説明します。
Windows 11/10 でメモ帳が開かない
もしメモ帳Windows 11/10 PC で が開かない場合は、次のことを試してみてください。
- メインフォルダーから実行可能ファイルを開きます
- 競合するアプリケーションを削除する
- メモ帳をデフォルトのテキスト編集アプリケーションとして設定する
- バックグラウンドアプリを有効にする
- メモ帳をリセットする
- システムファイルチェッカーを実行する
- コンピュータにメモ帳を再インストールする
- メモ帳の代替ソフトウェアを使用してください。
1] メインフォルダーから実行可能ファイルを開きます
これらの問題は、コンピュータ上に互換性のないツール/ソフトウェアがインストールされて動作し、メモ帳の正常な機能を妨げていることが原因で発生することが最も一般的です。始める前に、次のいずれかからメモ帳を起動してみることをお勧めします。システム32またはSysWOW64Windows フォルダー内の場所。
2] 競合するアプリケーションを削除します
サードパーティのテキスト エディターが原因でメモ帳が実際に操作できない場合は、それらを削除する必要があります。実行する必要がある手順は次のとおりです。
- クリーンブートを実行するシステム上でメモ帳を開くことができるかどうかを確認してください。
- 次に、メモ帳アプリケーションで問題を引き起こす可能性のあるプロセスをアプリケーションが見つけられるようにします。
- メモ帳に対抗するアプリケーションが存在する場合は、タスク マネージャーから無効にするか、すぐにアンインストールするかを選択できます。
関連している:メモ帳が見つからないのを修正。
3] メモ帳をデフォルトのテキスト編集アプリケーションとして設定します
ファイルのデフォルト アプリケーションは、ファイルをダブルクリックしたときに開くか実行するアプリケーションであり、ほとんどの場合、それを設定するのはユーザーです。たとえば、テキスト ファイルは、Microsoft Word やメモ帳を使用して開くのが最も一般的です。ユーザーが設定したデフォルトのテキスト エディタがなく、バックグラウンド アプリが無効になっているため、メモ帳に問題が発生している可能性があります (この場合、メモ帳は Windows 検索に表示されません)。
メモ帳をデフォルトのテキスト エディタとして設定し、バックグラウンド アプリケーションを有効にするプロセスは両方とも非常に簡単です。必要なのは、以下の手順に従うことだけです。
Windows + X キーの組み合わせを押してパワー ユーザー メニューを開き、[アプリと機能] を選択します。このページには、Windows 設定からもアクセスできます。
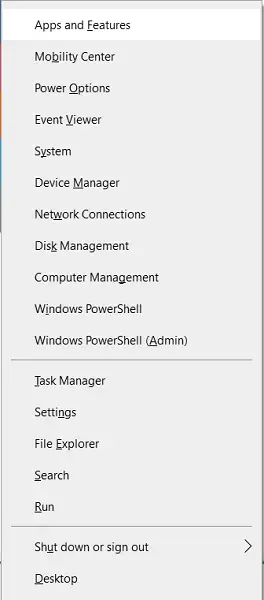
画面左側のオプションペインから「デフォルトアプリ」を選択し、下にスクロールして「」をクリックします。ファイルの種類ごとにデフォルトのアプリを選択する。」
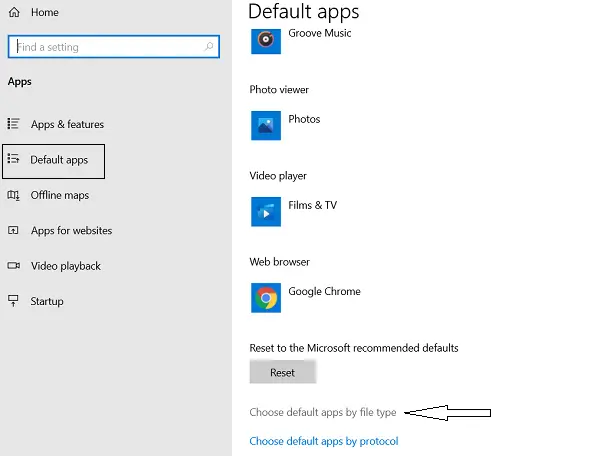
ここでは、さまざまなファイル形式がアルファベット順に並べられています。
これらすべてのファイル拡張子の隣には、そのようなファイルのデフォルトのアプリがあり、それがない場合には、デフォルトのアプリを選択するオプションが表示されます。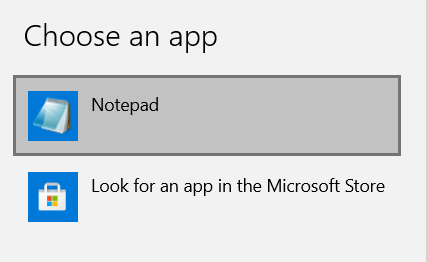
下にスクロールして「.txt」ファイルを見つけ、デフォルトのアプリとしてメモ帳を選択します。
ファイルの種類によってデフォルトのアプリを選択するにはWindows 11、次の操作を行います。
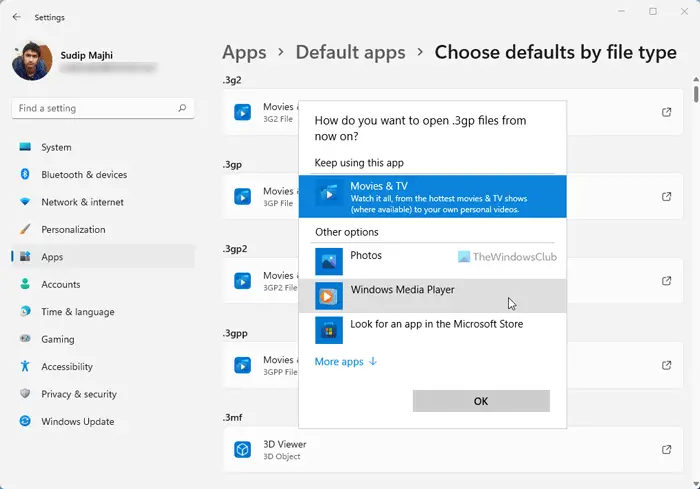
- プレスウィン+アイをクリックして Windows の設定を開きます。
- に行くアプリ > デフォルトのアプリ。
- をクリックします。ファイルの種類ごとにデフォルトを選択するオプション。
- ファイルの種類または拡張子を選択します。
- デフォルトとして設定したいアプリを選択します。
4] バックグラウンドアプリを有効にする
検索バーで「バックグラウンド アプリ」という単語を検索します。これにより、Windows の設定ページが表示されます。
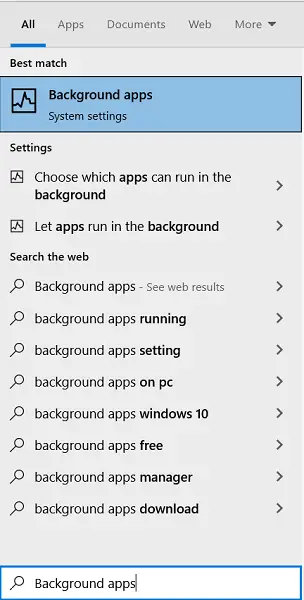
ここで、次のオプションが表示されます。アプリをバックグラウンドで実行できるようにする。
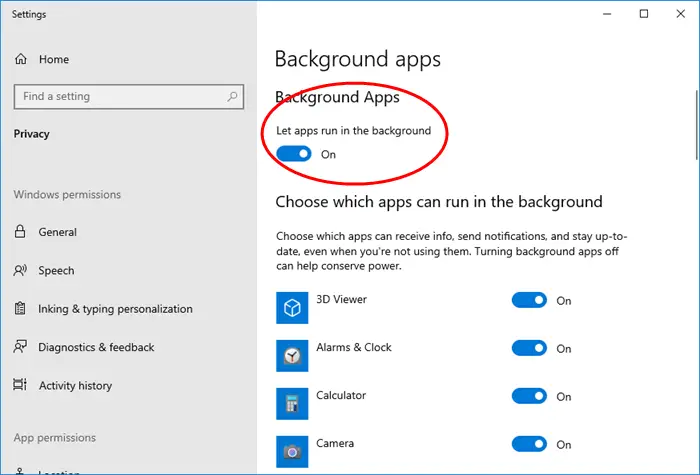
PC を再起動します。
でWindows 11、すべてのバックグラウンド アプリをオフにするグローバル設定はありません。アプリごとに個別に行う必要があります。
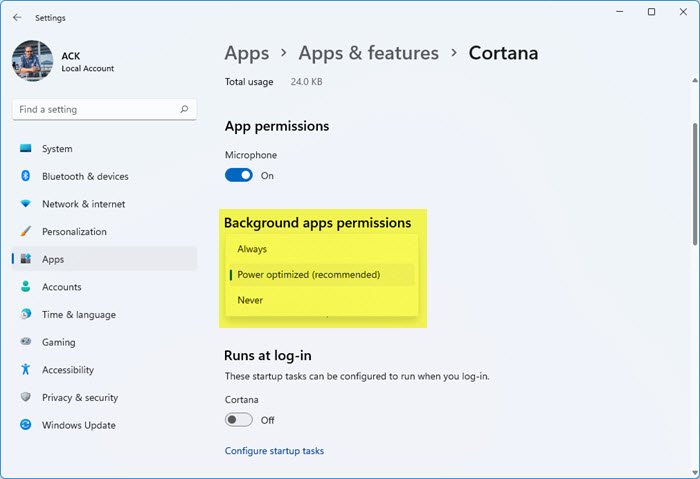
Windows 11 アプリがバックグラウンドで実行されないようにするには:
- Windows 11の設定を開く
- [アプリ] > [アプリと機能] に移動します
- バックグラウンドでの実行を禁止したいアプリを見つけます
- 「詳細オプション」をクリックします
- バックグラウンドアプリの許可ドロップダウンメニューを開きます
- ここでは、「常に」、「推奨」、または「しない」を選択できます。
そうでない可能性はほとんどありませんが、PC を再起動する前に、そこにリストされているすべてのアプリがバックグラウンドで実行できるかどうかを確認する必要があります。それを行った後、メモ帳を開いて問題が解決したかどうかを確認してください。
5]メモ帳をリセット
メモ帳をデフォルト設定にリセットするそれが役立つかどうかを確認してください。
6] システムファイルチェッカーを実行します
notepad.exe ファイルが破損している可能性があります。それでシステムファイルチェッカーを実行するそれが役立つかどうかを確認してください。
7] コンピュータにメモ帳を再インストールします
問題のエラーは、コンピュータ上のメモ帳のインストールが破損していることが原因である可能性もあります。その場合は、単にメモ帳アプリを再インストールするあなたの代わりに役に立ちます。メモ帳は、インターネットやその他の媒体を介してコンピュータにインストールするソフトウェアやアプリケーションとは異なり、別の手順に従ってアンインストールする必要があります。
Windows の設定を開き、[アプリ] をクリックします。
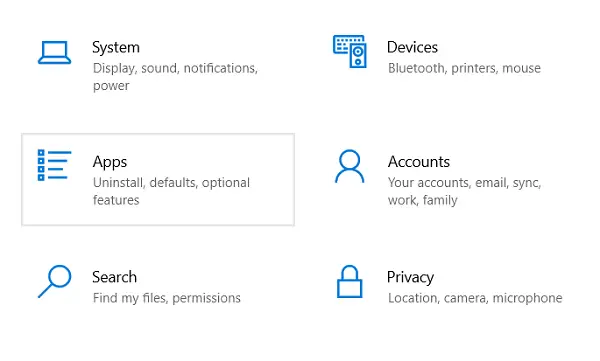
ここでは、「アプリと機能」の下に「オプション機能」という名前の小見出しがあります。それをクリックしてください。
ここには、インストールされているオプション機能のリスト、Microsoft ペイント、Windows Media Player、およびメモ帳が含まれるリストが表示されます。 「メモ帳」をクリックし、「アンインストール」オプションをさらに選択します。
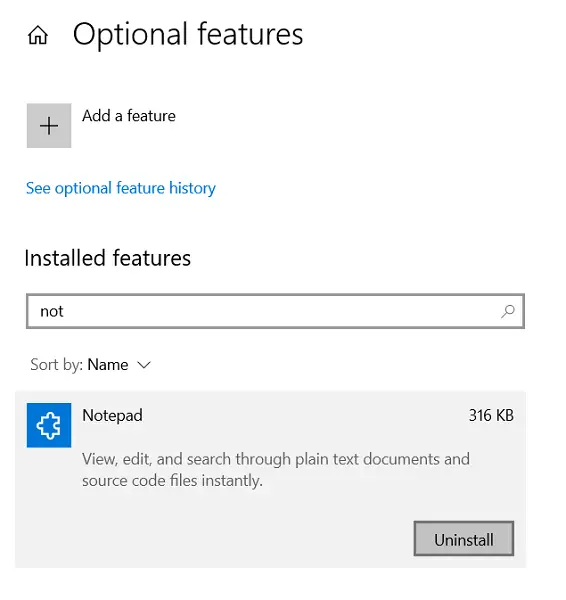
この時点で仕事はまだ半分しか終わっていません。アンインストールが完了するまで待って、コンピューターを再起動します。その後、上記の手順に従って [オプション機能] ページにアクセスすると、[Windows 機能をインストールする] オプションが表示されます。それをクリックして「メモ帳」を検索し、コンピュータに再インストールします。この後、メモ帳を開いてエラーが引き続き発生するかどうかを確認してください。
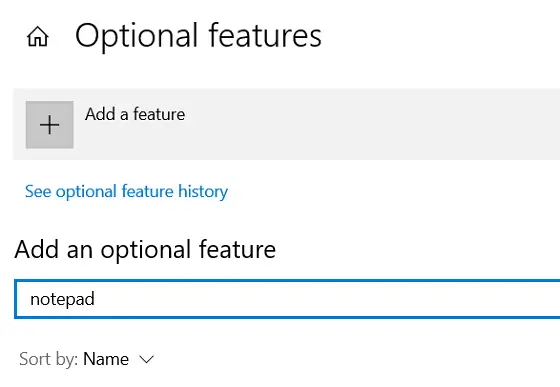
でWindows 11、ここに設定が表示されます。
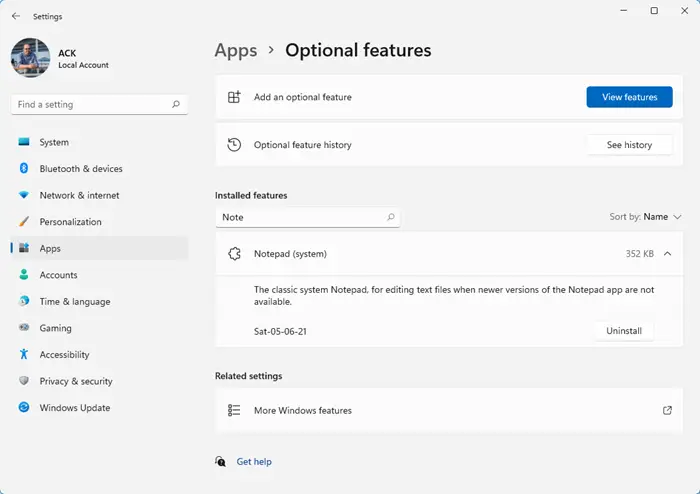
[設定] > [アプリ] > [オプション機能]。
8] メモ帳の代替ソフトウェアを使用する
何も役に立たない場合は、メモ帳に代わるテキストエディターソフトウェアのようにメモ帳++。
上記は、Windows コンピューターでメモ帳を開けない場合に実装できる解決策の一部です。上記の手順のいずれもうまくいかない場合は、次のことができます。新しいユーザーアカウントを作成するそして見てください。






