エラー メッセージが表示される場合は、「現在、オペレーティング システムはこのアプリケーションを実行するように構成されていません」という問題がシステム上にある場合、この投稿が必ず問題を解決するのに役立ちます。このエラー メッセージは主に、Word、Excel、Outlook などの Office アプリケーションを開いているときに表示されます。ただし、一部のユーザーは、Windows Search や Skype for Business アプリなどの他のアプリケーションを使用しているときにこのエラー メッセージが表示されることもあります。
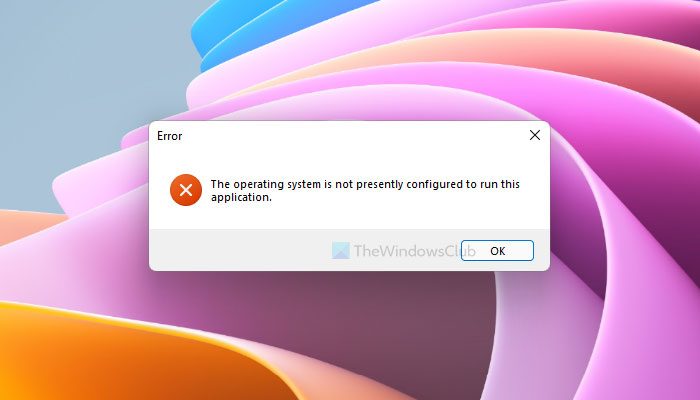
現在、オペレーティング システムはこのアプリケーションを実行するように構成されていません。
このエラー メッセージは、Excel、Word、Outlook、Solidworks などの Office プログラム、またはその他のプログラムを実行しているときに表示されることがあります。 Windows Search でこのエラー メッセージが発生したユーザーは、Windows Search がシステムで動作せず、Microsoft Outlook の検索機能にも影響を与えたと報告しています。この記事では、問題の解決に役立ついくつかの解決策を示します。
現在、オペレーティング システムはこのアプリケーションを実行するように構成されていません
エラー メッセージが表示される場合は、「現在、オペレーティング システムはこのアプリケーションを実行するように構成されていませんOffice やその他のアプリケーションを開いているときに「」というメッセージが表示される場合は、次の解決策が問題の解決に役立つ可能性があります。
- Windows ストア アプリのトラブルシューティング ツールを実行する
- Windows Updateを確認する
- 管理者としてアプリケーションを実行する
- サードパーティのウイルス対策ソフトまたはファイアウォールを一時的に無効にする
- 問題のある Office アプリケーションをセーフ モードでトラブルシューティングする
- Office のその他のソフトウェアを更新する
- Microsoft Officeを修復する
- Microsoft Officeを再インストールする
- Norton Antivirus を更新します (Norton Antivirus ユーザーのみを対象としたソリューション)
- Tracing フォルダー内のすべてのファイルを削除し、DNS キャッシュをクリアします (Skype for Business ユーザー向けのソリューション)
- Windows Search サービスが実行されているかどうかを確認する
- インデックス設定を確認してください
- SFC および DISM スキャンを実行する
- クリーン ブート状態でのトラブルシューティング
これらのトラブルシューティング方法を詳しく見てみましょう。
1] Windows ストア アプリのトラブルシューティング ツールを実行します
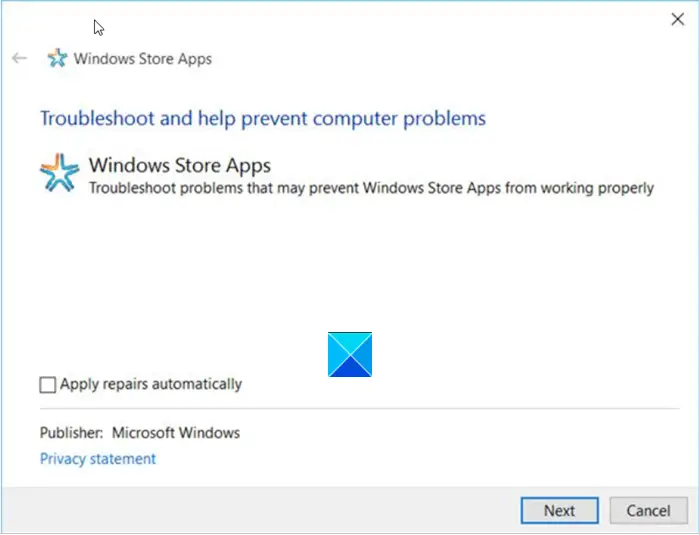
一部のユーザーは、Office アプリケーションやその他のソフトウェアを起動せずにこのエラー メッセージを受け取ります。これは非常に迷惑です。この問題の考えられる原因の 1 つは、バックグラウンドで実行されているアプリケーションです。これがあなたに当てはまる場合は、Windows ストア アプリのトラブルシューティング ツールの実行それを修正できます。
2] Windows Updateを確認する
Windows 11/10 システムで利用可能な保留中のアップデートがあるかどうかを確認します。 Windows Update をインストールすると、多くのユーザーの問題が解決されました。もしかしたら、これはあなたにも役立つかもしれません。あなたはできるWindows Updateをチェックする設定アプリで。 Windows でシステムが最新であると表示された場合は、アップデートを確認するボタン。
3] アプリケーションを管理者として実行します
問題のあるアプリケーションを管理者として実行して、問題が解決されるかどうかを確認することもできます。このためには、エラーが発生しているアプリケーションのショートカット アイコンを右クリックし、管理者として実行。クリックはいユーザー アカウント制御 (UAC) プロンプトで。ここで、今回も同じエラーメッセージが表示されるかどうかを確認してください。
すべてのアプリケーションのショートカット アイコンがデスクトップに配置されます。デスクトップにアイコンが見つからない場合は、Windows サーチをクリックし、アプリケーションの名前を入力します。次に、検索結果からアプリケーションを右クリックし、選択します。ファイルの場所を開く。次に、Windows はそのアプリケーションのショートカット アイコンを含むフォルダーを開きます。必要に応じて、デスクトップ上のショートカット アイコンを右クリックして送信できます。
これで問題が解決した場合は、アプリケーションを次のように設定できます。常に管理者として実行する。
4] サードパーティのウイルス対策またはファイアウォールを無効にします
Windows ファイアウォールを無効にするまたはサードパーティのウイルス対策ソフトを一時的に使用します。オフにした後、問題のあるアプリケーションを起動します。今回アプリケーションが正しく動作する場合は、ファイアウォールまたはウイルス対策が問題の原因であることを意味します。この問題を解決するには、次のことができます。そのアプリケーションを Windows ファイアウォールのホワイトリストに登録する。サードパーティのウイルス対策ユーザーは、問題を解決するにはカスタマー サポートに連絡する必要があります。
ファイアウォールとウイルス対策機能をオフにすると、システムが脅威にさらされやすくなるため、ファイアウォールとウイルス対策機能を再度有効にすることを忘れないでください。
5] 問題のある Office アプリケーションをセーフ モードでトラブルシューティングする
Office アプリでこのエラー メッセージが表示される原因の 1 つは、アドインに欠陥があることです。問題のある Office アプリをセーフ モードでトラブルシューティングすることで確認できます。 [ファイル名を指定して実行] コマンド ボックスにコマンドを入力すると、Office アプリをセーフ モードで起動できます。 Office アプリケーションが異なれば、必要なコマンドも異なります。 Win + R キーを押して [ファイル名を指定して実行] コマンド ボックスを起動し、次のコマンドを入力して目的のアプリケーションをセーフ モードで起動します。
- Microsoft Word: winword /safe
- Microsoft Excel: Excel.exe /safe
- Microsoft PowerPoint: powerpnt /safe
- Microsoft Outlook: Outlook.exe /safe
Office アプリがセーフ モードで正常に起動された場合は、問題の原因となっているアドインがあります。以下にトラブルシューティングの手順を説明しました。
次の手順は、Microsoft Office 2010 以降のバージョンを対象としています。
- [実行コマンド] ボックスにそれぞれのコマンドを入力して、問題のある Office アプリを起動します。
- 「」に進みますファイル > オプション」
- 選択アドイン左側のペインから。
- 選択COM アドイン[管理] ドロップダウン メニューで、行くボタン。新しいウィンドウが開き、インストールされているすべてのアドインのリストが表示されます。
- いずれかのアドインの選択を解除し、「OK」をクリックします。
- 次に、Office アプリを閉じてセーフ モードを終了し、通常モードで起動します。今回エラー メッセージが表示されない場合は、今無効にしたアドインが原因であることを意味します。削除することを検討してください。同じエラー メッセージが表示された場合は、原因となるアドインが見つかるまでプロセスを再度繰り返します。
6] Office のその他のソフトウェアを更新する
Office ソフトウェアを更新するすべての Windows および Office の更新プログラムを確実に最新バージョンにインストールしてください。
他のソフトウェアでもエラーが発生している場合は、そのソフトウェアも更新されていることを確認してください。
7] Microsoft Officeを修復する
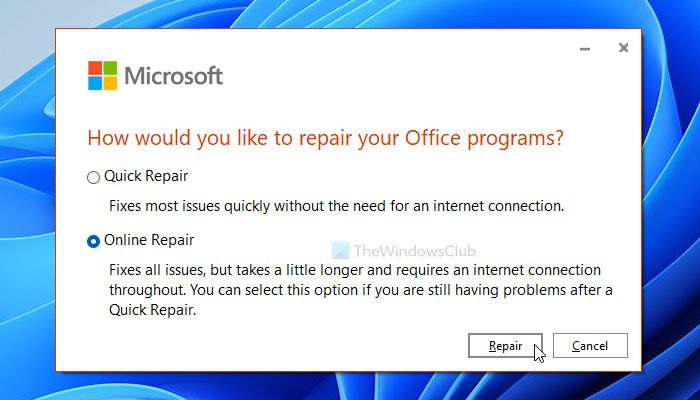
Microsoft Office または Microsoft 365 アプリは、ドキュメント、スプレッドシート、スライドショーなどを作成する場合に非常に便利です。それらを毎日使用しているのに、エラーのためにそれができない場合は、イライラするかもしれません。以前は一部の古いバージョンの Office アプリでこの問題が発生していましたが、現在は Microsoft 側で解決されています。
Office アプリをセーフ モードで起動した後に同じエラー メッセージが表示される場合は、Microsoft Office アプリケーションが破損している可能性があります。この問題は次の方法で解決できますMicrosoft Officeを修復する。ほとんどの場合、修復によって Office アプリの問題は解決します。
を使用するには、オンライン修理オプションを使用するには、コンピュータがインターネット接続に接続されている必要があります。それ以外の場合、この機能は使用できません。最良の点は、インストールを修復するためにサードパーティ ソフトウェアをダウンロードする必要がないことです。
Windows 11/10 で Microsoft 365 または Microsoft Office を修復するには、次の手順を実行します。
- プレスウィン+アイをクリックして Windows の設定を開きます。
- に切り替えますアプリ左側のタブ。
- をクリックしてくださいアプリと機能メニュー。
- 探し出すマイクロソフト 365。
- 三点アイコンをクリックして、修正するオプション。
- をクリックしてくださいはいボタン。
- を選択してくださいオンライン修理オプション。
- をクリックします。修理ボタン。
すべてが完了するまでしばらく待つ必要があります。完了したら、コンピューターを再起動し、アプリを開いたり、以前に実行しようとしていたジョブを実行できるかどうかを確認できます。
8] Microsoft Officeを再インストールします
Microsoft Office を修復しても問題が解決しない場合は、再インストールすると問題が解決する可能性があります。複数の方法がありますMicrosoft Office インストールをアンインストールする。たとえば、Windows の設定や、Revo Uninstaller、CCleaner などのサードパーティ ソフトウェアを使用できます。完了したら、公式 Web サイトからイメージをダウンロードして再インストールできます。
他のソフトウェアでエラーが発生している場合は、そのソフトウェアを再インストールして改善するかどうかを確認してください。
9] Norton Antivirus を更新します (Norton Antivirus ユーザーのみを対象としたソリューション)
一部の Norton Antivirus ユーザーによると、Norton が Office アプリケーションの起動を妨げていたため、システム上でエラー メッセージが発生していました。コンピュータに Norton Antivirus をインストールしている場合は、Norton Live Update を実行してウイルス対策ソフトウェアを更新します。これで問題は解決するはずです。
10] Tracing フォルダー内のすべてのファイルを削除し、DNS キャッシュをクリアします (Skype for Business ユーザー向けのソリューション)
エラー メッセージが表示される場合は、「現在、オペレーティング システムはこのアプリケーションを実行するように構成されていません」 Skype for Business アプリを使用している場合は、Tracing フォルダー内のファイルを削除し、DNS キャッシュをクリアすると問題が解決する可能性があります。以下のプロセスを説明しました。
Skype for Business アプリを開いている場合は終了します。また、アプリがバックグラウンドで実行されている場合は終了してください。このためには、Win + R キーを押して [ファイル名を指定して実行] コマンド ボックスを起動し、次のように入力します。taskmgr。この後、「OK」をクリックします。これにより、タスク マネージャーが起動します。ここで、Skype for Business アプリを探します。バックグラウンドプロセスセクション。見つかったら、それを右クリックして選択します終了プロセス。
[ファイル名を指定して実行] コマンド ボックスを起動し、次のように入力します。%UserProfile%そして「OK」をクリックします。を開きますアプリデータフォルダ。デフォルトでは、AppData フォルダーは非表示になっています。したがって、それが表示されない場合は、Windows 11/10の隠しファイルとフォルダー機能を有効にする。
Lync は、Skype for Business アプリの古い名前です。 2015 年 4 月以降、Microsoft は Lync アプリの名前を Skype for Business に変更しました。システムにインストールされているアプリのバージョンに応じて、次のパスに移動します。
- Lync 2013 および Skype for Business 2015 ユーザー:Microsoft\Office\15.0\Lync
- Skype for Business 2016 ユーザー:Microsoft\Office\16.0\Lync
を開きますトレースフォルダーを開き、その中のファイルをすべて削除します。削除しないでくださいトレースフォルダ。
次に、Windows サーチをクリックして「cmd」と入力します。検索結果からコマンド プロンプト アプリをクリックします。コマンド プロンプトで次のコマンドを入力し、Enter キーを押します。
ipconfig /flushdns
上記のコマンドは DNS キャッシュをクリアします。 DNS キャッシュをクリアした後、問題が解決しないかどうかを確認してください。
11] Windows Searchサービスが実行されているかどうかを確認します
この解決策は、Windows サーチの使用中にエラー メッセージが表示されるユーザーを対象としています。 Windows Search が機能せず、「現在、オペレーティング システムはこのアプリケーションを実行するように構成されていません」というエラー メッセージが表示される場合は、実行されているかどうかを確認してください。
以下の手順に従います。
- を起動します。走るコマンドボックスと入力
services.msc。 - サービスのリストを下にスクロールして、Windows 検索。
- かどうかを確認してください状態実行中または停止中です。 [ステータス] に [停止] と表示されている場合は、それを右クリックして [停止] を選択します。始める。
ここで、問題がまだ解決するかどうかを確認してください。
12] インデックス設定を確認してください
Windows Search サービスがすでに実行されている場合、または Windows Search サービスを開始したにもかかわらずエラーがまだ存在する場合は、インデックス設定を確認する必要があります。インデックス設定を確認するプロセスを以下に説明します。
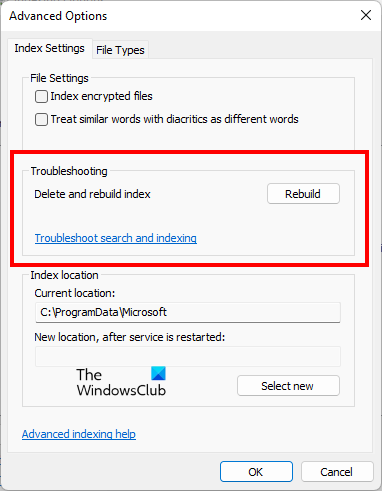
- Windows 検索をクリックして次のように入力します。インデックス作成オプション。
- 検索結果からインデックス作成オプションを選択します。
- をクリックしてください高度なボタン。クリックはいUAC プロンプトを受け取った場合。
- クリック再構築の下にトラブルシューティングセクション。
インデックス作成の再構築プロセスには時間がかかります。インデックス作成の進行状況は、[インデックス作成オプション] ウィンドウで確認できます。プロセスが完了すると、[インデックス作成オプション] ウィンドウにインデックス作成が完了しましたメッセージ。ここで、問題が継続するかどうかを確認してください。
13] SFC および DISM スキャンを実行します
システム ファイル チェッカー (SFC) は、コンピュータ内で破損または欠落しているシステム ファイルをスキャンし、(可能であれば) 修正する Microsoft のユーティリティです。一部のユーザーは、アプリケーションを起動せずにシステムがエラー メッセージをランダムに表示すると報告しています。そのような場合には、SFCスキャンの実行問題を解決できます。
SFC スキャンで問題が解決しない場合は、DISM スキャンを実行するそしてそれが何か変化をもたらすかどうかを確認してください。
14] クリーン ブート状態でのトラブルシューティング
この解決策は、アプリケーションを起動せずにエラー メッセージが表示されるユーザーも対象となります。によるシステムをクリーン ブート状態で起動する、原因となるプログラムまたはソフトウェアを特定できます。問題の原因となっているプログラムが見つかった場合は、それをアンインストールすることを検討してください。
オペレーティング システムがサポートされていないとはどういう意味ですか?
エラーメッセージ「このオペレーティング システムはこのアプリケーションではサポートされていません」は、お使いのオペレーティング システムが、インストールするアプリケーションまたはゲームと互換性がないことを意味します。ゲームまたはアプリが Ubuntu または iOS 用に開発されており、それを Windows にインストールしようとしているとします。
このエラーのもう 1 つの原因として、オペレーティング システムのバージョンが古いことが考えられます。たとえば、Windows 8 以前のバージョンのアプリを Windows 11 にインストールしている場合、このエラー メッセージが表示されることがあります。これを修正するには、次のことができますインストーラーファイルを互換モードで実行します。
Windows セットアップがこのコンピューター ハードウェア上で Windows を実行できるように構成できなかったことを修正するにはどうすればよいですか?
機能更新プログラムをインストールするか、Windows を完全にインストールしようとすると、次のメッセージが表示されます。Windows セットアップは、このコンピュータのハードウェア上で Windows を実行できるように構成できませんでした場合は、msoobe.exe アプリケーションを手動で実行してインストールを完了する必要があります。また、問題のあるドライバーを手動でインストールし、CPU オーバークロック (オーバークロックされている場合) を無効にする必要がある場合もあります。
それだけです!このガイドがお役に立てば幸いです。

![rtkvhd64.sys realtekオーディオドライバーブルースクリーンのウィンドウ11 [修正]](https://rele.work/tech/hayato/wp-content/uploads/2025/01/Realtek-Audio-Driver-is-causing-BSOD.png)




