最近アップデートをインストールし、コンピュータを起動したときにエラー メッセージが表示された場合 –個人設定 (応答なし)なら、これらの提案のいくつかが必ず役に立ちます。このエラーは、アップデートをインストールしてコンピュータを再起動した後に表示されることがあります。このエラー メッセージが表示されると、黒い画面とエラーを示すポップアップ ウィンドウが表示され、ユーザーはデスクトップ アイコンをクリックできません。この問題は、システム ファイルの破損、Windows アップデートの失敗、ドライバーの欠陥など、さまざまな理由で発生する可能性があります。
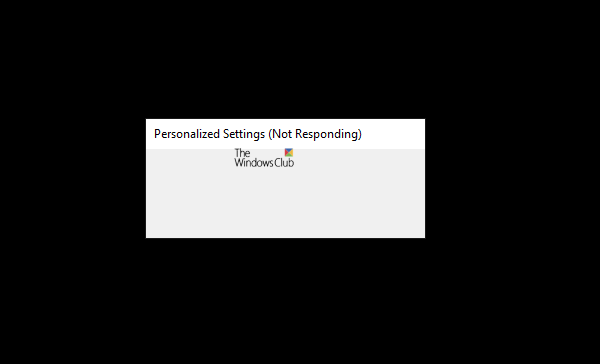
Windows 11/10 でコンピューターが個人設定のままになり応答しない
これを修正するには個人設定 (応答なし)Windows 11/10 でエラーが発生した場合は、次の提案を試してください。
- ファイルエクスプローラーを再起動します
- タスクマネージャーを使用してファイルエクスプローラーを開く
- レジストリキーを削除する
- システムの復元ポイントを使用する
- グラフィックドライバーを更新する
- 黒い画面のトラブルシューティングを行います。
コンピューターが個人設定でスタックする
1] ファイルエクスプローラーを再起動します
この問題は、Windows エクスプローラーがバックグラウンドで実行されているものの、スタックして正しく開くことができないことを意味します。そのため、モニターに黒い画面が表示されます。ただし、もしあなたがWindows エクスプローラーを再起動します手動で行うと、この問題をすぐに解決できる可能性があります。そのためには、タスク マネージャーを開く必要があります。
プレスCtrl+Alt+Delそして選択しますタスクマネージャーそこから。その後、「プロセス」タブで Windows エクスプローラーを選択し、右クリックして選択します。再起動。
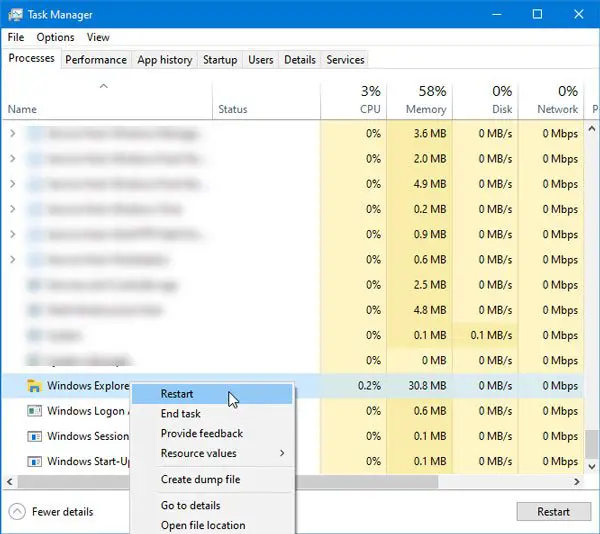
これで、通常のデスクトップとタスクバーが表示されるかもしれません。
2] タスクマネージャーを使用してファイルエクスプローラーを開きます
上記の方法がうまくいかない場合は、Ctrl+Alt+Delをクリックし、リストからタスク マネージャーを選択します。その後、ファイルオプションを選択してください新しいタスクを実行する。
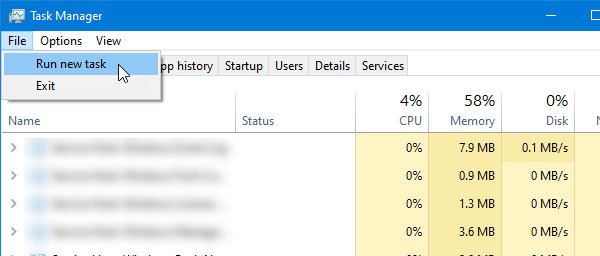
タイプエクスプローラー.exeフィールドに入力して Enter ボタンを押します。これで、画面上にファイル エクスプローラーが表示されるはずです。
その後は正常になるはずです。
3] レジストリキーを削除する
更新プログラムのインストールによってこの問題が発生した場合は、この解決策に従って問題を解決できます。このキーをレジストリ エディタから削除する必要があります。
{89820200-ECBD-11cf-8B85-00AA005B4340}そのためには、レジストリファイルのバックアップを作成する最初にそしてそれからレジストリエディタを開く。
前述と同じ手順に従って、コンピューター上でタスク マネージャーを開きます。
次に、クリックします[ファイル] > [新しいタスクの実行]オプション。タイプ登録編集にチェックを入れます。このタスクは管理者権限で作成してくださいチェックボックスをオンにし、わかりましたボタン。管理者権限でレジストリ エディタを実行します。
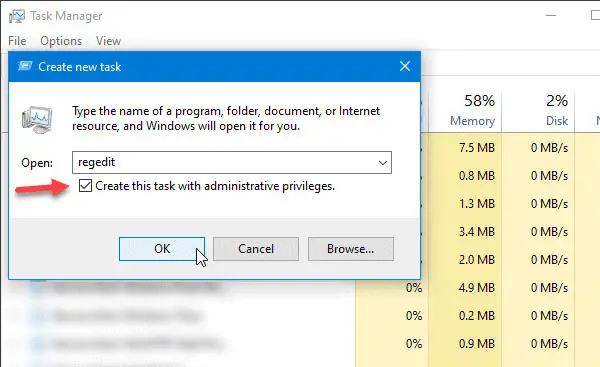
その後、このパスに移動します。
HKEY_LOCAL_MACHINE\SOFTWARE\Microsoft\Active Setup\Installed Components
でインストールされているコンポーネントフォルダー内に次のキーがあるはずです。
{89820200-ECBD-11cf-8B85-00AA005B4340}それを右クリックして選択します消去。
4] システムの復元ポイントを使用する
何も動作しない場合は、おそらくこれがコンピュータで使用できる最後の機能です。以前にシステムの復元ポイントを作成した場合は、それを使用して通常のコンピューターを取り戻すのに良い機会です。システム復元ポイントは非常に使いやすいですが、タスクバーの検索ボックスにアクセスしてそれぞれのオプションを開くことができないため、システムを復元するには Windows DVD または起動可能な USB ドライブを使用する必要があります。
これらとは別に、次の解決策にも従うことができます。
- コンピュータを再起動します
- システム ファイル チェッカーを使用するファイル破損の可能性をスキャンします。アップデートによりインストール中にファイルが破損した場合は、この方法を使用して修正できます。
- 外付けハードドライブ、USBドライブなどの外部デバイスをすべて取り外します。
5]グラフィックドライバーを更新する
問題が繰り返される場合は、グラフィックドライバーを更新するそして見てください。場合によっては、グラフィックス ドライバーが上記の問題を引き起こす可能性があります。したがって、グラフィックス ドライバーを更新すると、コンピューターの問題を解決できる可能性があります。
6] 黒い画面のトラブルシューティング
黒い画面は、コンピューターがファイル エクスプローラーまたは特定の個人用設定の読み込みに失敗した場合によく発生します。したがって、次のこともできます。黒い画面のトラブルシューティングを行うそれが役立つかどうかを確認してください。
「機能をカスタマイズ中」画面でコンピューターがスタックする
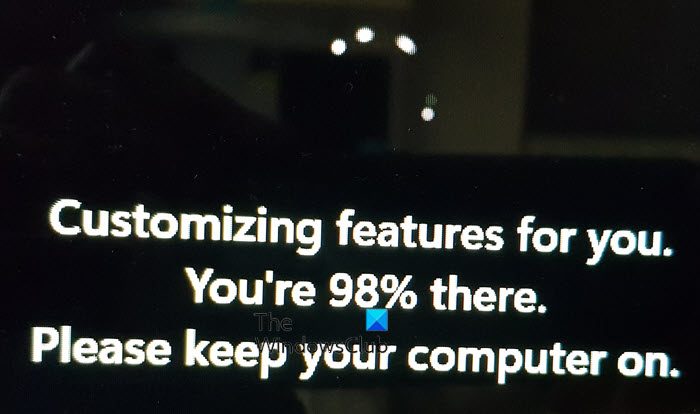
画面が表示される場合があります機能をカスタマイズしています。98% 完了しました。コンピューターの電源を入れたままにしてくださいそしてあなたのPCは動かなくなってしまいます。この場合も、上記の提案に従う必要があります。
個人設定が応答しない問題を解決するにはどうすればよいですか?
Windows 11/10 で個人用設定が応答しない場合は、タスク マネージャーから Windows エクスプローラーを再起動し、タスク マネージャーを使用してエクスプローラーを開き、レジストリ エディターから {89820200-ECBD-11cf-8B85-00AA005B4340} キーを削除し、更新する必要があります。それとは別に、システムの復元ポイントの使用を検討することもできます。
Windows 11/10の個人設定とは何ですか?
Windows 11/10 の個人設定は、更新プログラムをインストールする前にユーザーが選択したカスタマイズされた設定にすぎません。たとえば、カスタムの壁紙を選択したり、配色を変更したりすることがよくあります。これらすべては、Windows 11/10 では個人設定と呼ばれます。
ここで何かがお役に立てば幸いです。






