数人の Windows ユーザーが、プログラム互換性のトラブルシューティング自分の PC 上で。 [設定] > [トラブルシューティング] > [その他のトラブルシューティング] に移動して、互換性のトラブルシューティング ツールを実行できます。または、特定のプログラムで問題が発生した場合は、トラブルシューティング ツールを起動できます。プログラムを右クリックし、「プロパティ」を選択し、「互換性」タブに移動して、「互換性トラブルシューティングの実行」ボタンを押します。
ただし、互換性トラブルシューティング ツールが適切に動作しないため、多くのユーザーがそれを使用できません。また、次のエラー メッセージが表示され続けるものもあります。
トラブルシューティング ツールのロード中にエラーが発生しました:
予期しないエラーが発生しました。トラブルシューティング ウィザードを続行できません。
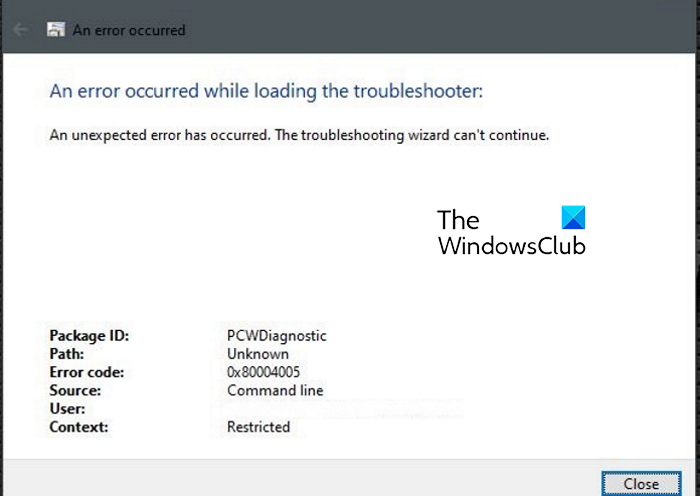
上記のエラー メッセージには、さまざまなエラー コードが伴います。同じ問題が発生している場合は、このガイドに従って問題を解決してください。
プログラム互換性のトラブルシューティング ツールが Windows 11/10 で動作しない
Windows 11/10 PC でプログラム互換性トラブルシューティング ツールが動作しない場合に使用できる解決策は次のとおりです。
- TEMP ディレクトリを変更します。
- SFC および DISM スキャンを実行します。
- サードパーティのウイルス対策ソフトウェア/ファイアウォールをオフにします。
- 診断ポリシー サービスを再起動します。
- プログラム互換性のトラブルシューティング ツールをセーフ モードで実行します。
- Windows 11/10をリセットします。
1] TEMPディレクトリを変更する
環境変数を変更して、互換性トラブルシューティング ツールが機能しない問題を修正してみることができます。影響を受ける複数のユーザーによると、デフォルトの TEMP ディレクトリを次のように変更します。C:\TEMP彼らがこの問題を解決するのに役立ちました。この修正は、Microsoft の公式サポート ページで説明されています。したがって、同じことを試して問題が解決されるかどうかを確認することもできます。
その方法は次のとおりです。
まず、コントロールパネルWindows の検索機能を使用します。 [コントロール パネル] ウィンドウの検索ボックスに「環境」と入力します。
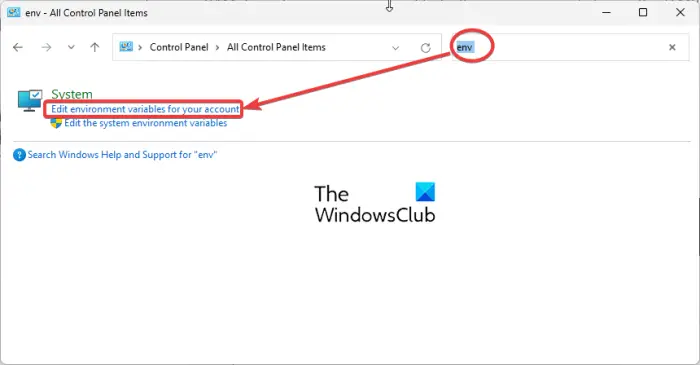
というオプションが表示されますアカウントの環境変数を編集する;それをクリックするだけです。
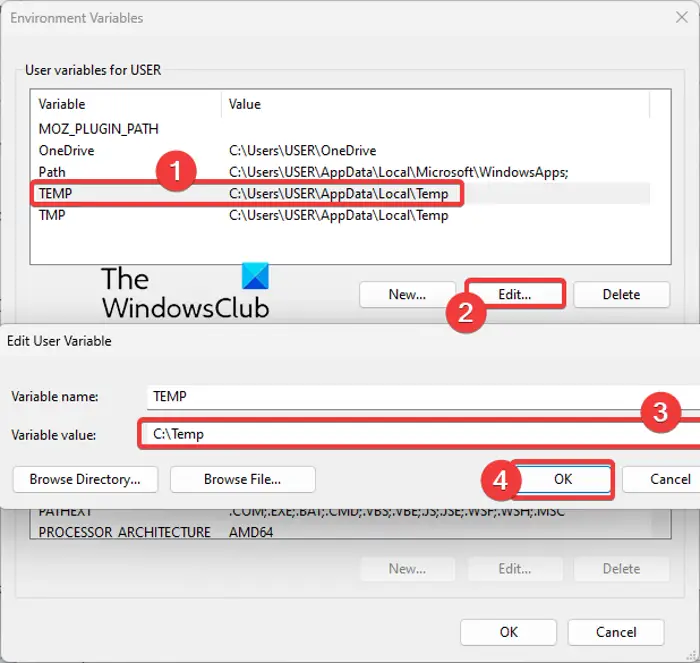
開いた環境変数ウィンドウで、温度「ユーザー変数」セクションの下のフィールド。その後、「編集」ボタンを押すと、新しいダイアログウィンドウが開きます。ここで、変数値フィールドを選択し、その値を次のアドレスに変更して、わかりましたボタン:C:\一時
完了したら、「環境変数」ウィンドウに戻り、TMPユーザー変数。その後、[編集]ボタンを押して、その変数の値を次のように変更します。C:\一時。最後にOKボタンを押してウィンドウを閉じます。
ここで、プログラム互換性トラブルシューティング ツールを実行して、正常に動作するかどうかを確認してください。
この方法で現在の問題を解決できない場合は、この問題を解決するための次の解決策に進むことができます。
2] SFC および DISM スキャンを実行します
システム ファイルが破損しているか見つからない場合、この問題が発生する可能性があります。したがって、コンピュータで SFC スキャンを実行して、破損したシステム ファイルの修復を試みることができます。SFC(システム ファイル チェッカー) は、感染したシステム ファイルや失われたシステム ファイルを復元または置換できるコマンド ライン ユーティリティ ツールです。 SFC スキャンを実行するには、次の手順に従います。
- まず、コマンドプロンプトを管理者として実行するスタートメニューの検索から。
- 次に、以下のコマンドを入力して Enter ボタンを押します。
sfc /scannow
- Windows は破損したシステム ファイルのスキャンと修復を開始します。
- 完了したら、コンピュータを再起動し、互換性トラブルシューティング ツールが正しく動作しているかどうかを確認します。
SFC スキャンが役に立たない場合は、次のことを実行できます。導入イメージングとサービス管理(DISM) スキャン。これは、Windows システム イメージと Windows コンポーネント ストアを修復するために使用されるもう 1 つの Windows コマンド ライン ツールです。システムの破損を修復し、PC を正常な状態に戻します。 DISM スキャンを実行する方法は次のとおりです。
- まず、管理者権限でコマンドプロンプトを開きます。
- 次に、以下のコマンドを 1 つずつ入力します。
Dism /Online /Cleanup-Image /CheckHealth Dism /Online /Cleanup-Image /RestoreHealth
- コマンドが正常に実行されたら、コンピュータを再起動し、プログラム互換性トラブルシューティング ツールを実行して、機能するかどうかを確認します。
3] サードパーティのウイルス対策ソフトウェア/ファイアウォールをオフにする
この問題は、ウイルス対策やファイアウォールなどの過保護なサードパーティ製セキュリティ スイートが原因で発生する可能性があります。サードパーティ製のウイルス対策ソフトウェアおよびファイアウォール ソフトウェアにより、プログラム互換性トラブルシューティング ツールの通常の動作が中断される可能性があります。したがって、意図したとおりに動作しません。このシナリオが該当する場合は、ウイルス対策とファイアウォールを無効にして、問題が解決したかどうかを確認できます。
4] 診断ポリシーサービスを再起動します
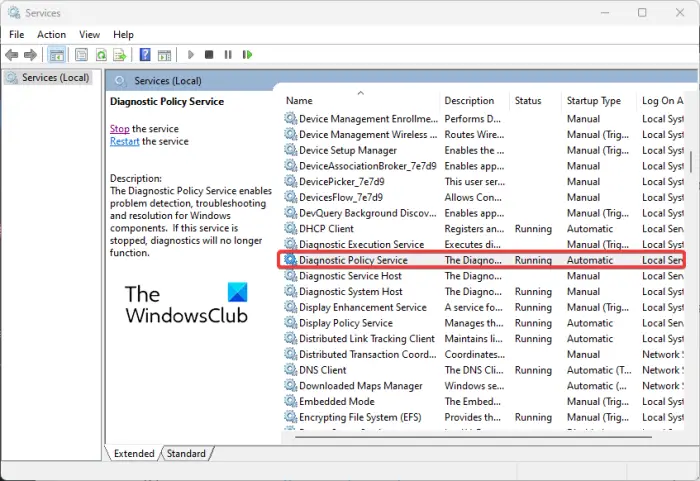
当面の問題を解決するために次にできることは、PC 上で診断ポリシー サービスが実行されていることを確認することです。このサービスにより、Windows コンポーネントのトラブルシューティングが可能になります。デフォルトでは有効になっています。ただし、誤って無効になったり、ウイルス感染により無効になった可能性があります。または、サービスが行き詰まり、効果的に機能していない可能性があります。したがって、診断ポリシー サービスを再起動するか有効にして、問題が解決されたかどうかを確認してください。
その手順は次のとおりです。
- まず、Win+R ホットキーを押して「ファイル名を指定して実行」コマンド ボックスを呼び出し、「」と入力します。サービス.msc」をそのオープンフィールドで。 「サービス」ウィンドウが起動します。
- その後、下にスクロールして診断ポリシー サービスを見つけます。
- このサービスがすでに実行されている場合は、再起動サービスを再起動するオプション。それ以外の場合、サービスが現在実行されていない場合は、始めるそれを有効にするオプション。
- 次に、サービスが起動時に実行されるように構成されているかどうかを確認します。そうでない場合は、サービスを右クリックして、プロパティコンテキスト メニューからオプションを選択します。
- ここで、「自動」を選択します。スタートアップの種類をクリックして、適用 > OKボタン。
- プログラム互換性トラブルシューティング ツールが現在適切に動作しているかどうかを確認します。
5] セーフモードでプログラム互換性トラブルシューティングツールを実行する
次にできることは、プログラム互換性トラブルシューティング ツールを実行することです。セーフモードで。セーフ モードでは、PC は限られたファイルとドライバーのセットを備えた基本的な状態で起動します。これは、当面の問題の解決に役立つ可能性があります。その方法は次のとおりです。
- まず、設定アプリを開いて、システム > リカバリオプション。
- ここで、今すぐ再起動してくださいボタンの隣にあります高度なスタートアップオプション。
- 次に、PC が再起動したら、トラブルシューティング > 詳細オプション > 起動設定 > 再起動オプション。
- その後、オプションのリストから 4 番目のオプションを選択し (F4 キーを押す)、セーフ モードを有効にします。
- PC を再起動したら、プログラム互換性トラブルシューティング ツールを実行して、正常に動作するかどうかを確認してください。
6] Windows 11/10をリセットする
この問題を解決する最後の手段は、Windows PC をリセットすることです。 SFC または DISM スキャンでは修復できないシステム破損が発生している可能性があります。したがって、その場合、PC を元の状態に復元すると、当面の問題を解決できる可能性があります。したがって、Windows 11 PC をリセットすると、ファイルを保持できます。これを行うには、以下の手順を使用できます。
- まず、設定を起動し、システムタブを選択し、回復オプション。
- ここで、PCをリセットするオプションを選択し、ファイルを保管しておいてください次のプロンプトでオプションを選択します。そうすることで、すべての個人データが損なわれていないことが保証されます。それ以外の場合は、すべてを削除しますすべてを削除するオプション。
- リセットプロセスが完了し、システムが再起動されたら、プログラム互換性トラブルシューティングツールを開いてみてください。
この投稿では、次のような場合にできることに関する追加の一般的な提案を提供します。Windows トラブルシューティング ツールが機能しない、起動しない、スタックする、またはジョブを完了する前に閉じてしまう
Windows Update トラブルシューティング ツールが機能しない場合はどうすればよいですか?
もしあなたのWindows Update トラブルシューティング ツールが機能しない、PC を再起動して、アクティブなインターネット接続に接続していることを確認してください。この問題はシステム ファイルの破損が原因である可能性があるため、SFC スキャンを実行して修正してください。
ヒント: 受信した場合は、この投稿を参照してください予期しないエラーが発生しました。トラブルシューティング ウィザードを続行できませんエラー コード 0x803c010a、0x80070005、0x80070490、0x8000ffff などのメッセージ。
互換性設定をリセットするにはどうすればよいですか?
プログラムの互換性設定をリセットするには、そのメイン実行可能ファイルを右クリックし、コンテキスト メニューから [プロパティ] オプションを選択します。その後、「互換性」タブに移動し、「互換モードでこのプログラムを実行する」オプションのチェックを外します。






