一部の Windows ユーザーは、プログラムを起動した後、実行されるが画面に表示されないと報告しています。ユーザーのタスクバーまたはタスクマネージャーにはプログラムが表示されますが、デスクトップ画面には表示されません。この問題は、古いグラフィックス ドライバー、サードパーティ ソフトウェアの競合、破損したプログラムのインストールなど、さまざまなシナリオで発生する可能性があります。同じ問題に直面している場合は、ここで説明します。この投稿では、影響を受けるユーザーが問題を解決するのに役立つ修正プログラムをリストします。プログラムは実行されている可能性がありますが、表示されません。
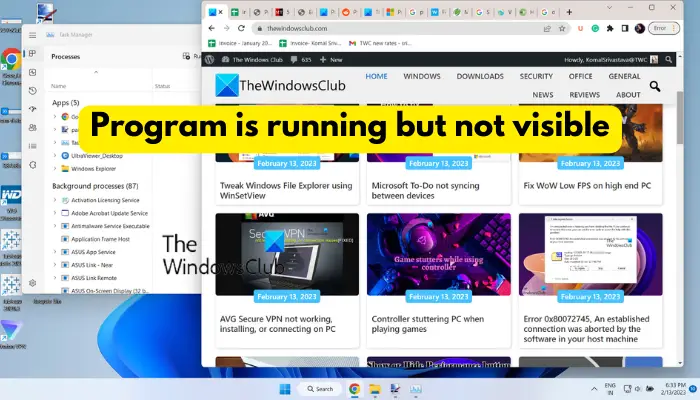
プログラムは実行されていますが、Windows 11/10では表示されない、または表示されません
プログラムを実行し、タスクバーまたはタスク マネージャーには表示されるが、画面には表示されない場合は、Windows 11/10 PC を再起動して改善されるかどうかを確認してください。それでも解決しない場合は、次の解決策を使用して問題を解決できます。
- いくつかの一般的なヒントを使用してください。
- プログラムを最大化するか、タスクバーから直接移動します。
- ディスプレイ設定を変更します。
- [開いているウィンドウを表示] オプションを使用します。
- クリーン ブート状態でトラブルシューティングを行います。
- プログラムをアンインストールしてから再インストールします。
1] 一般的なヒントを使用する
まず、いくつかの一般的なヒントを使用して、役立つかどうかを確認してください。まず、使用してみることができますWindows+タブWindows 11 PC でタスク ビューを開くホットキー。次に、開いたタスク ビューに問題のプログラムが表示されるかどうかを確認します。表示されている場合は、それをクリックして、プログラムが画面に表示されるかどうかを確認します。さらに、次のことを確認する必要があります。Windows PCは最新ですそのような問題を避けるために。また、グラフィックドライバーを更新する最新バージョンに更新し、コンピュータを再起動して問題が解決されたかどうかを確認します。
他にできることは、コンピュータのウイルスやマルウェアをスキャンすることです。この問題は、システム内のウイルス感染が原因で発生する可能性があります。したがって、問題を解決するには、PC をスキャンして潜在的なマルウェアを削除する必要があります。
タスク マネージャーでプログラムが実行されているかどうかを確認することもできます。 Ctrl+Shift+Esc を使用してタスク マネージャーを起動し、確認します。プログラムが実行中の場合は、タスク マネージャーから [タスクの終了] ボタンを使用して、そのプログラムのすべてのインスタンスを閉じます。その後、プログラムを再起動して問題が解決したかどうかを確認してください。
これらのヒントが機能しない場合は、先に進み、次の修正を使用して問題を解決できます。
2] プログラムを最大化するか、タスクバーから右に移動します
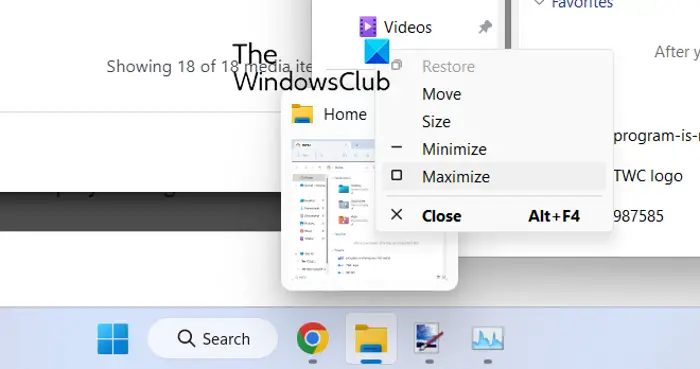
タスク バーにはプログラムが表示されているが、画面上では表示されない場合は、タスク バーから直接プログラムを最大化してみてください。 [移動] オプションを使用して、問題が解決したかどうかを確認することもできます。この回避策は影響を受ける何人かのユーザーに効果があり、あなたにも役立つかもしれません。
これを行うには、タスクバー上で問題のあるプログラムの上にマウスを置き、 を押します。Shift + 右クリック番組上で。あるいは、問題のプログラムの上にマウスを置き、プレビューが表示されるまで待つこともできます。次に、プレビューを右クリックします。その後、表示されるコンテキストメニューから、最大化するオプションを選択して、プログラムが表示されるかどうかを確認します。 [移動] オプションを使用して、アプリケーションが表示されるかどうかを確認することもできます。
問題が同じ場合は、次の修正を使用して問題を解決できます。
読む: 方法タイトル バーが画面外になったときにウィンドウを移動する。
3] ディスプレイ設定を変更する
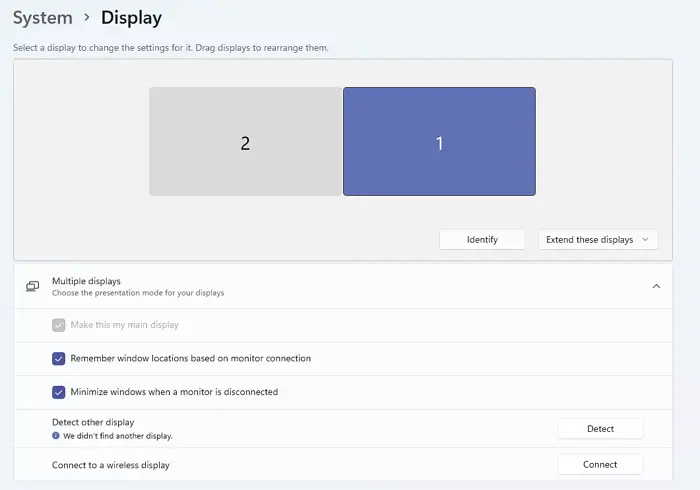
次にできることは、問題を解決するために特定の表示設定を構成することです。その手順は次のとおりです。
- まず、Windows + I ホットキーを使用して設定アプリを起動し、システム > ディスプレイセクション。
- さて、展開して、マルチディスプレイオプションを選択し、チェックボックスの選択を解除します。モニター接続に基づいてウィンドウの位置を記憶。
- その後、コンピュータを再起動し、問題が解決したかどうかを確認します。
それでも同じ問題が発生する場合は、次の修正を使用してください。
関連している:アプリケーションがタスクバーで最小化されたままになる
4] [開いているウィンドウを表示] オプションを使用します
[開いているウィンドウを表示] オプションを試して、機能するかどうかを確認することもできます。これを行うには、タスクバーを右クリックし、「デスクトップを表示」オプションを押します。次に、タスクバーを再度右クリックして、開いているウィンドウを表示するオプション。これを複数回繰り返して効果があるかどうかを確認してください。そうでない場合は、使用できる解決策がさらにいくつかあるので、先に進んでください。
5] クリーン ブート状態でのトラブルシューティング
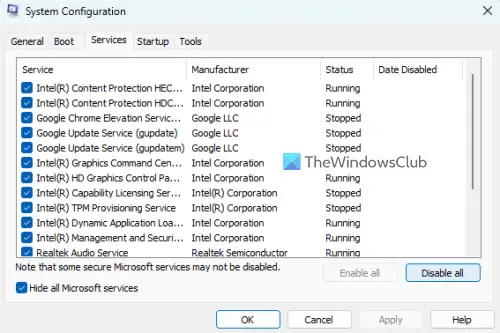
開こうとしているプログラムと競合するサードパーティ製アプリケーションがある場合、この問題が発生する可能性があります。したがって、試してみることができますクリーンブートを実行する問題が解決したかどうかを確認してください。クリーン ブート状態では、コンピューターは必須のプログラムとドライバーのセットのみで起動します。したがって、これにより、この問題の原因となっている可能性のあるソフトウェアの競合が解消されます。クリーン ブートを実行する手順は次のとおりです。
- まず、Windows + R ホットキーを使用して [ファイル名を指定して実行] コマンド ボックスを開き、次のように入力して [システム構成] ウィンドウを起動します。msconfigオープンフィールドで。
- 次に、次の場所に移動します。サービスタブでチェックを入れますすべての Microsoft サービスを非表示にするチェックボックスを押して、すべて無効にするボタンをクリックし、「適用」をクリックして変更を保存します。
- その後、[スタートアップ] タブに移動し、[タスク マネージャーを開く] ボタンを押して、タスク マネージャー ウィンドウ内のすべてのスタートアップ プログラムを無効にします。
- 次に、コンピュータを再起動し、問題が解決したかどうかを確認します。
問題が解決した場合は、サードパーティのプログラムとサービスを 1 つずつ有効にして、どれが問題の原因となっているかを分析できます。それがわかったら、プログラムを一時的に無効にするか、プログラムをアンインストールするPCから。
読む: Windows のリモート デスクトップにタスクバーが表示されない。
6] プログラムをアンインストールしてから再インストールします
上記の解決策がいずれも機能しない場合は、問題のあるプログラムをコンピュータから削除して再インストールできます。プログラムが完全または正しくインストールされていないか、プログラムのインストールが破損している可能性があります。したがって、プログラムをアンインストールしてから、そのクリーン コピーを再インストールすると、問題を解決できるはずです。
タスクバーには表示されているが画面には表示されていないプログラムをアンインストールするには、次のコマンドを使用して設定を開きます。ウィン+アイ。その後、「アプリ」タブに移動し、「インストールされたアプリ」オプションをクリックします。次に、問題のプログラムを探して、3 点メニュー ボタンをタップします。その後、[アンインストール] オプションを選択し、プロンプトに従ってアクションを実行します。プログラムが削除されたら、PC を再起動し、公式 Web サイトからアプリをダウンロードします。最後に、インストーラーを実行してプログラムのインストールを完了します。これで、この問題なくプログラムを実行できるようになります。
見る: タスクマネージャーに表示するスタートアップ項目がありません。
プログラムはこのコンピュータ上ですでに開かれています
受け取った場合プログラムはこのコンピュータ上ですでに開かれていますプログラムを開こうとすると、メッセージが表示される場合は、タスク マネージャーを開き、アプリケーション プロセスを見つけて終了する必要があります。または、コンピュータを再起動すると、問題を簡単に解決できます。
隠しウィンドウを画面に戻すにはどうすればよいですか?
非表示のウィンドウを画面に戻すには、タスクバーを右クリックし、「ウィンドウを重ねて表示」や「ウィンドウを重ねて表示」などのオプションを選択します。 Alt+Tab ホットキーを押し、非表示のウィンドウが表示されるまで押し続けることもできます。
読む:Steam ではゲームが実行中であると表示されますが、表示されません
システムに空白の画面が表示されるのはなぜですか?
Windows PC での空白または黒い画面の問題は、通常、ディスプレイ ドライバーの破損または古いことが原因で発生します。したがって、最新バージョンのグラフィックス ドライバーを使用していることを確認する必要があります。また、モニターや画面との接続の問題、または最近のシステム アップデートが原因で発生する可能性もあります。
今すぐ読んでください: ファイルは存在するのにファイルエクスプローラーが表示されない。






