声に出して読むWeb ページ、電子ブック、または PDF のコンテンツを読み取る Edge ブラウザーの組み込み機能です。聞こえるほど大きな音で。と考えるかもしれません。テキストから音声へのコンバーターニュース、記事、電子書籍を楽しむことができます。独自のカスタム コンテンツであっても、読む必要はありません。この機能は当初、読書が困難なユーザーを支援するために設計されましたが、現在では、長時間の読書による読書疲労や目の疲れを防ぐために、多くの人が定期的に音声読み上げを使用しています。
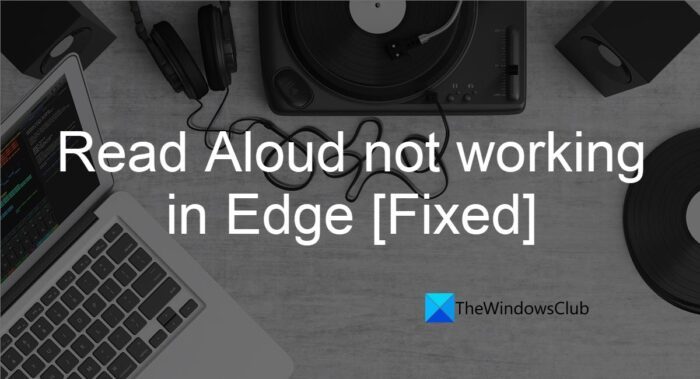
Edge で読み上げが機能しない
読み上げはほとんどの場合問題なく機能しますが、Microsoft Edge で読み上げを使用する際に問題が発生すると多くのユーザーが報告しています。この記事では、問題の解決に役立つ可能性のある次の修正を提案します。
- タブがミュートになっているかどうかを確認する
- PCの音量レベルを確認する
- サウンド出力デバイスを確認してください
- ブラウザのキャッシュデータをクリアする
- Microsoft Edgeをリセットします。
それらを詳しく見てみましょう。
1] タブがミュートになっているかどうかを確認します
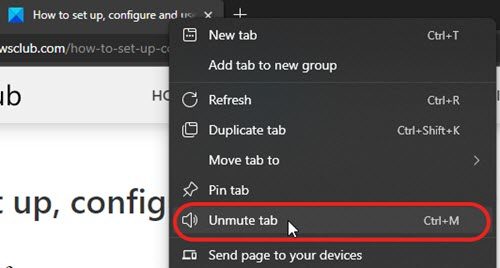
Microsoft Edge を含むすべての最新のブラウザーでは、ビデオ広告などの不要な音に悩まされないよう、特定のタブをミュートすることができます。まず、タブがミュートされているかどうかを確認します。
- タブを右クリックします。
- 「タブのミュートを解除」オプションをクリックします。
「」を使用することもできます。Ctrl + M' キーの組み合わせでミュート/ミュート解除を切り替えます。
2] PCの音量レベルを確認してください
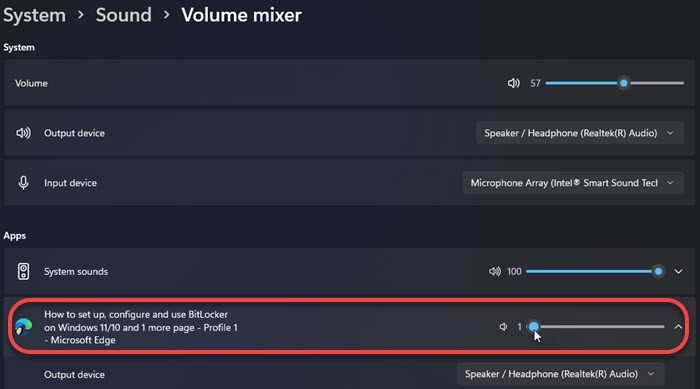
Windows では次のことが可能ですアプリのサウンドを個別に調整する。つまり、音量を下げるか、システムサウンドを完全にミュートすることができます具体的にはMicrosoft Edge用。
タブがミュートになっていない場合は、デバイスの Edge の音量がミュートになっていないか、低く設定されていないかを確認してください。
- を右クリックします。スピーカータスクバーのアイコン。
- 「ボリュームミキサーを開く」をクリックします。
- 右側のパネルで次の項目を探しますマイクロソフトエッジアプリの下にあります。
- 利用可能なスライダーを使用して音量を調整します。
3] 音声出力デバイスを確認する

次に音声出力デバイスを確認します。場合によっては、Bluetooth 経由で接続されたワイヤレス ヘッドフォンから音が聞こえているにもかかわらず、気づかれないことがあります。
- を右クリックします。スピーカータスクバーのアイコン。
- 「サウンド設定」オプションをクリックします。
- 下出力、使用するオーディオデバイスを選択します。
こちらもお読みください: Windows でサウンド出力デバイスを有効または無効にする方法。
4] ブラウザのキャッシュデータをクリアする
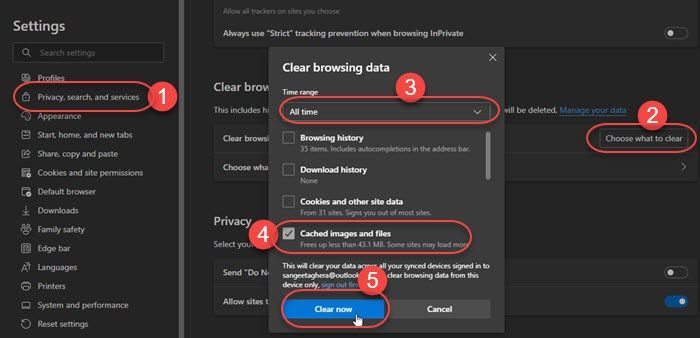
Edge は Web ページのコピーを保存し、再アクセスしたときに Web ページをより速く読み込むことができます。既存のキャッシュ データはブラウジング エクスペリエンスを向上させる可能性がありますが、ブラウザーの機能に干渉する場合があります。Edge の閲覧データをクリアするまだ見つかったかどうかを確認してくださいEdge で読み上げが機能しない。
- 3 つを右クリックしますドット (…) アイコンEdge ブラウザの右上隅、×アイコン。
- 「設定」オプションをクリックします。
- 下の「プライバシー、検索、サービス」をクリックします。設定。
- 下にスクロールして、閲覧データをクリアするセクション。
- 「クリアする内容を選択」をクリックします。
- の下で「常時」を選択します時間範囲。
- 「キャッシュされた画像とファイル」にチェックを入れます。
- 「今すぐクリア」ボタンを押してください。
5] Microsoft Edgeをリセットする
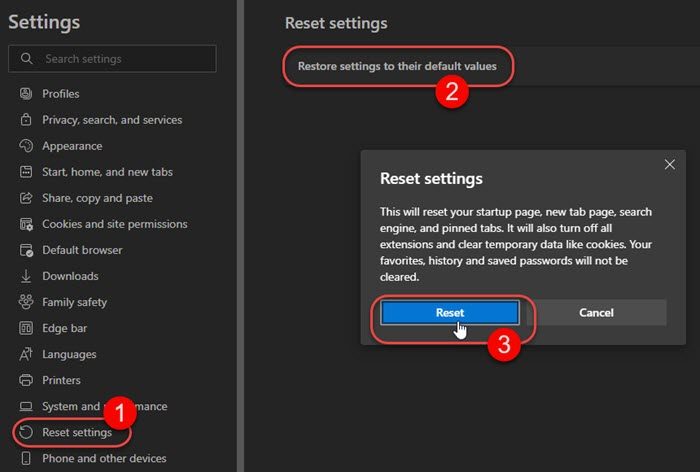
他に何もうまくいかない場合は、試してみてくださいMicrosoft Edgeをリセットする。 「リセット」アクションを実行すると、キャッシュ データと Cookie が削除され、拡張機能がオフになることに注意してください。ただし、ブックマーク、履歴、保存されたパスワードには影響しません。
- 3 つを右クリックしますドット (…) アイコン。
- 「設定」オプションをクリックします。
- 左側のパネルで「設定をリセット」をクリックします。
- 次に、「設定をデフォルト値にリセット」をクリックします。
- をヒットします。リセットボタン。
- すべてのタブを閉じて、Edge ブラウザを終了します。
- Edge を再起動し、問題が解決されたかどうかを確認します。
上記の解決策により、Edge で読み上げが機能しない問題が修正されるはずです。それでも問題が解決しない場合は、Microsoft Edgeをアップデートしてみる最新バージョンまたはサードパーティの拡張機能を無効にするそれがトラブルの原因になっている可能性があります。
読む:iPad 版 Microsoft Edge で読み上げを使用する方法
Microsoft Edge で読み上げを有効にするにはどうすればよいですか?
新しいブラウザー タブで、読みたい Web ページ、PDF、または電子書籍を開きます。をクリックしてください声に出して読むアイコンがページの上部に表示されます。または、「」を押すこともできます。Ctrl + Shift + U' キーの組み合わせ。読み上げを有効にすると、[音声オプション] ボタンを使用して音声を選択したり、再生速度を調整したりできます。
読む:Windows で Edge ブラウザに電子書籍、PDF、または Web ページを読み上げさせる。
PDF を読み上げられるようにするにはどうすればよいですか?
PDF を読み上げるには、Microsoft Edge ブラウザーの新しいタブで PDF を開きます。ファイルを開くと、上部にツールバーが表示されます。ツールバーは「読み上げ」ボタンで構成されます。そのボタンを押すだけで、Edge ブラウザーがそれを読み取ってくれます。
次を読む: Google ChromeをインストールせずにChromeデータをMicrosoft Edgeにインポートする方法。


![deepseek検証コードが受信されていない[修正]](https://rele.work/tech/hayato/wp-content/uploads/2025/02/DeepSeek-Verification-code-not-received-Fix.jpg)



