Windows 調整ユーティリティにはいくつかのフリーウェアがありますが、たとえば、当社のフリーウェア ポータブル究極の Windows 微調整ツール、利用可能ですが、単にいじくり回すのが好きな人もいます。Windows レジストリ。この記事はそんな方に向けた記事です。これらの調整のほとんどは Windows 11/10 に適用できます。

レジストリに触れるのは危険であることを覚えておいてください。レジストリをバックアップするそしてシステムの復元ポイントを作成する初め。
Windows のスタート メニューとタスクバーのレジストリ調整
まず、Windows の検索ボックスに「regedit」と入力し、Enter キーを押してレジストリ エディターを開きます。
次のキーに移動します。
HKEY_CURRENT_USER\Software\Microsoft\Windows\CurrentVersion\Policies\Explorer
ここには、多くの DWORD 値の名前が表示されます。
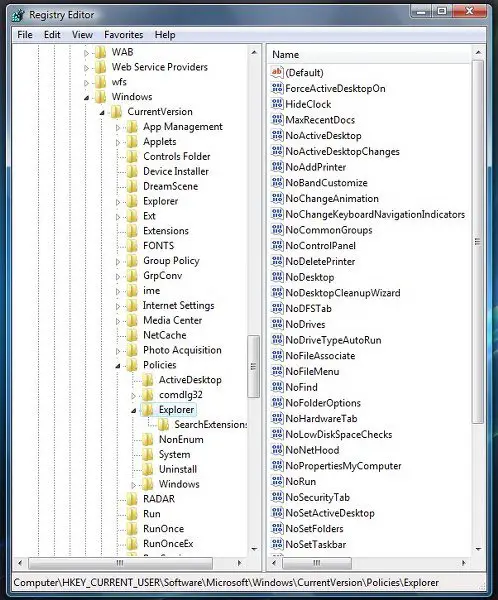
カスタマイズするにはスタートメニューのオプションの場合は、DWORD 値データを変更して 0 または 1 に設定する必要があります。
値のデータを変更するには、名前を右クリックして「変更」を選択します。次に、値データ ボックスに数値を設定します。
- それぞれの DWORD の値を 1 に設定すると、値の名前で説明されている効果が得られることを意味します。
- それぞれの DWORD の値を 0 に設定すると、値の名前で説明されているように OPPOSITE 効果が得られることを意味します。
DWORD ValueName が存在しない場合は、作成する必要があります。これらを作成するには、右ペインの空白スペースを右クリックし、[新規作成] > [DWORD 値] を選択します。
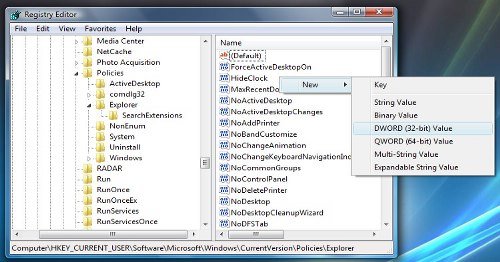
以下は、認識される DWORD ValueName の一部です。
- NoTrayItemsDisplay : タスク バーの通知領域を非表示にします
- NoToolbarsOnTaskbar : タスクバーにカスタム ツールバーを表示しません
- QuickLaunchEnabled : タスクバーでの QuickLaunch バーの表示を有効にします。
- NoSimpleStartMenu : 無効にすると、クラシック スタート メニューが強制的に使用されます。
- NoStartMenuPinnedList : ピン留めされたプログラム リストをスタート メニューから削除します
- NoStartMenuMorePrograms : [スタート] メニューから [すべてのプログラム] リストを削除します。
- NoStartMenuMyGanes : スタート メニューからゲームを削除
- NoStartMenuMyMusic : スタート メニューから音楽を削除
- NoStartMenuNetworkPlaces : スタート メニューからネットワークを削除します
- NoTaskGrouping : タスク バー項目のグループ化を防止します
- HideClock : タスク バーの通知領域から非表示にします。
- NoSMBalloonTip : スタート メニュー項目のバルーン ヒントを削除します
- NoAutoTrayNotify : タスク バー領域のクリーンアップ通知をオフにします
- LockTaskbar : タスクバーをロックし、ユーザーがタスクバーを移動したりサイズ変更したりできないようにします
- NoSearchCommInStartMenu : 有効な場合、スタート メニューの検索は通信を検索しません。
- NoSearchProgramsInStartMenu : 有効にすると、スタート メニューの検索でプログラムは検索されません。
- NoSearchInternetInStartMenu : 有効にすると、スタート メニューの検索でインターネット履歴は検索されません。
- NoSearchFilesInStartMenu : 有効にした場合、スタート メニューの検索はファイルを検索しません。
このリストはすべてを網羅したものではありません。上に示したレジストリ キーの DWORD を調べるだけで、そのような調整やハッキングが他にもたくさんあることがわかります。 ValueName は、それらが何を行うかを大まかに示します。
例を挙げてみましょうノーラン。その値は 0 に設定されます。 [タスクバーとスタート メニューのプロパティ] > [スター メニュー] タブ > [スタート メニュー] > [カスタマイズ] を開きます。 [スタート] メニューに [ファイル名を指定して実行] コマンドを追加するためのチェックボックスが表示されます。ただし、regedit に戻り、NoRun の DWORD を 1 に変更し、[スタート メニュー] プロパティ ボックスに戻ると、[実行を追加] 自体の項目が欠落していることがわかります。したがって、Windows レジストリを通じてそのようなオプションを有効または無効にすると、ユーザーが [プロパティ] ボックスを通じてそのようなアクションを実行することが許可または禁止されます。
ちなみに、Windows のバージョンにグループポリシーエディターをクリックすると、[ユーザーの構成] > [管理用テンプレート] > [スタート メニューとタスク バー] に移動できます。ここには、スタート メニューとタスク バーに関するこのような設定が多数あります。






