時々、ゲームのプレイ中にセカンド モニターまたは外部モニターの遅延や途切れが発生する。これは非常に一般的な問題であり、主にグラフィックス ドライバーの障害が原因で発生します。この記事では、ゲームのプレイ中に 2 台目のモニターで遅延が発生する場合の対処法を説明します。
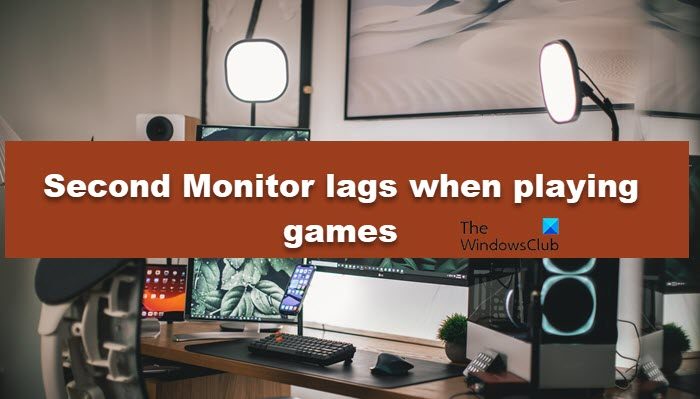
ゲームをプレイするとモニターに遅れが生じるのはなぜですか?
ゲームがモニターのフレーム レートを超えているか制限している場合、ゲームを実行するとモニターに遅延が発生します。ほとんどのゲームには、遅延の問題を解決するために、フレーム レートまたは特定の FPS カウントを制限するオプションがあります。この問題のもう 1 つの一般的な原因は、グラフィック ドライバーが古いことです。すべてのドライバーを最新の状態に保つことは非常に簡単で有益です。
ゲームプレイ時のセカンドモニターの遅れや途切れを修正
ゲームのプレイ中にセカンド モニターまたは外部モニターの遅延や途切れが発生する場合は、以下に説明する解決策に従ってください。
- 接続とケーブルを確認してください
- ディスプレイのハードウェア アクセラレーションによる GPU スケジューリング
- ハードウェア アクセラレーションをオフにする
- モニターのリフレッシュ レートを変更する
- 統合されたグラフィックスでゲームを実行する
- ディスプレイドライバーを更新する
それらについて詳しく話しましょう。
1] 接続とケーブルを確認してください

まず、2 番目のモニターをシステムに接続している HDMI ケーブルがしっかりと接続されていることを確認する必要があります。接続が緩んでいると、遅延や途切れが発生する場合があります。そのため、接続を確認してください。ケーブルを取り外して再度接続することもできます。接続に問題がない場合は、ケーブルを別のモニターに接続して、ケーブルが誤動作していないことを確認します。
読む: 修理外部モニター接続時のマウスラグ
2] ハードウェア アクセラレーションによる GPU スケジューリングを無効にする
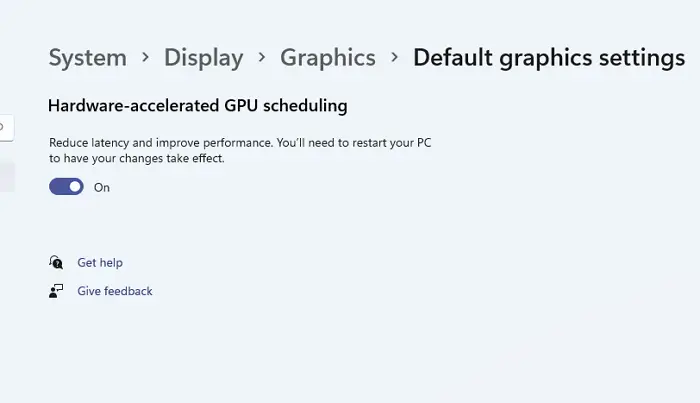
ハードウェア アクセラレーションによる GPU スケジューリングは、GPU 使用のスケジューリングを改善して、異なるアプリケーション間の効率を向上させる機能です。ただし、2 番目のモニターが GPU にアクセスしやすくするのではなく、まったく逆のことを行う場合があります。遅れを感じているので、ハードウェア アクセラレーションによる GPU スケジューリングを無効にするWindows の設定から問題が解決したかどうかを確認してください。
読む: ゲームおよびモーション処理用のテスト コンピュータ モニター
3]ハードウェアアクセラレーションをオフにする
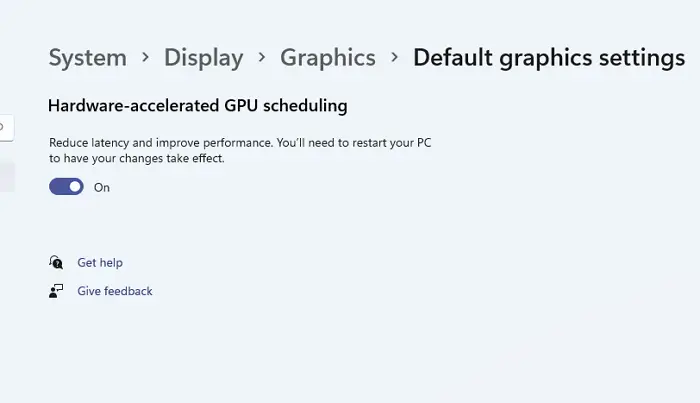
複数のモニターが同じ速度で更新されていない場合、FPS の低いモニターが FPS の高いモニターのボトルネックになろうとします。この難問が、2 台目のモニターの遅延や途切れの原因となります。これを避けたい場合は、ハードウェア アクセラレーションを無効にしてください。ハードウェア アクセラレーションは、システムの GPU を使用してグラフィックスを要求するタスクを実行するために、Windows およびその他のアプリケーションで使用される機能です。両方のモニターのハードウェアに互換性がない場合、ハードウェア アクセラレーションによりシステムが途切れる可能性があります。だからこそ必要なのは、Windows のハードウェア アクセラレーションを無効にする。
また、Chrome のハードウェア アクセラレーションを無効にする、Discord、Steam、OBS、または使用するその他のアプリ。
4] モニターのリフレッシュレートを変更する
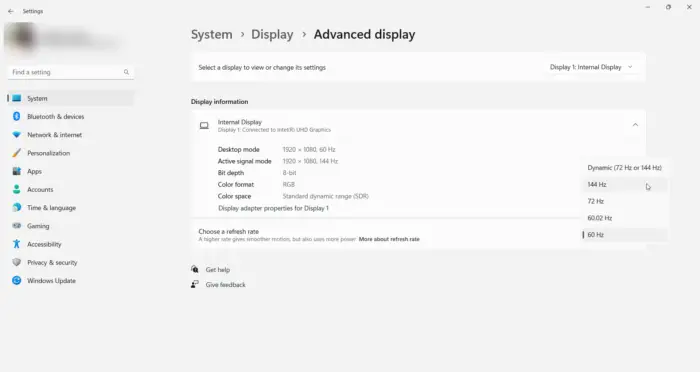
の格差モニターのリフレッシュレート前述したように、モニターのリフレッシュ レートのスタッターを高くすることができます。ほとんどの場合、ハードウェア アクセラレーションを無効にすることでうまくいきますが、場合によっては、両方のモニターのリフレッシュ レートを手動で一致させるか、少なくとも高 FPS モニターのリフレッシュ レートを下げる必要があります。同じことを行うには、以下の手順に従います。
- 開ける設定Win+I より。
- 次に、に行きます[システム] > [表示] > [詳細表示]。
- ドロップダウン メニューからディスプレイを選択し、リフレッシュ レートを選択するオプションで、FPS カウントを選択します。
モニターが 144 Hz をサポートできる場合は、120 Hz または 72 Hz に下げて変化があるかどうかを確認します。ただし、それでも効果がない場合は、Microsoft が問題を解決する更新プログラムをリリースしないまで、60 Hz に下げてください。
読む:Windows 11 でのダイナミック リフレッシュ レート機能はどのように動作しますか?
5] 統合グラフィックスでゲームを実行する
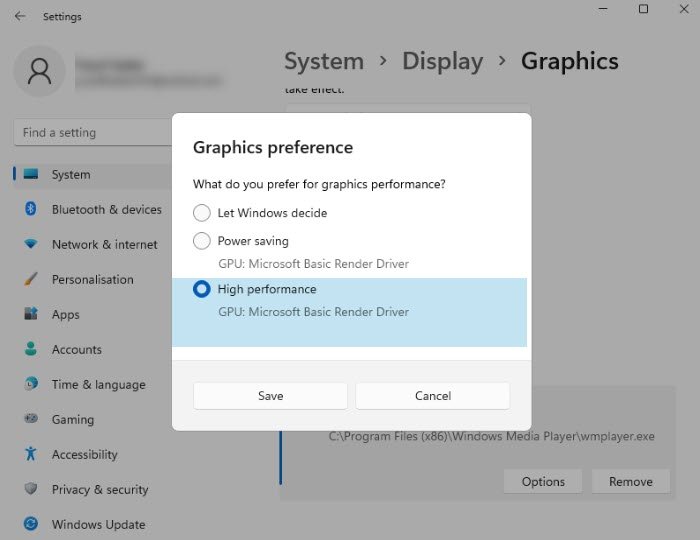
Windows はタスクの要求に応じてリソースを自動的に割り当てますが、割り当てに失敗する場合があります。ゲームにも同じことが言えますが、ゲームには 2 つのモニターに画像をレンダリングするためのグラフィック強度がありません。この場合、ゲームにグラフィックス カードの使用を強制します。
6] ディスプレイドライバーを更新する
最後になりましたが、次のことを行う必要があります。グラフィックドライバーを更新する。そうしないと、ドライバーとゲーム間の非互換性により、特有の問題に直面することになるからです。したがって、グラフィックドライバーを更新してください。最新バージョンはから直接ダウンロードできます。メーカーのウェブサイトまたはインストールするWindowsドライバーとオプションのアップデート。
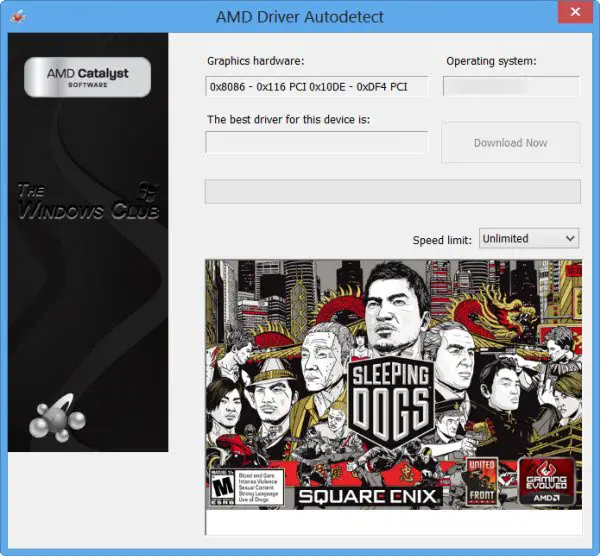
使いたい人もいるかもしれません無料のドライバー更新ソフトウェアまたは次のようなツールAMDドライバーの自動検出、インテルドライバーアップデートユーティリティまたはデルアップデートユーティリティデバイスドライバーを更新します。NV アップデーターNVIDIA グラフィック カード ドライバーを常に最新の状態に保ちます。
この投稿で説明されている解決策を使用して問題が解決されることを願っています。
読む:PC への投影または TV へのストリーミング時の遅延を修正
モニターが 2 つあると遅れてしまうのはなぜですか?
2 台のモニターを補うために、コンピューターはより多くのグラフィックスをレンダリングする必要があります。お使いのシステムに同じことができない場合は、時々途切れや遅れが発生することがあります。お使いのコンピューターが同時に 2 つのモニターを処理できることが確実な場合は、この投稿で説明されている解決策を確認して問題を解決できます。





![Windows マウスのダブルクリックとシングルクリック [修正]](https://rele.work/tech/hayato/wp-content/uploads/2022/04/Windows-Mouse-double-clicking-on-single-click.jpg)
