この記事では、その方法について説明します。外部モニター接続時のマウスラグを修正。 Windows 11/10 コンピューターでは、複数のモニターを接続して生産性を高めることができます。しかし、外部モニターをシステムに接続しているときにマウスの動作が遅くなり始めると、生産性が向上するどころか状況が悪化します。このような状況に陥った場合は、この記事の提案に従ってください。
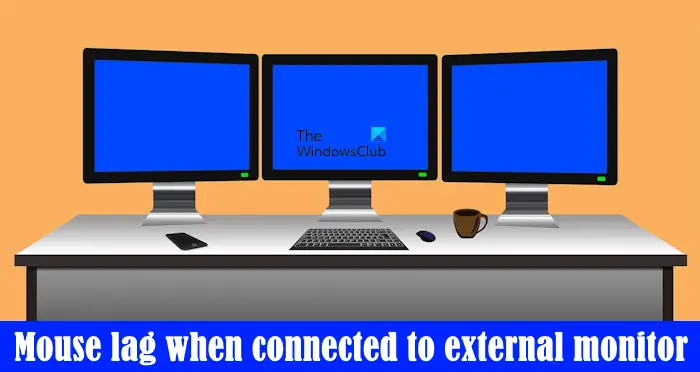
外部モニターでマウスが遅れるのはなぜですか?
2 番目のモニターでマウスが遅れる理由はさまざまです。マウスの設定が正しくないことがこの種の問題を引き起こす場合がありますが、マウスやグラフィックス カードのドライバーが壊れているか古いことが原因である場合もあります。さらに、外部ディスプレイの接続に使用するケーブルがマウスの遅延の原因となる場合もあります。このような場合は、ケーブルを交換すると問題が解決します。
外部モニター接続時のマウスラグを修正
次の解決策を使用して、外部モニター接続時のマウスラグを修正。続行する前に、次のことをお勧めします。Windows Updateをチェックする利用可能な場合は同じものをインストールします。
- USBマウスを使用する
- マウスドライバーを再インストールします
- マウスポインタの影を無効にする
- マウスポインタのスキームを変更する
- グラフィックス カード ドライバーを更新または再インストールします
- システムファイルを修復する
- モニターのリフレッシュレートを変更する
- カラーモードを変更する
- ケーブルを変更する
- マウスはUSBハブ経由で接続されていますか?
以下では、これらすべての修正について詳しく説明します。
1]USBマウスを使用する
 ワイヤレス マウスを使用している場合は、それを取り外し、USB マウスをシステムに接続することをお勧めします。遅延の問題は、有線または USB マウスと比較して、ワイヤレスまたは Bluetooth マウスで多く発生します。
ワイヤレス マウスを使用している場合は、それを取り外し、USB マウスをシステムに接続することをお勧めします。遅延の問題は、有線または USB マウスと比較して、ワイヤレスまたは Bluetooth マウスで多く発生します。
2] マウスドライバーを再インストールします
この問題は、マウス ドライバーが破損しているために発生している可能性があります。マウスドライバーを再インストールすることをお勧めします。これについては、次の手順で説明します。
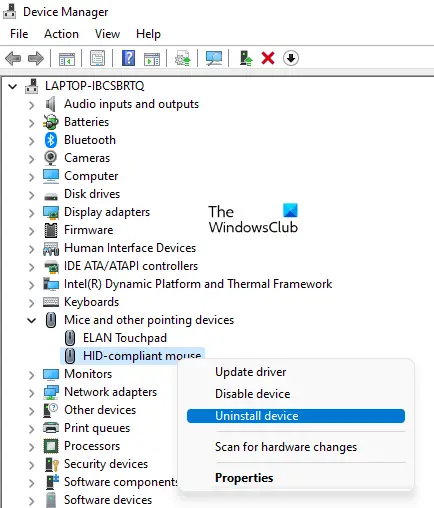
- デバイスマネージャーを開きます。
- を展開します。マウスおよびその他のポインティング デバイス支店。
- マウスドライバーを右クリックして選択しますデバイスのアンインストール。
- コンピュータを再起動します。
Windows は再起動時に不足しているマウス ドライバーを自動的にインストールします。
3] マウスポインタの影を無効にする
一部のユーザーはその後問題を解決できましたマウスポインタの影を無効にする。マウスの設定を開き、このオプションがマウスで有効になっているかどうかを確認してください。 「はい」の場合は、無効にして効果があるかどうかを確認してください。次の手順に従ってください。
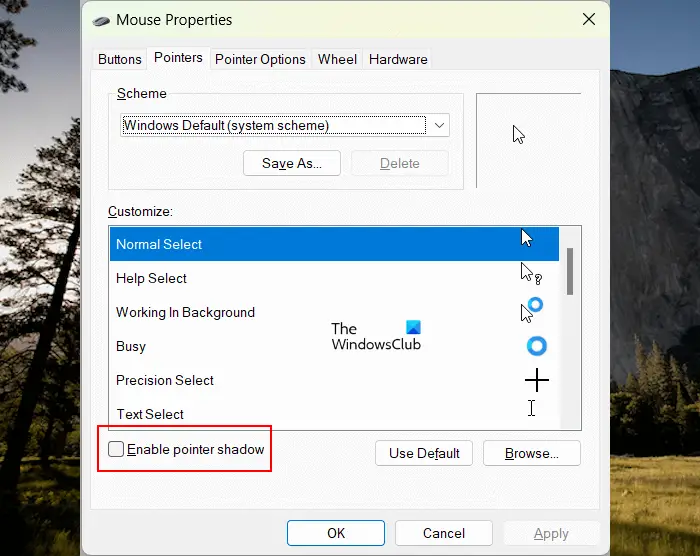
- コントロールパネルを開きます。
- 選択大きなアイコンで表示方法モード。
- クリックねずみ。
- のマウスのプロパティ窓が開きます。に行きますポインタタブ。
- チェックを外しますポインタの影を有効にするチェックボックス。
- クリック適用するそしてクリックしてくださいわかりました。
- コンピュータを再起動します。
ここで、問題が継続するかどうかを確認してください。
4] マウスポインターのスキームを変更する
マウスポインタースキームの変更一部のユーザーには効果がありました。これも試してみるといいでしょう。マウス ポインター スキームを変更する手順は次のとおりです。
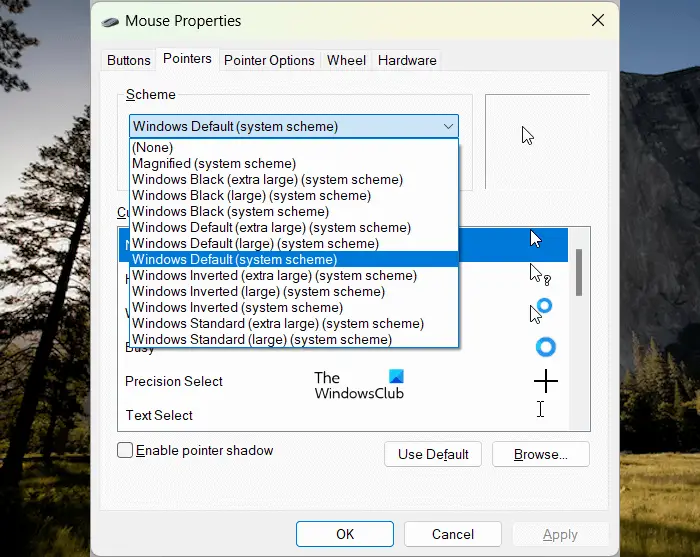
- コントロールパネルを開きます。
- 検索ボックスに「マウス」と入力し、選択しますねずみ検索結果から。
- でマウスのプロパティウィンドウ、に行きますポインタタブ。
- ドロップダウンから別のスキームを選択します。
- クリック適用するそしてクリックしてくださいわかりました。
5] グラフィックカードドライバーを更新または再インストールします
2 番目のモニターをシステムに接続した後にマウスの遅延が発生する原因の 1 つは、グラフィック カード ドライバーが古いことです。グラフィックカードドライバーを更新する必要があります。グラフィック カード ドライバーの最新バージョンを次の場所からダウンロードする必要があります。メーカーのウェブサイトそして手動でインストールします。
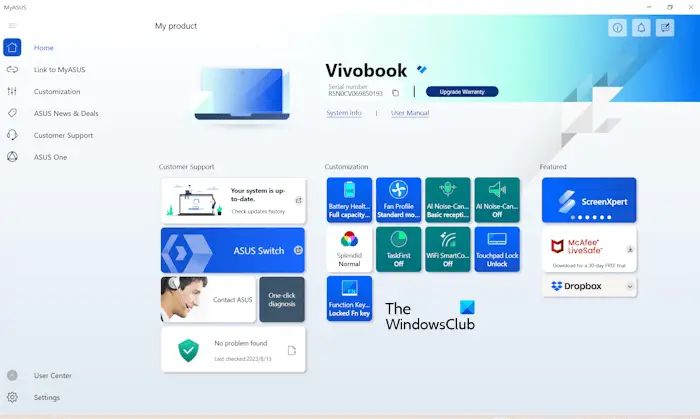
または、コンピュータのメーカーに応じた専用のソフトウェアをインストールして、グラフィック カード ドライバを更新することもできます。HP サポート アシスタント、MyASUSアプリ、デルサポートアシスト、など。
6] システムファイルを修復します
システム ファイルの破損によっても、このような種類の問題が発生する可能性があります。 Windows には、破損したシステム イメージ ファイルを修復するコマンド ライン ツールが組み込まれています。システムファイルチェッカーを実行するシステムファイルを修復します。コマンド プロンプトを管理者として起動する必要があります。そうしないと、エラーが発生します。
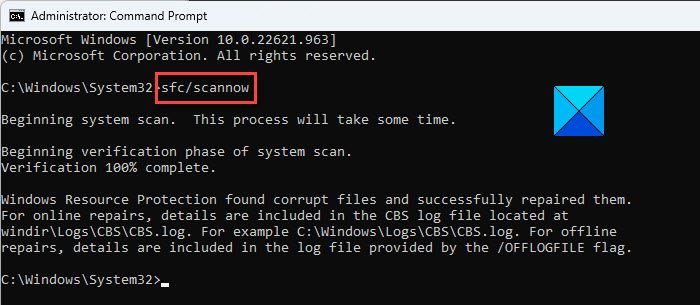
SFC スキャンを実行した後、DISMスキャン。
無事に完了しましょう。その後、問題のステータスを確認します。
7] モニターのリフレッシュレートを変更します
試してみることもできますモニターのリフレッシュレートを変更する。マウスの遅延が発生するモニターのリフレッシュ レートを変更します。次の手順がこれに役立ちます。
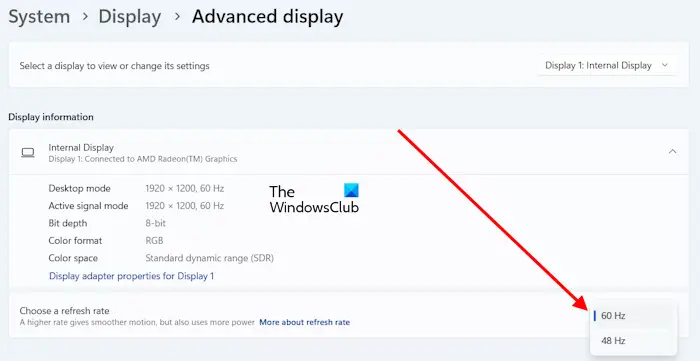
- Windows 11/10の設定を開きます。
- に行くシステム > ディスプレイ > 高度なディスプレイ。
- ドロップダウンから問題のあるディスプレイを選択します。
- をクリックしてくださいリフレッシュ レートを選択するドロップダウンをクリックして別のリフレッシュ レートを選択します。
この修正は一部のユーザーには効果がありました。
読む:デュアルモニター設定でモニターに異なる色が表示される。
8] カラーモードを変更する
モニターのリフレッシュ レートを変更しても問題が解決しない場合は、影響を受けるディスプレイのカラー モードを変更すると解決することがあります。モニターのカラーモードを変更する手順は以下のとおりです。
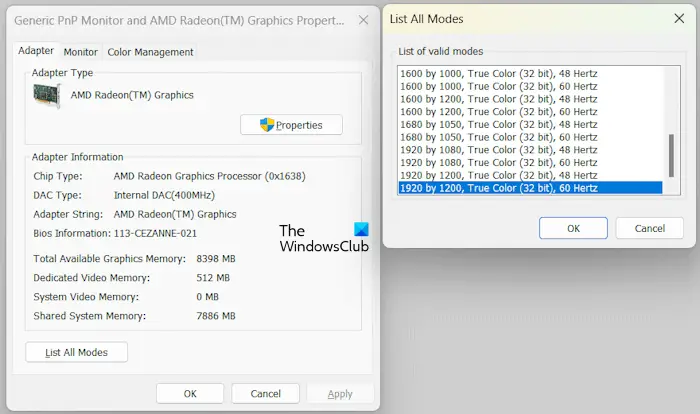
- Windows 11/10の設定を開きます。
- に行くシステム > ディスプレイ > 高度なディスプレイ。
- ドロップダウンからディスプレイを選択します。
- をクリックしてくださいアダプターのプロパティを表示するリンク。
- をクリックしてくださいすべてのモードをリストするボタン。
- 別のカラーモードを選択して、わかりました。
- クリック適用するそしてクリックしてくださいわかりました。
これにより変化が生じるかどうかを確認してください。
9] ケーブルを変更する
モニター上でのマウスの遅れの原因は、ケーブルにある可能性があります。一部のユーザーは、ディスプレイを PC に接続するために使用するケーブルを変更した後に問題が解決されたことを確認しました。これを試すこともできます (別のケーブルが利用可能な場合)。
フィードバックによると、USB C - DisplayPort ケーブルを USB C - HDMI に交換すると問題が解決しました。この修正は、USB C ポートを備えたコンピュータを使用しているユーザーに適用されます。
10] マウスは USB ハブを介して接続されていますか?

USB ハブを介してマウスをコンピュータに接続しましたか? 「はい」の場合は、マウスをマウスから取り外し、システムの USB ポートに直接接続します。今度はラグがあるかどうかを確認してください。
それでおしまい。これがお役に立てば幸いです。
カーソルの不具合を修正するにはどうすればよいですか?
顧客の問題のような問題マウスカーソルのフリーズまたはクラッシュの問題、マウスカーソルのちらつきの問題など、いくつかの原因が考えられます。最も一般的な原因は、マウス ドライバーの破損です。グラフィックス カード ドライバーの更新、マウス ドライバーの更新または再インストール、クリーン ブート状態でのトラブルシューティングなど、いくつかの修正を試すことができます。
次に読む:ログイン後、2 台目のモニターの壁紙が黒くなる。






