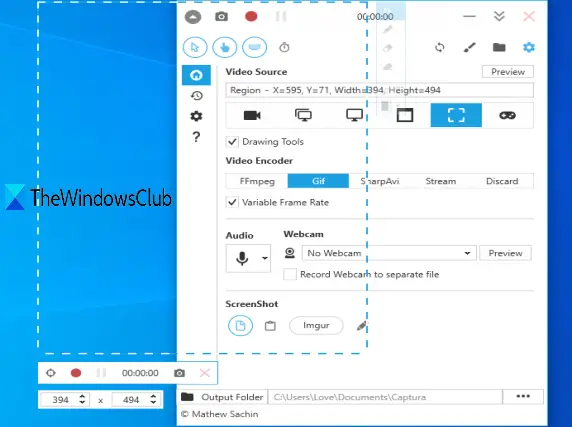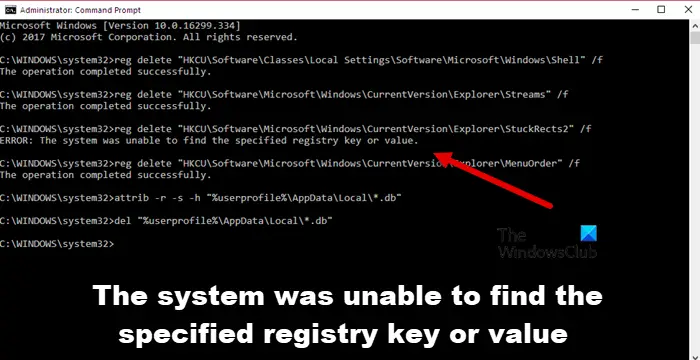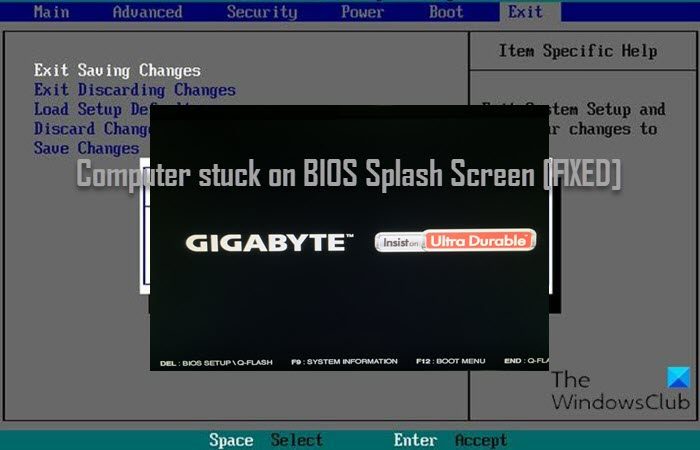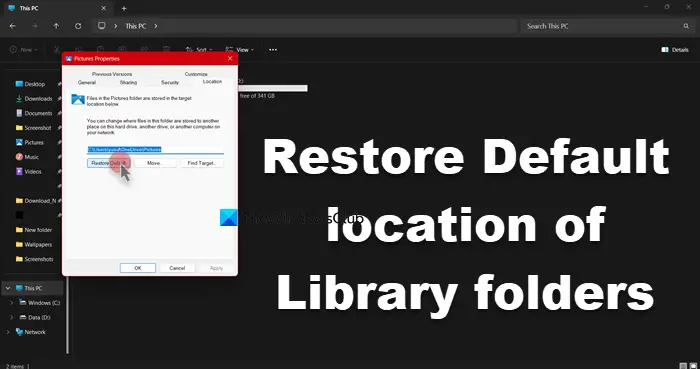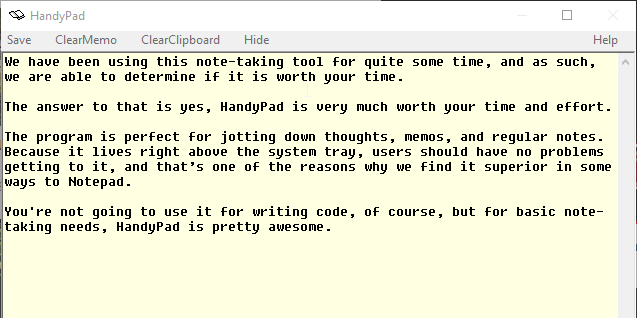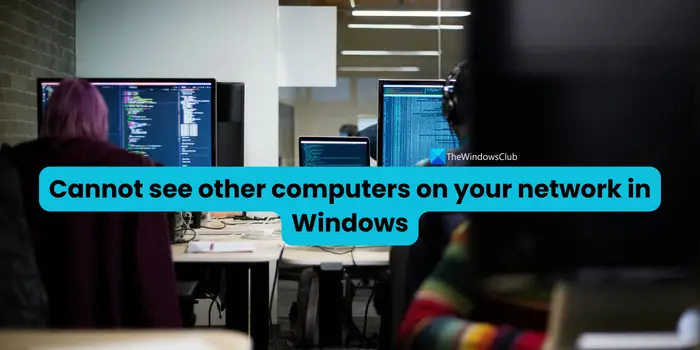この投稿ではその方法を説明しますWindows PC でマルチモニター ゲームをセットアップする。次の場合に何をする必要があるかについても説明します。マルチモニターゲームが動作しない。マルチモニター ゲームは、ゲーム体験を向上させる優れた方法です。ゲームをプレイするためのスペースが増え、複数のことを同時に追跡できるようになります。ただし、初めての場合は難しい場合もあります。

Windows PC でマルチモニター ゲームをセットアップするにはどうすればよいですか?
Windows 11/10 PC でマルチモニター ゲームをセットアップするには、次の手順に従います。
- Windows 設定による複数のモニターのセットアップ
- Intel Graphics Command Center または Intel Arc Control を使用したマルチモニター ゲームのセットアップ
- NVIDIA コントロール パネルを使用したマルチモニター ゲームのセットアップ
- AMD を使用したマルチモニター ゲームのセットアップ
それでは、これらを詳しく見てみましょう。
1] Windows 設定経由で複数のモニターをセットアップする
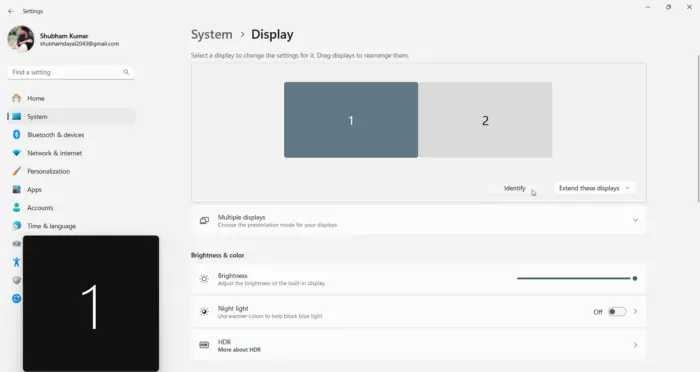
まず、デバイスと GPU がマルチディスプレイをサポートしているかどうかを確認します。対応している場合は、モニターを接続するためのケーブルがすべて揃っていることを確認してください。
次に、HDMI または Display Port を使用して、すべてのケーブルをモニターと PC に接続します。これは、PC に搭載されているポートによって異なります。
すべてのケーブルとモニターを接続したら、PC とモニターの電源を入れます。
さあ、押してくださいWindows + 私開く設定そして、次の場所に移動しますシステム > ディスプレイ。
接続されているすべてのディスプレイは、番号が割り当てられて利用可能になります。をクリックしてください識別する各ディスプレイに表示されている番号を知ることができます。
また、「識別」の横にあるドロップダウンをクリックして選択します。これらのディスプレイを拡張します。
2] Intel Graphics Command Center または Intel Arc Control を使用したマルチモニター ゲームのセットアップ
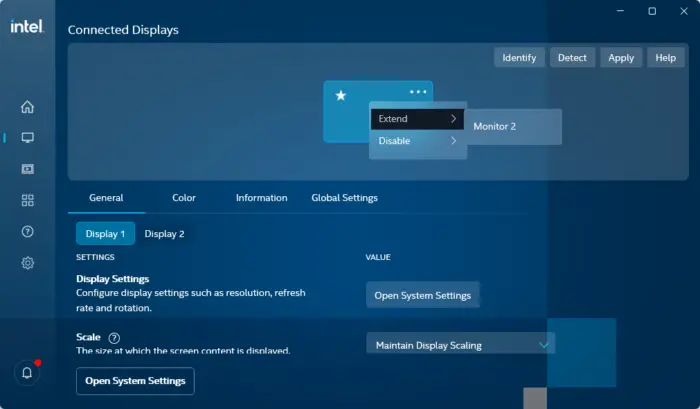
Intel Graphics Command Center または Intel Arc Control を使用して、Windows デバイスに複数のモニターを設定することもできます。これは、グラフィック構成オプションと最適化を提供する Intel PC でのみ実行できます。その方法は次のとおりです。
インテル グラフィックス コマンド センターまたはインテル Arc Control を開き、次の場所に移動します。画面タブ。
ここでは、接続されているすべてのディスプレイに番号が割り当てられ、利用できるようになります。
表示アイコンの横にある 3 つの点をクリックし、[拡張 > モニター X。ここ、 "×」はモニター番号を指します。
をクリックしてください適用するをクリックして変更を保存します。
必要に応じて、表示色、FPS、スケーリングなどを変更し、設定をカスタマイズすることもできます。
3] NVIDIA コントロール パネルを使用したマルチモニター ゲームのセットアップ
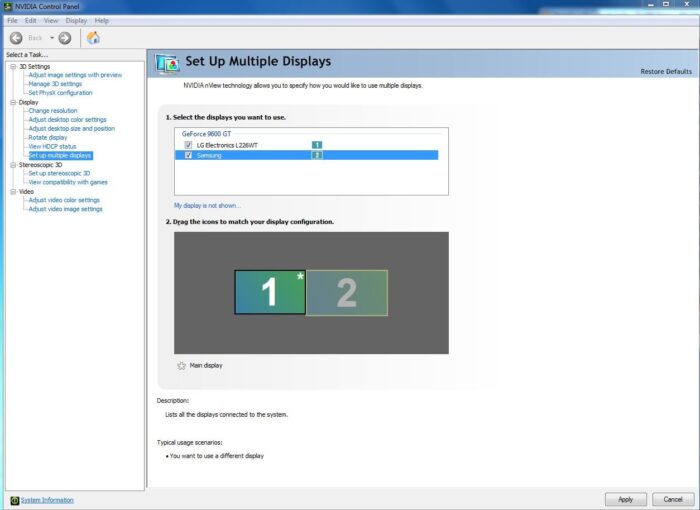
NVIDIA GPU を搭載したデバイスでは、NVIDIA コントロール パネルを使用してマルチモニター ゲームをセットアップできます。その方法は次のとおりです。
NVIDIA コントロール パネルを起動し、画面左側のペインのセクションを選択して、複数のディスプレイをセットアップする。
右側のペインで設定したいディスプレイを選択します。
下にスクロールして、サラウンドスパニングオプションを選択し、サラウンド付きスパン表示オプション。
このアプリを使用すると、ゲーム要件に応じて他のさまざまなディスプレイ設定を構成することもできます。
4] AMD を使用したマルチモニター ゲームのセットアップ
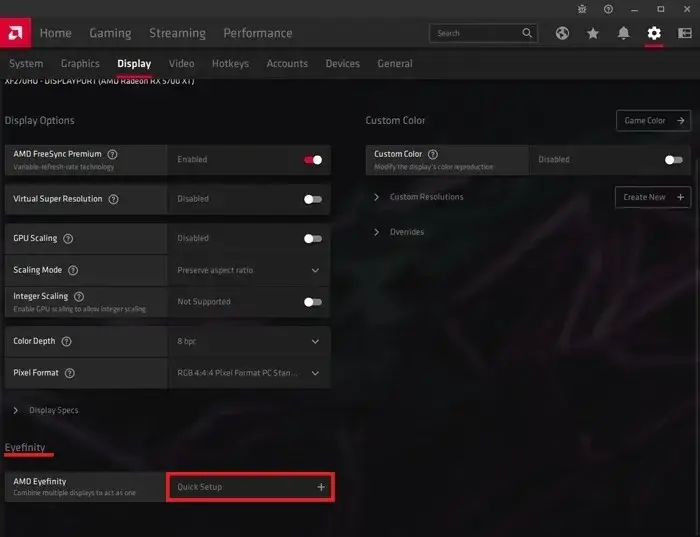
AMD GPU を搭載した Windows デバイスでは、専用の AMD 制御アプリケーションを使用してマルチモニター ゲームをセットアップできます。その方法は次のとおりです。
AMD アプリケーションを開き、ギヤ右上のアイコンをクリックして開きます設定。
に移動します。画面タブでクリックしますAMDアイフィニティ下部で構成を選択し、クリックします次。
最後にクリックします仕上げるプロセスを完了します。
PC でマルチモニター ゲームが動作しない
Windows PC でマルチモニター ゲームの問題が発生している場合は、次の提案に従って問題を解決してください。
- GPU がマルチモニター ゲームをサポートしているかどうかを確認する
- ディスプレイとゲームの設定を構成する
- Windows にモニターを強制的に検出させる
- グラフィックドライバーを更新する
- 接続とケーブルを確認してください
それでは、これらを詳しく見てみましょう。
1] GPU がマルチモニター ゲームをサポートしているかどうかを確認する
まず、GPU がマルチモニター ゲームをサポートしているかどうかを確認します。グラフィック カードに対応していない場合は、複数のモニターをセットアップできない可能性があります。
2] ディスプレイとゲームの設定を構成する
次に、ディスプレイとゲームの設定が正しく構成されているかどうかを確認します。 Windows で複数のディスプレイ設定を構成する方法は次のとおりです。
- プレスWindows + 私開く設定そして、次の場所に移動しますシステム > ディスプレイ。
- ここで、「識別」の横にあるドロップダウンをクリックして選択しますこれらのディスプレイを拡張します。
ゲームの設定については、ゲームのマニュアルまたはオンライン ドキュメントをお読みください。
3] Windows にモニターを強制的に検出させる
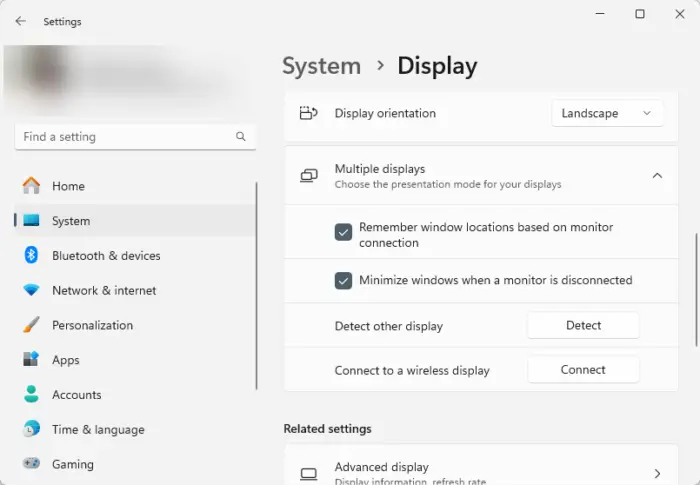
Windows がモニターを検出しない場合は、強制的にモニターを検出することができます。その方法は次のとおりです。
- プレスWindows + 私開く設定そして、次の場所に移動しますシステム > ディスプレイ。
- ここで、展開すると、マルチディスプレイオプションを選択してクリックします検出する他のディスプレイを検出します。
- Windows は、接続されているすべてのディスプレイを検出します。
4] グラフィックドライバーを更新する

次に、PC にインストールされているグラフィック ドライバーが最新バージョンに更新されているかどうかを確認します。これらは古くなったり破損したりする可能性があり、それがマルチモニター ゲームが動作しない原因である可能性があります。グラフィックドライバーを更新するエラーが修正されたかどうかを確認してください。その方法は次のとおりです。
- 開ける設定そして、次の場所に移動します更新とセキュリティ > Windows Update。
- そのすぐ下で、クリック可能なリンクを探してください。オプションのアップデートを表示する。
- [ドライバーの更新] の下に更新のリストが表示され、問題が発生した場合は手動でインストールすることを選択できます。
または、次のこともできますドライバーを手動でダウンロードしてインストールするコンピューター上で製造元の Web サイトからアクセスするか、次のようなツールを使用します。NV アップデーター、AMDドライバーの自動検出、 そしてインテルドライバーアップデートユーティリティ。
5] 接続とケーブルの確認
最後に、これらの提案がどれも役に立たなかった場合は、接続の緩みやケーブルの損傷を確認してください。エラーが見つかった場合は、ケーブルを交換し、接続を締めて、エラーが修正されたかどうかを確認します。
読む:2 番目のモニターは検出されましたが、Windows に表示されません
2 つのモニターにまたがってゲームを拡張するにはどうすればよいですか?
2 つのモニターにまたがってゲームを拡張するには、ディスプレイを拡張する必要があります。 Intel グラフィックス カードでは、設定または専用の Intel グラフィックス アプリケーションでこれらのディスプレイを拡張するだけでこれを行うことができます。
NVIDIA グラフィックス カードを搭載したデバイスでは、NVIDIA コントロール パネルの [サラウンド スパニング オプション] で [サラウンドでディスプレイをスパン] オプションを選択します。また、AMD GPU では、専用の AMD アプリケーションで AMD Eyefinity を必要な構成にセットアップします。
読む:複数のモニターを使用するとコンピュータの速度が遅くなりますか?
この投稿がお役に立てば幸いです。
3 台のモニターを実行するにはどれくらいの RAM が必要ですか?
3 台のモニターを実行するために必要な RAM は、モニターの解像度と使用するアプリによって異なります。通常、基本的なタスク、編集、ゲームには 8 ~ 12 GB の RAM で十分です。ただし、3 つのモニターを実行するときに可能な限り最高のパフォーマンスが必要な場合は、16 GB + RAM をお勧めします。
ゲーミング PC は 2 つのモニターを実行できますか?
はい、市場で入手可能なほとんどのゲーミング PC は 2 つのモニターをサポートしています。 Intel や AMD などのオンボード グラフィックスを搭載したデバイスでは、モニターが 2 台のみに制限される場合があります。ただし、デバイスに専用のグラフィックス カードが搭載されている場合は、複数のモニターを接続できます。