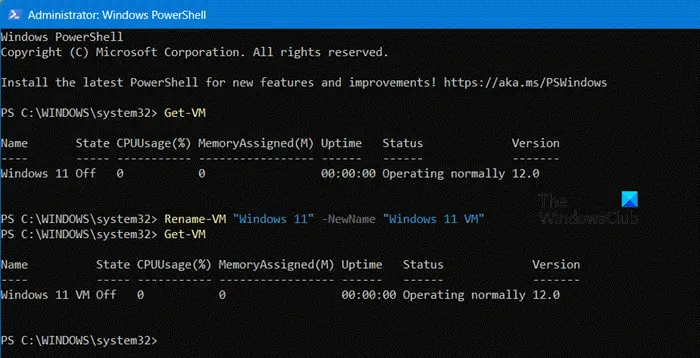BIOS と比較して、統合拡張ファームウェア インターフェイス (UEFI) コンピュータを作る特別に安全な。ラップトップの場合UEFIをサポート、それを使用する必要があります。ただし、レガシー BIOS が依然として役立つ場合もあります。例 – のみをサポートするネットワークから起動している場合BIOS、レガシー BIOS モードで起動する必要があります。 UEFI でも同じことが起こる可能性があります。このガイドでは、Windows セットアップまたはレガシー BIOS を起動するときに UEFI またはレガシー BIOS を選択する方法を共有します。WindowsPE。参考までに、Windows PE は、Windows 10 (すべてのバージョン) のインストール、展開、および修復に使用されます。
Windows セットアップまたは Windows PE を起動するときに UEFI またはレガシー BIOS を選択します
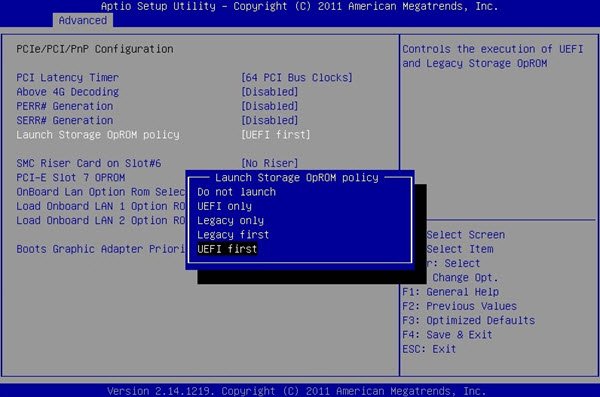
始める前に、この投稿はファームウェア モードの切り替えに関するものではないことを知っておいてください。レガシー BIOS から UEFI に移行する予定がある場合は、次を使用する必要があります。MBR2GPT ツール。したがって、BIOS モードを使用する必要があるが、PC が UEFI に設定されている場合は、次のことを行う必要があります。 BIOS: MBR ドライブと UEFI: GPT ドライブの両方を備えたシステムにハード ドライブが接続されている場合にのみ可能です。
注: 一部のデバイスは UEFI またはブートのみをサポートします。 BIOS を使用して起動するには、最初に UEFI セキュリティ機能を無効にするように要求する人もいます。
1] ファームウェアメニューを開きます。
UEFI または BIOS に入るには、del または F12 または同様のホットキーを押してに入ります。すべての OEM には独自の慣例があります。場合によっては、音量を上げるボタンまたは下げるボタンを使用している可能性があります。これで問題が解決しない場合は、高度なリカバリ モードで起動できます。 Shiftキーを押しながら再起動してください。リカバリメニューに移動します。ここに移動します-
[トラブルシューティング] > [詳細オプション] > [UEFI ファームウェア設定]。
2] 「ドライブまたはネットワークから起動」というオプションを探します。
これに加えて、UEFI または BIOS を選択する機会が与えられます。それを特定してください。 UEFI をサポートしていないネットワークで起動した場合は、最初からやり直す必要があります。メニューは以下のオプションと似ています。
UEFI: USB ドライブまたは BIOS: ネットワーク/LAN。
これらのオプションはどちらも同じデバイスとメディアを使用しますが、PC を異なるファームウェア モードで起動します。 UEFI セキュリティ機能を無効にする必要がある場合は、次の場所に移動します。セキュリティ > セキュアブートそして機能を無効にします。
ファームウェアモードの確認方法
インストールの開始時に PC が間違ったモードで起動すると、Windows のインストールは失敗します。これを修正するには、PC を再起動します。そして、適切なファームウェア モードを選択してください。
コマンドを使用できます-
reg query HKLM\System\CurrentControlSet\Control /v PEFirmwareType
WindowsPE を使用しているときに BIOS または UEFI を使用しているかどうかを確認します。返品の場合0x1、それは意味しますBIOS、その場合0x2そのUEFI。
常に正しいモードで起動するようにする方法
Windows セットアップ中または Windows PE の使用中に、コンピューターが UEFI またはレガシー BIOS のいずれかでのみ起動するようにセットアップすることができます。これを行うには、セットアップ ファイルにいくつかの変更を加えます。こうすることで、毎回 UEFI またはレガシー BIOS を選択する必要がなくなります。
私たちはそれがいつであるかを知っていますWindows のブート、ブート マネージャーは次のいずれかを探します。ブートマネージャーまたはEFIフォルダ。正しいモードで起動できるようにするために、Windows PE または Windows セットアップがファームウェアの起動に使用するファイルを削除できます。
| 段階 | BIOS | UEFI |
| Windows ブート マネージャー | %SystemDrive%\bootmgr | \EFI\Microsoft\Boot\bootmgfw.efi |
UEFIモードのみで起動する
UEFI モードの場合にのみ起動するには、ブートマネージャーWindows PE または Windows セットアップ メディアのルートからファイルをダウンロードします。これにより、デバイスが BIOS モードで起動できなくなります。
BIOS モードのみで起動する
この場合は、エフィWindows PE または Windows セットアップ メディアのルートからフォルダーをコピーします。これにより、デバイスが UEFI モードで起動できなくなります。
これはマシンのセットアップ中にのみ役立ち、その後は役に立ちません。