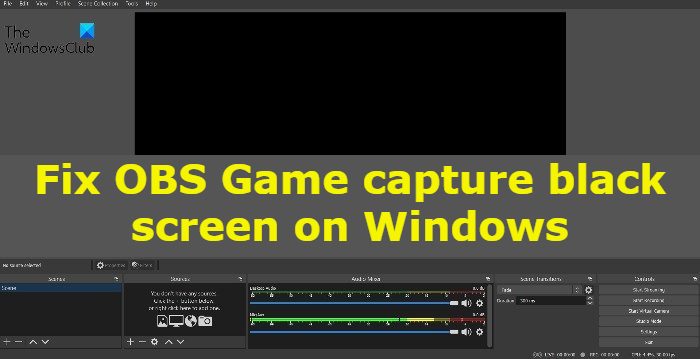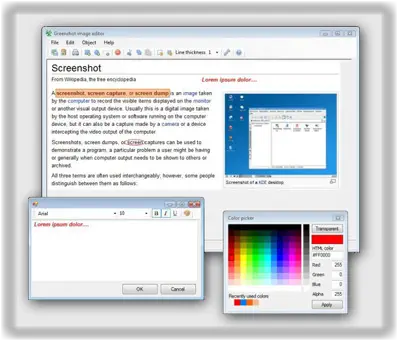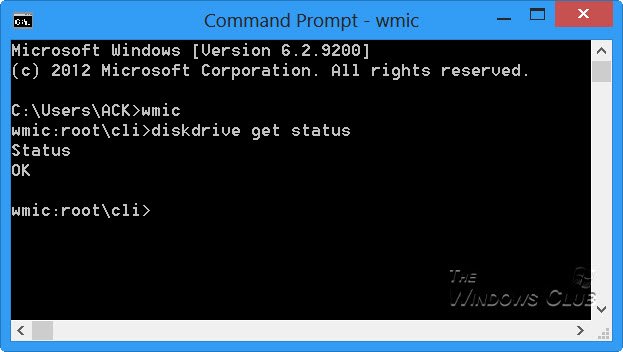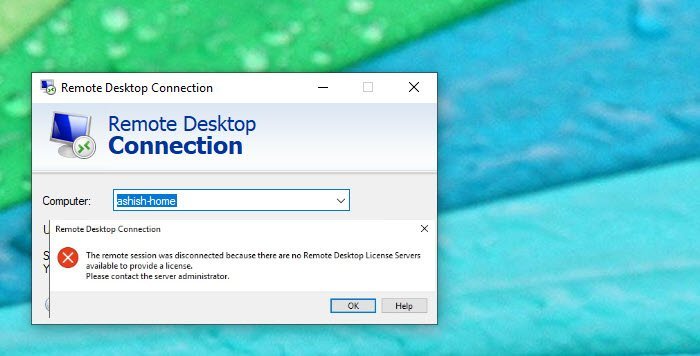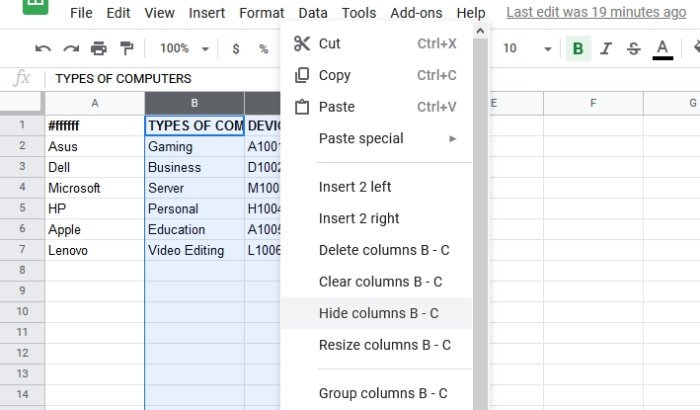Windows Media Player、Xbox One アプリ、映画と TV アプリ、またはその他のビデオ プレーヤーでビデオ ファイルを再生すると、次のようなエラー メッセージが表示されることがあります。ビデオをデコードできませんでした。このエラーにより、ユーザーはビデオを再生したり、MP4 ファイルを編集したりできなくなります。複数の理由が考えられます。この問題を解決するのに役立ついくつかの方法を見ていきます。
Windows 11/10ではビデオをデコードできませんでした
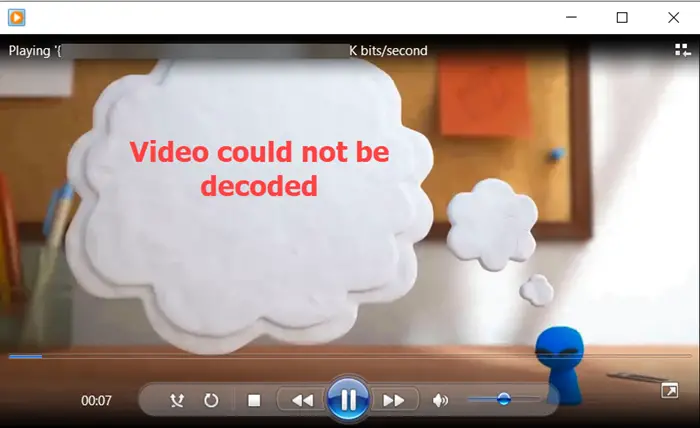
サポートされていないものを見るとイライラすることがありますビデオコーデックまたは、Windows のフォーマット エラーが発生すると、ビデオの再生や編集ができなくなります。それでも、問題を回避するためにいくつかの回避策を試すことができます。ビデオをデコードできませんでした問題。
- ソフトウェアを無効にして再度有効にする
- 正しいオーディオデバイスを設定してください。
- 動画ファイル形式を変換します。
- レジストリハックを使用します。
- ディスプレイドライバーを更新する
- 別のメディア プレーヤーでビデオを再生します。
通常、ビデオ ファイルは 2 つのコンポーネントで構成されます。
- コーデック–エンコードまたはデコードに必要ビデオデータ。
- コンテナ– ファイルのメタデータを含むファイル形式。
もし選択したメディア プレーヤーはビデオ形式をサポートしていませんまたはコーデックが異なると、ビデオ ファイルは再生されません。
1] ソフトウェアを無効にして再度有効にする
Windows MediaPlayer でこの問題が発生した場合は、次の手順を実行してください。
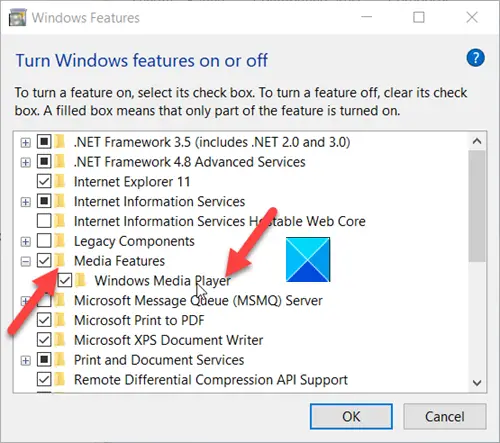
Windows Media Player で問題が発生した場合は、次のことを行う必要があります。Windows の機能パネルを使用するソフトウェアを削除してから、再度追加します。これは、プログラムが Windows 10 の組み込みコンポーネントであるためです。
- タイプWindows の機能をオンまたはオフにするWindows 10 の検索ボックスに「」と入力し、Enter キーを押します。
- 次に、「メディア機能」まで下にスクロールします。
- 横にある「+」ボタンをタップしてメニューを展開します。
- マークされたボックスのチェックを外しますWindows メディア プレーヤー。
- 選択わかりましたWindows Media Player を削除します。
コンピュータを再起動します。
- [Windows の機能] ボックスに戻ります。
- 「Windows Media Player」の横にあるチェックボックスをオンにします。
- [OK] を選択して Windows Media Player を再インストールします。
これはまたWindows Media Playerを有効にする。
UWP Microsoft Store アプリでこの問題が発生した場合は、修復またはリセットする。
従来のビデオ プレーヤー ソフトウェアでこの問題が発生した場合は、再インストールしてください。
2] 正しいオーディオデバイスを設定します
Windows Media Player が間違ったオーディオ出力デバイスを使用しているかどうかを確認することもできます。 「WMP オプション」に進みます。このためには、次の場所にアクセスしてください。ツールメニュー。メニュー バーが表示されない場合は、Ctrl+M ショートカットを使用します。
選択オプションに切り替えますデバイスタブ。
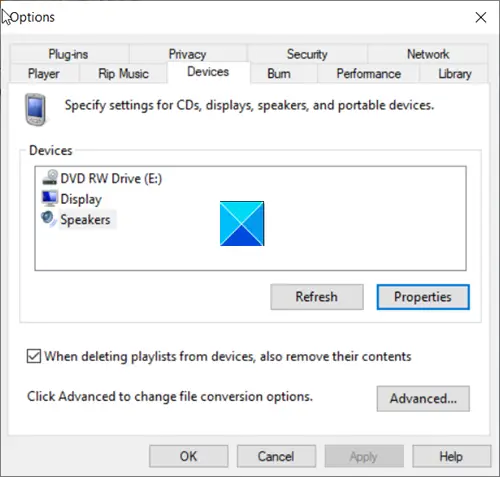
次に、デバイスセクション、選択スピーカーそして、プロパティボタン。

ここで、スピーカー アイコンをクリックしたときにシステム トレイの下にある同じ再生デバイスを選択します。
3]動画ファイル形式を変換する
あなたはできる別の形式を選択してくださいそれはあなたのプレーヤーと互換性があります。
多くの場合、AVI、MP4、または MOV ファイルはほとんどのメディア プレーヤーと互換性があることがわかっています。ビデオ編集ソフトウェア。
関連している: 変換するAVI、MKV、AVCHD、MOVMP4 へ、またはその逆。
4] レジストリハックを使用する
Windows Media Player は、多くの場合、オーディオ ファイルやビデオ ファイルを再生するために特定のエントリのセットに依存します。これらのエントリはレジストリ エディターの下にあります。これらのエントリ内の値が正しいか、または変更されているかを確認できます。続行する前に、Windows レジストリのバックアップを作成することをお勧めします。次の操作を行ってください。
Win + R を組み合わせて押して、[ファイル名を指定して実行] ダイアログ ボックスを開きます。
[ファイル名を指定して実行] ダイアログ ボックスの [空] フィールドに「regedit」と入力し、[OK] を選択します。
レジストリ エディターに誤って変更を加えると、重大な結果が生じる可能性があります。システムの復元ポイントを作成する次に進む前に。
次のパス アドレスに移動します –
HKEY_CLASSES_ROOT\CLSID\{da4e3da0-d07d-11d0-bd50-00a0c911ce86}\Instance\{083863F1-70DE-11d0-BD40-00A0C911CE86}左側のナビゲーション ペインで、次を選択します。
{083863F1-70DE-11d0-BD40-00A0C911CE86}ここで、次のレジストリ エントリに以下の値が含まれていることを確認してください。
- CLSID —
{083863F1-70DE-11d0-BD40-00A0C911CE86} - FriendlyName — DirectShow フィルター
- メリット — 00600000
レジストリ エントリに別の値が表示されている場合は、それを上記の値に変更します。
変更するエントリを右クリックし、選択するだけです。修正するオプションを選択し、値を上記の値に変更します。
完了したら、「OK」を選択します。
5] ディスプレイドライバーを更新します
グラフィックスまたはディスプレイドライバーを更新するに役立つことも知られています。それで試してみてください。
6] 別のメディアプレーヤーでビデオを再生します
最後に、上記のすべての方法で望ましい結果が得られない場合は、次の方法に切り替えることができます。別のメディアプレーヤーのようにVLCプレーヤー。
何かが役立つことを願っています。